需要 Workflow Manager 许可。
作业视图上的工作流选项卡可用于执行工作流步骤和查看工作流的进度。工作流的当前步骤将通过 Workflow Manager (Classic) Administrator 指定的符号系统进行表示。工作流只能由作业所分配到的用户执行。无法执行未分配的工作流或分配给用户群组的工作流,除非先将其分配给单个用户。如果工作流中具有作业阻停项,则工作流在释放这些阻停项之前无法执行。随着工作流的进行,已经执行的、标记为完成的或已跳过的步骤将以阴影显示。

可以手动更改工作流的当前步骤,方法是右键单击某个步骤并单击设置为当前步骤。如果一个步骤被手动设置为当前步骤,那么所有已成功执行或标记为完成的步骤将以阴影显示;已跳过的步骤将不以阴影显示;而之前所有的步骤都将被认作已完成且以阴影显示。
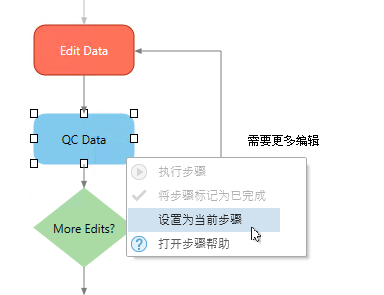
以下是步骤执行选项及其说明的列表:
- 执行步骤 - 如果是自动化步骤,此选项会将步骤标记为“开始”并会执行与步骤相关的步骤逻辑。如果是程序步骤,此选项会将步骤标记为“开始”。如果已将正在执行的步骤配置为执行后移至下一步骤,则无论对于自动化步骤还是程序步骤,都会将当前步骤标记为“完成”,且工作流会在当前步骤执行后移至下一步骤。
- 将步骤标记为完成 - 如果没有将程序步骤配置为执行后移至下一步骤,则需使用此选项手动将步骤标记为“完成”。如果已将某个步骤配置为可跳过,则不执行该步骤也可将其标记为“完成”。
- 暂停步骤 - 如果工作需要执行较长时间且其间需要一段不活动的时间,则可通过此选项暂停步骤执行并重新执行。
执行工作流当前步骤的方法是,单击作业选项卡上工作流组中的执行步骤按钮  或将步骤标记为完成按钮
或将步骤标记为完成按钮  。
。

您也可以右键单击作业视图的工作流选项卡上的当前步骤,然后单击快捷菜单上的执行步骤  或将步骤标记为完成
或将步骤标记为完成  选项。
选项。
如果工作需要执行较长时间且其间需要一段不活动的时间,可对通过导入/启动映射项目步骤模板配置的数据编辑步骤进行暂停,条件是没有将该步骤配置为自动继续下一步骤。执行该步骤时,可以通过单击作业选项卡上工作流组中的暂停步骤按钮  来暂停该步骤。在执行步骤时,也可通过关闭地图视图并单击暂停步骤选项来将其暂停。
来暂停该步骤。在执行步骤时,也可通过关闭地图视图并单击暂停步骤选项来将其暂停。
步骤帮助
步骤帮助可提供有关工作流中步骤的附加信息。这些信息可用于描述步骤或提供关于如何完成步骤的说明。如果某个步骤中包含步骤帮助,则可以通过右键单击步骤并单击打开步骤帮助来显示步骤帮助。随即会出现一个类似下图所示的消息框,可调整其大小并在工作流画布上移动,也可在必要时将其移动至其他显示器。

注:
如果 Unicode 字符未能在步骤帮助消息框中正确显示,请确保已在 ArcGIS Workflow Manager (Classic) Administrator 中的 URL 链接内容和嵌入的 HTML 内容(例如 <meta content="text/html; charset=UTF-8" />)中指定了字符编码。
工作流步骤和路径信息
工作流步骤和路径将显示装饰图形,以指明自动步骤类型、通知类型和路径分配等信息。当鼠标指针悬停在通知装饰图形  上时,将显示配置为在步骤完成后发送的通知类型的名称。当鼠标指针悬停在路径分配装饰图形
上时,将显示配置为在步骤完成后发送的通知类型的名称。当鼠标指针悬停在路径分配装饰图形  上时,将显示作业所要分配到的用户或组的名称。为多个自动化步骤显示以下步骤类型装饰图形:
上时,将显示作业所要分配到的用户或组的名称。为多个自动化步骤显示以下步骤类型装饰图形:
- 启动 ArcMap 和打开地图

- 检查并定义 AOI

- 问题步骤

- 启动 GP 工具和执行 GP 工具

- 执行工作流

- 启动 URL 和执行 URL

- 启动可执行文件

- 打开文件和所有其他自动化步骤

工作流步骤和路径装饰图形显示基于在工作流上配置的显示步骤和路径装饰图形设置。该设置在 Workflow Manager (Classic) Administrator 中的工作流配置文件中进行定义,但是在应用后,此设置由 ArcGIS Pro 使用。