You can create a custom locator in ArcGIS Pro to geocode using your own data. In this way, you can find places and addresses on the map using your own data just as you do using the ArcGIS World Geocoding Service.
To create a locator using the Create Locator geoprocessing tool, complete the following steps:
- On the
Analysis tab, click the Tools button
 .
.The Geoprocessing pane appears.
- Select the Create Locator tool.
- In the Geoprocessing pane, click the Toolboxes tab.
- Click Geocoding Tools in the list of geoprocessing toolboxes.
- Click the Create Locator tool in the list of geocoding tools.
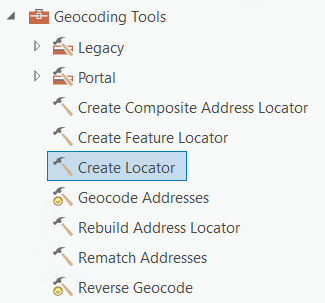
- In the Create Locator tool pane, click the Role drop-down list and choose the role on which you want to base the locator.
- Click the Browse button
 next to the Primary Table(s) text box.
next to the Primary Table(s) text box. The Primary Table(s) dialog box appears.
- Browse to the primary reference data you want to use in the locator and click OK.
- Click the drop-down arrow in the Alias Name column and choose the proper field name to map fields in your data to fields expected by the specified locator role.
An output file name and destination are automatically selected.
- To change the file name and destination values, click the Browse button
 next to the Output Locator text box.
next to the Output Locator text box. The Output Locator dialog box appears.
- Specify where to store the locator (the save location must be in a file folder), name it, and click Save.
Tip:
For additional information and reminders about any of the input parameters on this tool, click any of the Information buttons
 next to the input parameters.
next to the input parameters. - You can set Optional parameters values to further customize the locator.
Note:
If you have alternate name tables for any fields in your data, you can add them now and map the alternate name to the appropriate role in your data.Note:
If you have fields in your data that you want returned with results that aren't mapped to locator fields for the role that you chose above, you can add those fields as Custom Output Fields values. Any field that you add here will be included in the geocoding results. The maximum number of custom output fields supported in the locator is 50.
Note:
You can also modify the Precision Type value of your locator by selecting Global High, Global Extra High, or Local Extra High. For more information on this parameter, see the documentation for the Create Locator tool.
Note:
If you previously used the Create Address Locator geoprocessing tool to build locators and used a place name alias table, you can now achieve similar functionality using the POI role. The POI locator role in the Create Locator tool replaces the place-name alias table, but it requires a point or polygon feature class of place-names along with the associated address in the attribute table. - Click Run
 .
.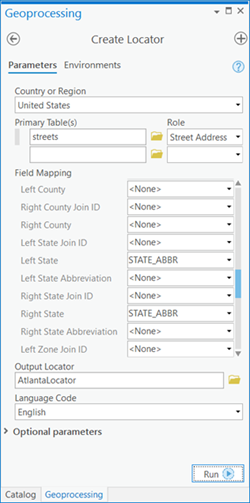
Note:
Only one primary table can be used per role when building a locator with this tool. If you have more than one primary table that should be based on the same role, combine those primary tables into a single primary table using the Merge geoprocessing tool.Tip:
If you have multiple data layers of the same type that can be associated with the same role, combine the data layers by either merging or appending the data into a single layer and use the single layer as the reference data layer for the multirole locator.
Note:
In addition to your primary reference data tables, you may have tables containing information for alternate names of streets or cities. For information about using alternate name tables to create your locator, see Fundamentals of alternate name tables.
Note:
When creating a locator with reference data that contains millions of features, you must have at least three to four times the size of the data in free disk space on the drive containing your temp directory because files that are used to build the locator are written to this location before the locator is copied to the output location. If you do not have enough disk space, the tool fails during execution when it runs out of space. Also, when creating large locators, your machine must have enough RAM to handle large memory-intensive processes.
Note:
Do not map the ObjectID in the primary reference data and alternate name table to the Join ID locator role field when building the locator. Using the ObjectID can increase the size of the locator and reduce batch geocoding performance as well as geocoding quality.
When the process finishes, the locator is added to the Locators folder in the Catalog pane. You can also find the locator in the save location you specified. You can add the newly created locator to a new or existing project.
Tip:
Since the field mapping in the Create Locator tool can become complex when creating a multirole locator, consider building a model with ModelBuilder to create locators. When you build a model, you can re-create the locator if the reference data changes, if you need to modify the locator by adding custom output fields, or if you want to share how the locator was created with a colleague. Another option for keeping track of the settings used to build the locator is to create the locator with the Create Locator tool once and save the previously executed tool as either a Python script or a geoprocessing package from the History pane on the Geoprocessing tab.