Keyboard shortcuts for navigation provide access to many functions, minimizing the need to change tools. This allows you to adjust the experience without the pointer leaving the view or the task. Some shortcuts are only relevant in a 3D view and these are distinguished below.
Shortcut keys to enhance the Explore tool
One of the primary tools you can use when interacting with your view is the Explore tool  . The following keys are assigned to work specifically in conjunction with the Explore tool only. Press the key to perform the action and release it when you're finished. Keyboard shortcuts such as P and N are press-and-release keys to automatically adjust the view. This is different from rotating the camera and zooming, which are actions that require you to hold the keys down while using the Explore tool together to update the view.
. The following keys are assigned to work specifically in conjunction with the Explore tool only. Press the key to perform the action and release it when you're finished. Keyboard shortcuts such as P and N are press-and-release keys to automatically adjust the view. This is different from rotating the camera and zooming, which are actions that require you to hold the keys down while using the Explore tool together to update the view.
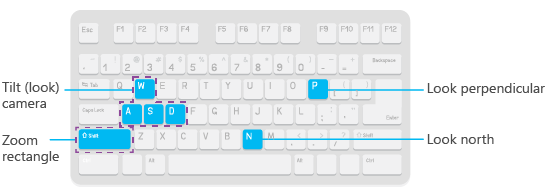
| Keyboard shortcut | Action | Comment |
|---|---|---|
P | In a 3D scene, look straight down (perpendicular). | Press the key once and the view automatically shifts so it is looking straight down on top of your data. |
N | Adjust the view to point north. | If you have rotated your view, reset the orientation to face north. |
Shift and drag | Zoom in by drawing a rectangle. | |
Shift and click | Center and zoom in to the pointer location. | |
Ctrl and click | Center the view to look at the pointer location. | In 2D, this centers the view. In 3D, the camera turns to center and look at the location. |
W | In a 3D scene, tilt the camera up. | This is like tilting the camera from a fixed point. |
S | In a 3D scene, tilt the camera down. | This is like tilting the camera from a fixed point. |
A | Rotate the camera counterclockwise. | This behavior is a camera tilt or rotation. |
D | Rotate the camera clockwise. | This behavior is a camera tilt or rotation. |
Keyboard shortcuts to access navigation regardless of the active tool
The following keyboard shortcuts are always available, regardless of the active tool. Whether you are navigating and want to return to a previous extent or are performing a selection, edit, or measure task and need to modify your perspective, use these shortcuts for access to navigation.
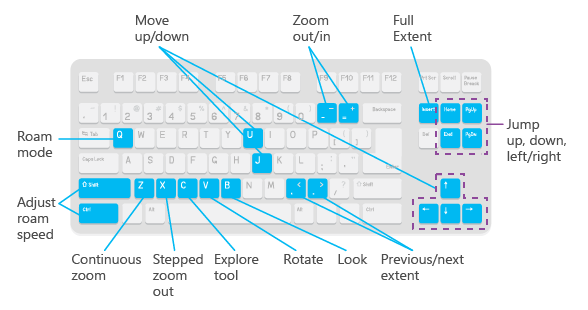
| Keyboard shortcut | Action | Comment |
|---|---|---|
Insert | Zoom to full extent. | |
Hyphen (-) | Zoom out. Alternatively, use the Minus sign (-) on the numeric keypad. | |
Equals sign (=) | Zoom in. Alternatively, use the Plus sign (+) on the numeric keypad. | |
Ctrl+Alt+S | Activate the Select tool. | |
Ctrl+Alt+C | Activate the Explore tool. | |
C | Override the active tool with the Explore tool. | Press and hold C to use the Explore tool when you are in the middle of another task using another tool.
Press C+Shift or C+Ctrl while using another tool to center and zoom in, or center, respectively. |
Alt and click layer(s) in Contents pane | Zoom to the layer's extent. | |
Z | Zoom continuously. | Press Z while dragging the mouse button to change the active tool to a continuous zoom in or zoom out mode. |
X and click | Zoom out incrementally. | Click to zoom out incrementally away from your data. |
| X and drag | Zoom out by drawing a rectangle. | Click and draw a box to proportionally zoom out and center around the drawn area. |
V and drag | Rotate around a point. | Click and drag while pressing V to rotate around the pivot point where you click. |
V+Arrow keys | Rotate around the center of the view. | Press V with the Up arrow key, Down arrow key, Left arrow key, or Right arrow key to rotate around the center of the view. |
O | Orient the view north. | In a 3D scene, in addition to orienting north the view will also pivot to look straight down. |
B and drag | Look around a 3D scene. | In a 3D scene, click and drag while pressing B to turn the camera and look around from the place where you click. |
B+Arrow keys | Look around from the current position. | In a 3D scene, press B while pressing the Up arrow key, Down arrow key, Left arrow key, or Right arrow key to manipulate the camera to look around its current location. |
Comma (,) | Go to the previous extent. | |
Period (.) | Go to the next extent. | |
Q | Roam. | Press Q while moving the pointer. In 2D, the view is panned in the direction indicated. The farther the pointer is from the center of the view, the faster panning occurs. In 3D, the camera's attitude and altitude are maintained as the view is panned in the direction indicated by the pointer, away from the center of the view. |
Shift+Q | Decrease the roam speed. | |
Ctrl+Q | Increase the roam speed. | |
Arrow keys | Move the view left, right, up, or down. | You can repeatedly press the arrow key you need for fine-tuned panning adjustments, or press while moving the pointer in one direction. |
Shift+Arrow keys | Make smaller movements when moving the view using the arrow keys. | |
U | Move up, away from the view. | In 2D, this behaves the same as continuous zoom out. In 3D, the camera lifts up vertically. |
J | Move down, closer to the view. | In 2D, this behaves the same as continuous zoom in. In 3D, the camera moves down vertically. |
Page Up | Jump one screen size up. | In 2D, pan jumps forward one screen width. In 3D, the camera jumps forward one screen width while maintaining camera angle and altitude. |
Page Down | Jump one screen size down. | In 2D, pan jumps down one screen width. In 3D, the camera jumps down one screen width while maintaining camera angle and altitude. |
Home | Jump one screen size to the left. | In 2D, pan jumps left one screen width. In 3D, the camera jumps left one screen width while maintaining camera angle and altitude. |
End | Jump one screen size to the right. | In 2D, pan jumps right one screen width. In 3D, the camera jumps right one screen width while maintaining camera angle and altitude. |
Esc | Cancel map drawing. | |
F5 | Refresh the active view. | |
| Ctrl+F5 | Clear the cache and refresh the active view. | |
Ctrl+F | Open the Locate pane. | To learn more about the Locate pane, see Find places on the map. |