When working in an enterprise environment, the parcel fabric layer is published as a feature service to ArcGIS Enterprise. Before publishing the parcel fabric for editing in an enterprise environment, you need to prepare your environment for the publishing process.
Prepare for publishing
When you publish and consume a feature service that contains a parcel fabric, conditions and prerequisites apply. Follow the steps below to prepare your environment for the publishing process.
- Parcel fabric map layers must be from a database connection established as the database parcel fabric owner. This is the database user who is referenced in the database connection when the parcel fabric is created.
- The connected portal account must be the parcel fabric portal owner. This is the portal user account that was active when the parcel fabric was created. This portal user account must have privileges to publish content and to create, update, and delete content.
- Set the versioning type of the geodatabase connection to Branch before you add the parcel fabric to the map.
- Right-click the database connection in the Catalog pane and click Geodatabase Connection Properties.
- On the Geodatabase Connection Properties dialog box, choose Branch under Versioning Type, and click OK.
Note:
Branch versions can only be edited using feature services. If the versioning type of the geodatabase connection is not set to branch versioning, you cannot publish a parcel fabric.
- Register the feature dataset as versioned.
- Right-click the feature dataset and click Manage to open the Feature Dataset Properties dialog box.
- Check the Versioning check box and ensure that Branch is chosen.
- Click OK to register the feature dataset as branch versioned.
- Right-click the parcel fabric in the Catalog pane, and click Add To New Map to add the parcel fabric and its associated layers to a new map.
You do not need to add each associated layer to the map. By adding the parcel fabric to the map, all dependent parcel layers are added as well.
Note:
- All parcel layers, including adjustment layers and attribute rule error layers, must be in the map to publish a parcel fabric as a feature service.
- Adjustment layers (AdjustmentPoints, AdjustmentLines, and AdjustmentVectors) are added under the Analysis group layer in the Contents pane.
- Attribute rule error layers are added as three stand-alone layers (Validation Point Errors, Validation Line Errors, and Validation Polygon Errors) and a stand-alone table (Validation Object Errors) in the Contents pane.
- Ensure that the adjustment layers and attribute rule error layers are registered as versioned in the Catalog pane. Right-click the layers and click Manage to view their versioning status.
Note:
- When a parcel fabric is added to the map from an enterprise geodatabase, the default symbology assigned to the layers is intended for publishing purposes. When a published parcel fabric is added to the map from a portal, the symbology is replaced with updated default symbology for editing. This includes symbology for historic parcels.
- When a parcel fabric is added to the map from an enterprise geodatabase for publication purposes, the layers must not have any definition queries. Set and save definition queries on the published parcel fabric layers.
- If necessary, manage access to the branch versions.
- Preserve layer IDs in the map document.By default, layer IDs are not preserved when authoring a map document. If the layer order in the Contents pane changes when overwriting the web layer, web layers may point to the wrong data sources.
As a best practice, manually assign layer IDs prior to publishing if you intend to overwrite the web layer or service in the future. Otherwise, service sublayer IDs can potentially change when the web layer or service is overwritten, causing disconnections in web applications that reference the service sublayer.
- Right-click the map document heading in the Contents pane and click Properties.
- On the Map Properties dialog box, choose Allow assignment of unique numeric IDs for sharing web layers under the General tab and click OK.
Publish the parcel fabric as a feature service
To publish a parcel fabric as a feature service, follow these steps:
- Ensure that the parcel fabric and all its associated layers (adjustment layers and attribute rule error layers) are added to the current map view.
- Click the Web Layer drop-down arrow
 on the Share tab and click
Publish Web Layer.
on the Share tab and click
Publish Web Layer.Note:
The parcel fabric in the map must be connected to the default version for publishing.
- In the Share As Web Layer pane, add a web layer name, a summary, and tags.
- Under Data and Layer Type, choose Map Image, and check Feature under Reference registered data.
- Under Location, choose where to share the data under Portal Folder.
You can share the data to the root folder or create a folder.
- Under Share with, choose ArcGIS Enterprise, and choose a group if applicable.
- On the Configuration tab, under the Configure Layers icon
 , select Version Management and Validation under Capabilities.
, select Version Management and Validation under Capabilities.Note:
- The Version Management and Validation options are not available if the feature dataset containing the parcel fabric is not branch versioned. Confirm that the parcel fabric has been added to the map from a branch-versioned database connection.
- The Validation option enables topology and attribute rule validation on the parcel fabric when it's published as a feature service. Ensure that the parcel topology is enabled before publishing a parcel fabric.
- You can publish the parcel fabric as read-only without version management and validation.

The parcel fabric layer can be published as a feature service that is consumed through the ArcGIS Pro client. - On the Configuration tab, under Layers, click the Configure Web Layer Properties button
 next to Feature to open Feature Properties. Ensure that Include topology layer is checked.
next to Feature to open Feature Properties. Ensure that Include topology layer is checked.The topology layer must be published with the parcel fabric
- If you are publishing your parcel fabric as a feature service for offline use, check Enable Sync and choose a Version Creation option under the Sync dropdown arrow. See the Publish a parcel fabric as a feature service for offline use section below for more information on taking a parcel fabric offline for editing.
- Click Analyze to identify potential issues or errors.
Two types of analyzer messages appear on the Messages tab. Errors are issues that must be fixed before you can publish web layers. Warnings are issues in which performance, appearance, or data access may be affected. Double-click the error or warning for a solution or access to a help topic. Right-click the error or warning for suggestions on how to address the issue.
Tip:
You can register an enterprise geodatabase as a data store when publishing or analyzing the data. An analyzer error message appears in the Share As Web Layer pane if the database is not registered with the server. To register a geodatabase, click Options and click Register Data Source with Server on the error message. - Click Publish to publish the parcel fabric layers.
Publish the parcel fabric as a feature service for offline editing
Parcel fabric web layers can be added to a map that can be taken offline for editing. A parcel fabric must published as a sync-enabled, editable feature service. Both editing and sync must be enabled under the Configuration tab under Feature Properties on the Share As Web Layer pane.
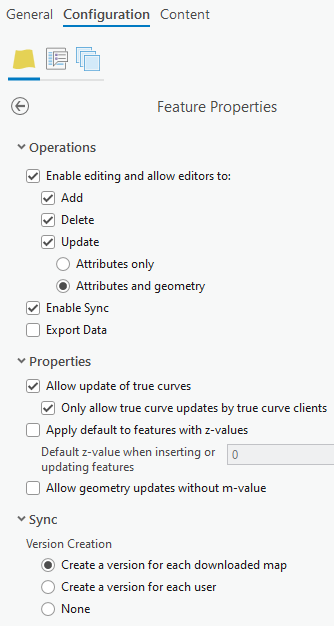
When taking a map offline, data in web layers that support synchronization is downloaded to a local geodatabase in the project home folder and is available for offline editing. After edits are complete, data is synchronized with the enterprise geodatabase.
When branch-versioning is used to manage multi-user edits, as is the case with the parcel fabric, the data can either be synchronized with the default version or synchronized with a replica version. When editing parcel fabric offline, it is recommended that you review edits and run quality checks on the offline edited data before making it available to others. In this workflow, offline editors synchronize edits with a replica version, which can be reviewed for quality before being reconciled and posted to the default version.
When publishing a parcel fabric for offline use, choose Create a version for each downloaded map for Version Creation under the Sync dropdown arrow to review edits and synchronize with a replica version.
Learn more about working with offline maps and branch versioned data
Add the parcel fabric web layer to the map
The parcel fabric is shared as a feature layer to Portal for ArcGIS. The feature layer contains the parcel fabric and its associated feature classes. After publishing is complete, both the feature layer and the map image layer are available.
To add the parcel fabric and its associated layers to the map, complete the following steps:
- Click the Portal tab in the Catalog pane.
- Browse to and double-click the parcel fabric feature layer to display the parcel fabric layer and its associated layers.
- Right-click the parcel fabric layer, point to Add To New and click Map.
You can also add the parcel fabric to a current map; however, only one parcel fabric can be added to a single map.
Note:
When you add the parcel fabric layer to the map from a portal, all associated layers are added except adjustment layers and attribute rule error layers.
