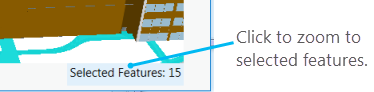The Select By Location tool allows you to select features based on their location relative to features in another layer. For instance, you may want to know how many homes were affected by a recent flood, so you could select all the homes within the flood boundary.
How to use Select By Location
Remember that when you select features from a layer, they must have a spatial relationship with features from a source layer. For example, following the steps below, you will use the Select By Location tool to find all the features from the USA Counties layer that touch the boundary of the features in the layer named Texas.
- On the Map tab, in the Selection group, click Select By Location
 to open the Select By Location geoprocessing tool.
to open the Select By Location geoprocessing tool.
- Specify the input layer containing the features that will be evaluated against the other layer. The selection will be applied to the input layer.
- Specify the spatial relationship rule if different from the default.
- Set the layer for selecting the input features based on their relationship to this layer.
- Optionally, type a search distance.
- Specify the selection method if you want to change how the selection is applied and what to do if a selection already exists.
- Optionally, check Invert spatial relationship to invert the results of the query; for example, to quickly get a list of features that do not intersect or are not within a given distance of features in another dataset.
- Click OK to execute the tool and work with your selection results. Zoom to your selection by clicking the results count at the bottom of the view.