Die für das Georeferenzieren eines CAD-Datasets in ArcGIS Pro benötigten Werkzeuge befinden sich auf der Registerkarte CAD-Layer. Mit diesen interaktiven Werkzeugen können Sie das Dataset neu positionieren und Passpunkte an bestimmten geographischen Koordinaten registrieren.
Klicken Sie zum Anzeigen der Registerkarte auf die Registerkarte CAD-Layer. Diese ist nur sichtbar, wenn im Bereich Inhalt ein CAD-Feature-Layer ausgewählt wird. Klicken Sie anschließend in der Gruppe Ausrichtung auf Georeferenzieren  .
.

Die folgenden Abschnitte dienen als Anleitung und sind wie ein typischer Workflow beim Georeferenzieren aufgebaut. Die Methoden, die Sie letztlich verwenden, und die Reihenfolge, in der Sie sie ausführen, können je nach Daten variieren.
Auswählen eines Georeferenzierungs-Layers
Alle Befehle und Werkzeuge auf der Registerkarte CAD-Layer wirken sich auf den CAD-Feature-Layer aus, der im Bereich Inhalt hervorgehoben ist. Die Georeferenzierung eines einzelnen CAD-Feature-Layer übernimmt die Transformation auf das ganze Dataset. Nachdem Sie einen CAD-Feature-Layer georeferenziert haben, können Sie der Karte die weiteren Feature-Classes des betreffenden Datasets hinzufügen. Diese sind von den gleichen Passpunkten abhängig.
Hinweis:
Die Registerkarte CAD-Layer ist nicht sichtbar, wenn ein CAD-Gruppen-Layer ausgewählt ist. Um die Registerkarte anzuzeigen, wählen Sie einen untergeordneten Feature-Layer innerhalb des CAD-Gruppen-Layers aus.
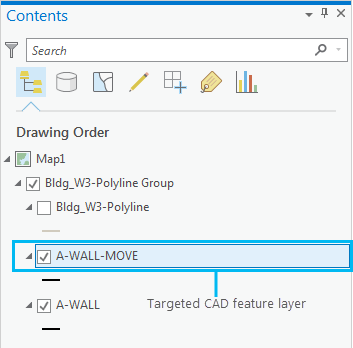
Zuweisen eines Raumbezugs
Wenn für das CAD-Dataset kein Koordinatensystem definiert ist, können Sie in der Gruppe Ausrichtung unter CAD-Layer auf der Registerkarte Werkzeuge mit dem Werkzeug Projektion definieren  eines zuweisen. Das Zuweisen eines Raumbezugs wird empfohlen, um eine genaue Transformation zu erhalten.
eines zuweisen. Das Zuweisen eines Raumbezugs wird empfohlen, um eine genaue Transformation zu erhalten.
Verschieben des Datasets in die aktuelle Ansicht
Wenn die Ursprungskoordinate der CAD-Zeichnung (0,0,0) deutlich von der Kartenprojektion im Datenrahmen abweicht, wird das CAD-Dataset unter Umständen außerhalb der Datenausdehnung hinzugefügt. Zoomen Sie in diesem Fall auf das Zielgebiet, und klicken Sie in der Gruppe Vorbereiten unter CAD-Layer auf der Registerkarte Werkzeuge auf Zu Anzeige verschieben . Hierdurch wird das Dataset unabhängig von seiner Position auf die aktuelle Ansicht verschoben und angepasst. Die Datei behält ihre ursprüngliche Skalierung bei; unten im Abschnitt erfahren Sie, was Sie tun müssen, wenn eine weitere Skalierung erforderlich ist, damit die Datei in Ihre Karte passt.
Drehen, Verschieben oder Skalieren des Datasets
In den meisten Fällen kann das Positionieren des Datasets, bevor Passpunkte hinzugefügt werden, dazu beitragen, die Aufgabe einfacher auszuführen. Mit den Werkzeugen Drehen  , Verschieben
, Verschieben  und Skalieren
und Skalieren  können Sie das Dataset ohne die Verwendung von Passpunkten bearbeiten. In der Gruppe Vorbereiten gibt es unter CAD-Layer auf der Registerkarte Werkzeuge die folgenden Schaltflächen.
können Sie das Dataset ohne die Verwendung von Passpunkten bearbeiten. In der Gruppe Vorbereiten gibt es unter CAD-Layer auf der Registerkarte Werkzeuge die folgenden Schaltflächen.
Hinzufügen von Passpunkten
Das Hinzufügen von Passpunkten wird empfohlen, um die Genauigkeit der Georeferenz zu optimieren. Mithilfe von Passpunkten können Sie spezifische CAD-Features in Ihrem Dataset an den entsprechenden Features in den Passpunktdaten fangen.
Um mit dem Hinzufügen von Passpunkten zu beginnen, klicken Sie in der Gruppe Anpassen unter CAD-Layer auf der Registerkarte Werkzeuge auf Passpunkte hinzufügen  . Um die Kartenanzeige auf Grundlage der erstellten Passpunkte zu aktualisieren, klicken Sie auf Übernehmen
. Um die Kartenanzeige auf Grundlage der erstellten Passpunkte zu aktualisieren, klicken Sie auf Übernehmen  .
.
In der Passpunkttabelle können Sie die numerischen Werte der Passpunkte beim Erstellen ändern. Um die Passpunkttabelle zu öffnen, klicken Sie in der Gruppe Überprüfen unter CAD-Layer auf der Registerkarte Werkzeuge auf Passpunkttabelle  .
.
Speichern der Transformation
Nachdem Sie Passpunkte manuell hinzugefügt oder aus einem World-File geladen haben, können Sie eine von drei Methoden zum Speichern der Transformation und zum Georeferenzieren des Datasets verwenden. Diese Befehle sind auf der Registerkarte CAD-Layer in der Gruppe Speichern verfügbar.
- Mit dem Befehl Speichern
 werden die Passpunkte in einem World-File (.wld) im CAD-Workspace gespeichert, und anschließend wird die Transformation angewendet.
werden die Passpunkte in einem World-File (.wld) im CAD-Workspace gespeichert, und anschließend wird die Transformation angewendet. - Mit dem Befehl In Workspace speichern
 wird ein universelles World-File (esri_cad.wld) im CAD-Workspace gespeichert.
wird ein universelles World-File (esri_cad.wld) im CAD-Workspace gespeichert. - Mit dem Befehl Als neu speichern
 wird das Dialogfeld Speichern als geöffnet, in dem Sie ein World-File oder ein universelles World-File außerhalb des CAD-Workspace speichern können.
wird das Dialogfeld Speichern als geöffnet, in dem Sie ein World-File oder ein universelles World-File außerhalb des CAD-Workspace speichern können.