Mithilfe der Werkzeuge auf der Registerkarte Bearbeiten in der Gruppe Zwischenablage können Sie Features aus der aktuellen Karte kopieren oder ausschneiden und in dieselbe Karte oder eine andere Karte an derselben Position einfügen, aus der sie kopiert wurden.
Um eine Karte zur aktuellen Karte zu machen, klicken Sie auf die Registerkarte oben in der Karte und färben Sie sie dunkelblau.
Hinweis:
Sind in der Zwischenablage zahlreiche Informationen vorhanden, werden Sie beim Beenden von ArcGIS Pro gefragt, ob die Informationen zum späteren Einfügen gespeichert werden sollen.
Kopieren ausgewählter Features
Mit Kopieren werden die Features und deren Attributwerte in die Zwischenablage kopiert.
- Klicken Sie auf der Registerkarte Bearbeiten in der Gruppe Auswahl auf Auswählen
 , und wählen Sie die Features aus, die Sie kopieren möchten.
, und wählen Sie die Features aus, die Sie kopieren möchten. - Klicken Sie auf der Registerkarte Bearbeiten in der Gruppe Zwischenablage auf Kopieren
 , oder drücken Sie Strg+C.
, oder drücken Sie Strg+C.Die Features und deren Attributwerte werden in die Zwischenablage kopiert.
Ausschneiden ausgewählter Features
Mit Ausschneiden werden die Features und deren Attributwerte in die Zwischenablage kopiert und aus der Karte gelöscht.
- Klicken Sie auf der Registerkarte Bearbeiten in der Gruppe Auswahl auf Auswählen
 , und wählen Sie die Features aus, die Sie kopieren möchten.
, und wählen Sie die Features aus, die Sie kopieren möchten. - Klicken Sie auf der Registerkarte Bearbeiten in der Gruppe Zwischenablage auf Ausschneiden
 , oder drücken Sie STRG+X.
, oder drücken Sie STRG+X.
Einfügen von Features in denselben Layer
Mit Einfügen  fügen Sie die kopierten Features und deren Attributwerte in den Layer ein, aus dem sie kopiert wurden.
fügen Sie die kopierten Features und deren Attributwerte in den Layer ein, aus dem sie kopiert wurden.
- Klicken Sie auf der Registerkarte Bearbeiten in der Gruppe Zwischenablage auf Einfügen
 , oder drücken Sie STRG+V.
, oder drücken Sie STRG+V.Die Features werden der Karte hinzugefügt – und zwar demselben Layer an der Stelle, wo sie kopiert wurden – und anschließend als aktuelle Auswahl ausgewählt.
Die Werkzeugleiste Neu anordnen wird im unteren Bereich der Karte angezeigt.
- Mit den Werkzeugen zur Neuanordnung können Sie die Auswahl verschieben, drehen und skalieren. Standardmäßig ist das Werkzeug Verschieben
 aktiv.
aktiv.
- Klicken Sie auf Fertig stellen
 , oder drücken Sie die Taste F2.
, oder drücken Sie die Taste F2.
Einfügen in einen bestimmten Layer
Verwenden Sie Inhalte einfügen, um Features in einen anderen Layer mit demselben Geometrietyp einzufügen und die Attributwerte beizubehalten oder mit Werten zu überschreiben, die in einer Feature-Vorlage gespeichert sind.
- Klicken Sie in der Gruppe Zwischenablage auf der Registerkarte Bearbeiten auf Inhalte einfügen, oder drücken Sie Strg+Alt+V.
Daraufhin wird das Dialogfeld Inhalte einfügen geöffnet.
- Klicken Sie auf Layer, dann den Dropdown-Pfeil, und wählen Sie einen Layer aus.
- Sind in der Zwischenablage mehrere Geometrietypen enthalten, müssen Sie den einzufügenden Feature-Typ auswählen.
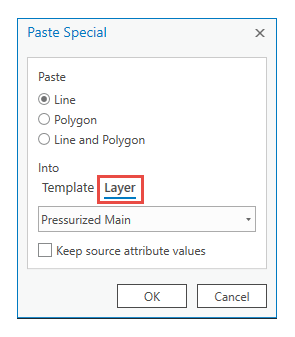
Hinweis:
Wird ein 2D-Polygon in einen Multipatch-Layer eingefügt, wird es in ein Multipatch-Feature konvertiert.
- Aktivieren oder deaktivieren Sie Quellattributwerte beibehalten.
- Aktivieren Sie diese Einstellung, wenn Sie die kopierten Attributwerte für übereinstimmende Felder im Ziel-Layer beibehalten möchten.
- Deaktivieren Sie diese Einstellung, wenn die Attributwerte mit den Standardwerten aus der Quell-Geodatabase des Ziel-Layers überschrieben werden sollen.
Hinweis:
In dieser ArcGIS Pro-Version ist die Einstellung beim Einfügen von Annotations-Features deaktiviert.
- Klicken Sie auf OK.
Die Features werden der Karte hinzugefügt – und zwar demselben Layer an der Stelle, wo sie kopiert wurden – und anschließend als aktuelle Auswahl ausgewählt.
Die Werkzeugleiste Neu anordnen wird im unteren Bereich der Karte angezeigt.
- Mit den Werkzeugen zur Neuanordnung können Sie die Auswahl verschieben, drehen und skalieren. Standardmäßig ist das Werkzeug Verschieben
 aktiv.
aktiv.
- Klicken Sie auf Fertig stellen
 , oder drücken Sie die Taste F2.
, oder drücken Sie die Taste F2.
Einfügen anhand von Feature-Vorlagenattributen
Verwenden Sie Inhalte einfügen, um Features in einen anderen Layer mit demselben Geometrietyp einzufügen und die Attributwerte beizubehalten oder mit Werten zu überschreiben, die in einer Feature-Vorlage gespeichert sind.
- Legen Sie als Quell- und Ziel-Layer für Feldzuordnung den Layer fest, der in der verwendeten Feature-Vorlage referenziert wird.
Wenn Quell- und Ziel-Layer nicht mit der Feature-Vorlage übereinstimmen, werden die Standardwerte der Quell-Geodatabase des Ziel-Layers in die eingefügten Features kopiert.
- Klicken Sie auf der Registerkarte Bearbeiten in der Gruppe Werkzeuge auf das Startprogramm für das Dialogfeld Editor-Einstellungen
 .
. - Klicken Sie auf Feldzuordnung und dann auf die Registerkarte Felder.
- Klicken Sie auf die Dropdown-Pfeile Ziel und Quelle, und legen Sie beide Male den Layer fest, der in der Feature-Vorlage referenziert wird.
- Klicken Sie auf OK.
- Klicken Sie auf der Registerkarte Bearbeiten in der Gruppe Werkzeuge auf das Startprogramm für das Dialogfeld Editor-Einstellungen
- Klicken Sie auf Inhalte einfügen oder drücken Sie die Tastenkombination STRG+ALT+V.
Daraufhin wird das Dialogfeld Inhalte einfügen geöffnet.
- Klicken Sie auf Vorlage, dann auf den Dropdown-Pfeil, und wählen Sie eine Feature-Vorlage aus, die den Layer referenziert, der für die Feldzuordnung als Quell- und Ziel-Layer festgelegt wurde.
- Sind in der Zwischenablage mehrere Geometrietypen enthalten, müssen Sie den einzufügenden Feature-Typ auswählen.

Hinweis:
Wird ein 2D-Polygon in einen Multipatch-Layer eingefügt, wird es in ein Multipatch-Feature konvertiert.
- Deaktivieren Sie Quellattributwerte beibehalten.
- Klicken Sie auf OK.
Die Features werden der Karte hinzugefügt – und zwar demselben Layer an der Stelle, wo sie kopiert wurden – und anschließend als aktuelle Auswahl ausgewählt.
Die Werkzeugleiste Neu anordnen wird im unteren Bereich der Karte angezeigt.
- Mit den Werkzeugen zur Neuanordnung können Sie die Auswahl verschieben, drehen und skalieren. Standardmäßig ist das Werkzeug Verschieben
 aktiv.
aktiv.
- Klicken Sie auf Fertig stellen
 , oder drücken Sie die Taste F2.
, oder drücken Sie die Taste F2.