Folgende Werkzeuge stehen zum Ausrichten von Flurstücks-Features zur Verfügung:
- Flurstücke ausrichten
 : Mit diesem Werkzeug werden Flurstücke mithilfe von Links transformiert. Dabei verwendet das Werkzeug "Flurstücke ausrichten" die Transformationsmethode "Rubbersheet (Linear)".
: Mit diesem Werkzeug werden Flurstücke mithilfe von Links transformiert. Dabei verwendet das Werkzeug "Flurstücke ausrichten" die Transformationsmethode "Rubbersheet (Linear)". - Features ausrichten
 : Mit diesem Werkzeug werden einzelne Flurstückslinien ausgerichtet und neu angeordnet. Damit haben Sie beim Ausrichten mehr Kontrolle über die Platzierung von Grenzen.
: Mit diesem Werkzeug werden einzelne Flurstückslinien ausgerichtet und neu angeordnet. Damit haben Sie beim Ausrichten mehr Kontrolle über die Platzierung von Grenzen.Hinweis:
Dieses Werkzeug führt lagegleiche Punkte nicht zusammen, wenn Flurstücksgrenzen ausgerichtet werden.
Flurstücke können mit folgenden Workflows ausgerichtet werden:
- Ausrichten ausgewählter Flurstücke auf umgebende Flurstücksgrenzen. Dieser Workflow wird häufig verwendet, wenn neue Flurstücke auf bestehende Flurstücke ausgerichtet werden sollen. Neue Flurstücke werden transformiert und auf bestehende, umgebende Flurstücke in der Parcel-Fabric ausgerichtet.
- Ausrichten einzelner Flurstückslinien. Einzelne Flurstückslinien können neu positioniert werden, um sie an einen Ausrichtungspfad anzupassen. Sie können diesen Workflow zusätzlich zu dem Workflow zum Ausrichten von Flurstücken verwenden.
- Ausrichten von vorhandenen Flurstücken auf ausgewählte Flurstücke. Dieser Workflow wird häufig verwendet, wenn bestehende Flurstücke auf die Positionen neuer Flurstücke ausgerichtet werden sollen. Die Positionen der neuen Flurstücke werden fixiert, und die umgebenden Grenzen werden an die Position der fixierten Flurstücke angepasst.
Weitere Informationen zu den Methoden für die Flurstücksausrichtung
Ausrichten ausgewählter Flurstücke an umgebenden Grenzen
Damit Flurstücke an umgebenden Grenzen ausgerichtet werden können, müssen die Flurstücksgrenzen innerhalb des angegebenen Ausrichtungspuffers liegen. Falls notwendig, müssen Sie die auszurichtenden Flurstücks-Features auswählen und verschieben oder drehen, damit sie sich anschließend in unmittelbarer Nähe zu den umgebenden Grenzen befinden. Verwenden Sie das Werkzeug Selektieren  in der Gruppe Auswahl des Menübands Flurstücke, um die Flurstücks-Features auszuwählen.
in der Gruppe Auswahl des Menübands Flurstücke, um die Flurstücks-Features auszuwählen.
Tipp:
Wenn Sie Flurstücke in einem neuen aktiven Datensatz erstellt haben, klicken Sie in der eingeblendeten Anzeige des Datensatzes auf Menü  und dann auf Features im aktiven Datensatz auswählen, um alle im aktiven Datensatz erstellten Flurstücks-Features auszuwählen.
und dann auf Features im aktiven Datensatz auswählen, um alle im aktiven Datensatz erstellten Flurstücks-Features auszuwählen.
- Wählen Sie die auszurichtenden Flurstücke aus, und klicken Sie im Menüband Flurstücke in der Gruppe Ausrichtung auf Flurstücke ausrichten
 , um den Bereich Flurstücke ausrichten zu öffnen.
, um den Bereich Flurstücke ausrichten zu öffnen.Der Ausrichtungspuffer wird als orangefarbener, transparenter Puffer um die neuen Flurstücksgrenzen angezeigt. Wenn die Grenzen und Punkte umgebender Flurstücke nicht innerhalb des Ausrichtungspuffers liegen, geben Sie in das Textfeld Ausrichtungswert für Puffer in der Gruppe Ausrichtung des Menübands Flurstücke einen größeren Toleranzwert an.
Tipp:
Klicken Sie im Menüband Flurstücke in der Gruppe Ausrichtung auf Anzeigen
 , um den Ausrichtungspuffer anzuzeigen oder auszublenden.
, um den Ausrichtungspuffer anzuzeigen oder auszublenden. - Klicken Sie auf Neue Links hinzufügen
 , um Links zwischen den Flurstückspunkten und ihren entsprechenden Punkten in den umgebenden Flurstücken manuell hinzuzufügen.
, um Links zwischen den Flurstückspunkten und ihren entsprechenden Punkten in den umgebenden Flurstücken manuell hinzuzufügen. Sie müssen nur einige Links hinzufügen und die übrigen Links generieren. Je mehr Links manuell hinzugefügt werden, umso besser der Link-Generierungsprozess.
- Klicken Sie optional auf Ankerpunkte hinzufügen
 , um einem Flurstückspunkt einen Ankerpunkt hinzuzufügen.
, um einem Flurstückspunkt einen Ankerpunkt hinzuzufügen.Wenn einem Flurstückspunkt ein Ankerpunkt hinzugefügt wird, wird er in der Ausrichtung fixiert und nicht verschoben. Fixierte Parcel-Fabric-Punkte verhalten sich außerdem wie Ankerpunkte und benötigen daher keinen weiteren Ankerpunkt. Fixierte Parcel-Fabric-Punkte wie Passpunkte werden bei einer Flurstücksausrichtung nicht verschoben.
- Wenn Sie mit dem manuellen Hinzufügen von Links und Ankerpunkten fertig sind, klicken Sie auf Links innerhalb der Toleranz erstellen
 , damit die übrigen Links erkannt werden und damit eine Vorschau der Flurstücksausrichtung generiert wird.
, damit die übrigen Links erkannt werden und damit eine Vorschau der Flurstücksausrichtung generiert wird.Um eine Vorschau der Ausrichtung anzuzeigen, stellen Sie sicher, dass unten im Bereich Flurstücke ausrichten die Option Vorschau anzeigen ausgewählt ist.
Links werden unterschiedlich symbolisiert, um manuell erstellte Links von generierten Links zu unterscheiden. In der folgenden Abbildung sind die verschiedenen Link-Symbolisierungstypen zu sehen, die beim Erstellen und Generieren von Links verwendet werden:
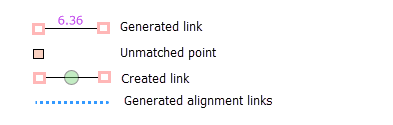
Tipp:
Blaue gepunktete Ausrichtungslinks werden hinzugefügt, um die Ausrichtungstransformation zu unterstützen. Blaue gepunktete Links werden zwischen Punkten und Linienkanten und beim Ausrichten von Kurven zwischen den Kanten geschwungener Linien hinzugefügt. - In einigen Fällen werden beim Generieren von Links möglicherweise keine übereinstimmenden Punkte erkannt. Erstellen Sie Links zu diesen Punkten manuell, um bei der Flurstücksausrichtung ein möglichst gutes Ergebnis zu erzielen.
Hinweis:
Zur Ausrichtung von Flurstücken sind mindestens zwei Links erforderlich. Die besten Ausrichtungsergebnisse werden erzielt, wenn so viele Punkte wie möglich bestehenden Punkten zugeordnet werden.
- Überprüfen Sie die blaue gepunktete Umrisslinie auf der Karte, auf der eine Vorschau der ausgerichteten Position des Flurstücks zu sehen ist. Verwenden Sie bei Bedarf die Werkzeuge Interaktiv löschen
 und Neue Links hinzufügen
und Neue Links hinzufügen  , um Links zu entfernen oder hinzuzufügen.
, um Links zu entfernen oder hinzuzufügen.Um einen einzelnen Link zu löschen, klicken Sie auf das Werkzeug Interaktiv löschen
 und dann auf den Link in der Karte.
und dann auf den Link in der Karte. - Geben Sie im Bereich Flurstücke ausrichten unter Punkt an Kante fangen eine Fangtoleranz ein.
Mit der Fangtoleranz werden Lücken und Überlappungen vermieden, die durch nicht zugeordnete Punkte entstehen. Die Fangtoleranz wird nach dem Ausrichtungsprozess angewendet. Beispiele für nicht zugeordnete Punkte sind Punkte, die an benachbarten Flurstückslinien gefangen werden sollen.
Weitere Informationen zur Fangtoleranz
Tipp:
Sie können die Fangtoleranz auf 0 setzen und die individuelle Grenzausrichtung mithilfe des im Abschnitt "Ausrichten von Linien an einem Ausrichtungspfad" beschriebenen Workflows optimieren.
- Klicken Sie auf Ausrichten, um die Flurstücke auszurichten.
Ausrichten von Kurven
Echte Kurven werden an übereinstimmenden echten Kurven ausgerichtet. Dies schließt die Ausrichtung einer Sequenz von echten Kurven an einer einzelnen größeren Kurve ein. Beim Ausrichten von Kurven fügen Sie dort Links hinzu, wo es möglich ist, und klicken auf Links innerhalb der Toleranz erstellen  , um fehlende Links zu generieren und eine Vorschau zur Ausrichtung der Kurven anzuzeigen.
, um fehlende Links zu generieren und eine Vorschau zur Ausrichtung der Kurven anzuzeigen.
Verdichtete Kurven (Kurven, die aus kleinen Linien und Stützpunkten bestehen) können nicht an echten kurven ausgerichtet werden. Verwenden Sie das Geoverarbeitungswerkzeug Durch gerade Linien und Kreisbögen vereinfachen, um die Kurven in echte Kurven zu konvertieren, bevor Sie sie ausrichten.
Ausrichten von Linien an einem Ausrichtungspfad
Sie können alle Grenzen eines ausgewählten Flurstücks oder nur einzelne Flurstücksgrenzen ausrichten. Nachdem Sie beispielsweise ein Flurstück mit dem Werkzeug "Flurstücke ausrichten" ausgerichtet haben, können Sie mit den folgenden Schritten eine einzelne Kurve auf dem Flurstück ausrichten, die nicht genau mit einer Kurve auf den umgebenden Grenzen übereingestimmt hat.
Hinweis:
Das Werkzeug "Features ausrichten" führt lagegleiche Punkte nicht zusammen, wenn Flurstücksgrenzen ausgerichtet werden.
Gehen Sie zum Ausrichten von Flurstückslinien mithilfe eines Ausrichtungspfades wie folgt vor:
- Wählen Sie das Flurstück mit den auszurichtenden Linien aus, klicken Sie im Menüband Flurstücke in der Gruppe Ausrichtung auf den Dropdown-Pfeil Flurstücke ausrichten, und klicken Sie auf Features ausrichten
 .
. - Wählen Sie im Bereich Flurstücke ausrichten die Option Den Ausrichtungspfad zeichnen
 oder Ausrichtungspfad aus ausgewählten Flurstücken erstellen
oder Ausrichtungspfad aus ausgewählten Flurstücken erstellen  aus.
aus.Um alle Flurstücksgrenzen auszurichten, wählen Sie Ausrichtungspfad aus ausgewählten Flurstücken erstellen. Auf den benachbarten Grenzen, die den ausgewählten Flurstücken am nächsten liegen, wird ein Ausrichtungspfad erstellt.
Um einzelne Grenzen des Flurstücks auszurichten, heben Sie die Flurstücksauswahl auf, und wählen Sie Den Ausrichtungspfad zeichnen aus.
- Wenn Sie einen Ausrichtungspfad zeichnen möchten, müssen Sie entscheiden, ob Sie einen Pfad entlang vorhandener Grenzlinien verfolgen möchten oder ob Sie mit den Bearbeitungswerkzeugen eine neue Position für alle Grenzen zeichnen möchten. Die Grenzen werden auf den verfolgten Pfad oder den gezeichneten Ausrichtungspfad ausgerichtet.
Tipp:
Zeichnen Sie einen Ausrichtungspfad entlang bestehender Grenzen, wenn Sie diese Grenzen in der Ausrichtung fixiert halten möchten. Beim Zeichnen eines neuen Ausrichtungspfades werden alle Grenzen innerhalb der Ausrichtungstoleranz zum gezeichneten Pfad verschoben.
- Zum Verfolgen des Ausrichtungspfades entlang bestehender Grenzen gehen Sie wie folgt vor:
- Klicken Sie, um die Linie zu fangen, die Sie ausrichten möchten, und ziehen Sie den Zeiger an der Grenze entlang.
- Klicken Sie auf einen Endpunkt, um die Verfolgung zu beenden.
- Ändern Sie ggf. den Wert für die Ausrichtungstoleranz im Textfeld Ausrichtungstoleranz, um sicherzustellen, dass sich die ausgerichteten Linien innerhalb der Toleranz befinden.
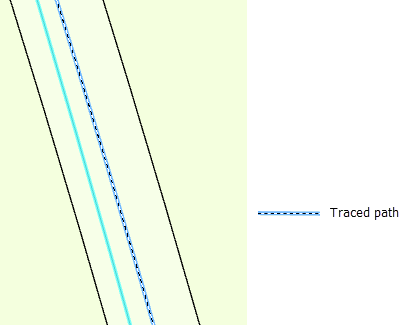
Richten Sie die Grenze an dem Pfad aus, der an der benachbarten Grenze verfolgt wurde. - Zum Zeichnen eines neuen Ausrichtungspfades mit Bearbeitungswerkzeugen gehen Sie wie folgt vor:
- Wählen Sie ein Werkzeug aus der Konstruktionswerkzeugleiste unten in der Kartenansicht, und zeichnen Sie einen Ausrichtungspfad.
Verwenden Sie zum Beispiel die Werkzeuge Linie
 und Bogensegment
und Bogensegment  zum Konstruieren eines neuen Pfades. Alle Grenzen innerhalb der Ausrichtungstoleranz werden zum gezeichneten Pfad verschoben.
zum Konstruieren eines neuen Pfades. Alle Grenzen innerhalb der Ausrichtungstoleranz werden zum gezeichneten Pfad verschoben. - Ändern Sie ggf. den Wert für die Ausrichtungstoleranz im Textfeld Ausrichtungstoleranz, um sicherzustellen, dass sich die ausgerichteten Linien innerhalb der Toleranz befinden.
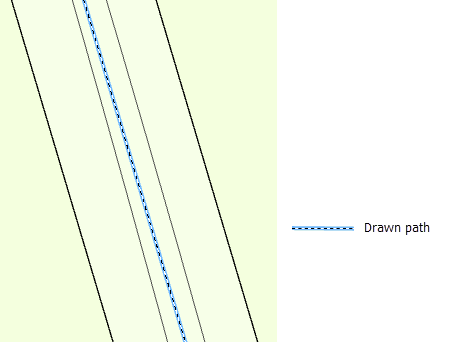
Richten Sie beide Grenzen am gezeichneten Pfad aus.
- Wählen Sie ein Werkzeug aus der Konstruktionswerkzeugleiste unten in der Kartenansicht, und zeichnen Sie einen Ausrichtungspfad.
- Wählen Sie ggf. eine Ausrichtungsmethode aus.
Tipp:
Mit der Methode Linienenden an Pfad fangen wird die Erstellung neuer Stützpunkte reduziert, und sie eignet sich gut für die Ausrichtung der meisten Flurstücksgrenzen.
- Klicken Sie auf Ausrichten, um die Linien auszurichten.
Ausrichten von vorhandenen Flurstücken an neuen Flurstücken
Sie können vorhandene Flurstücke an den Grenzen von neueren Flurstücken ausrichten. Ein Beispiel für diese Art Ausrichtung ist die Erstellung von neuen Flurstücken mithilfe von Grenzzeichen oder Passpunkten als Eckpunkte oder Anfangspunkte. Vorhandene Flurstücke müssen an der Position dieser Flurstücke ausgerichtet werden.
Um umgebende Flurstücke an der festen Position ausgewählter Flurstücke auszurichten, klicken Sie im Menüband Flurstücke in der Gruppe Ausrichtung auf Umkehren  , um die Auswahl auf umgebende Flurstücke umzukehren. Transformieren Sie die umgebenden Flurstücke, und richten Sie sie aus, wie im Abschnitt "Ausrichten ausgewählter Flurstücke an umgebenden Grenzen" weiter oben beschrieben.
, um die Auswahl auf umgebende Flurstücke umzukehren. Transformieren Sie die umgebenden Flurstücke, und richten Sie sie aus, wie im Abschnitt "Ausrichten ausgewählter Flurstücke an umgebenden Grenzen" weiter oben beschrieben.
Alternativ dazu können Sie einen Ausrichtungspfad zum Ausrichten von Grenzen erstellen. Um ein Flurstück fixiert zu halten und einen Ausrichtungspfad für umgebende Flurstücke zu erstellen, gehen Sie wie folgt vor:
- Wählen Sie die Flurstücke aus, die Sie an festen Positionen halten möchten.
- Klicken Sie im Menüband Flurstücke in der Gruppe Ausrichtung auf Umkehren
 , um die Auswahl auf die umgebenden Flurstücke zu ändern.
, um die Auswahl auf die umgebenden Flurstücke zu ändern. - Klicken Sie im Menüband Flurstücke in der Gruppe Ausrichtung auf den Dropdown-Pfeil Flurstücke ausrichten, und klicken Sie auf Features ausrichten
 .
. - Klicken Sie im Bereich Features ausrichten auf Ausrichtungspfad aus ausgewählten Flurstücken erstellen.
Auf den benachbarten Grenzen, die den ausgewählten Flurstücken am nächsten liegen, wird ein Ausrichtungspfad erstellt. In diesem Fall wird ein Ausrichtungspfad auf dem Flurstück erstellt und bleibt an einer festen Position.
- Achten Sie darauf, dass alle auszurichtenden Grenzen innerhalb der Anpassungstoleranz liegen. Ändern Sie bei Bedarf den Wert für die Anpassungstoleranz.
- Wählen Sie ggf. eine Ausrichtungsmethode aus.
Tipp:
Mit der Methode Linienenden an Pfad fangen wird die Erstellung neuer Stützpunkte reduziert, und sie eignet sich gut für die Ausrichtung der meisten Flurstücksgrenzen.
- Klicken Sie auf Ausrichten, um die Linien auszurichten.