Mit der Workflow Manager-Lizenz verfügbar.
In der Auftragansicht können Sie auf der Registerkarte Workflow Workflow-Schritte ausführen und den Fortschritt eines Workflows verfolgen. Der aktuelle Schritt des Workflows wird durch die vom Workflow Manager (Classic)-Administrator festgelegte Symbolisierung angezeigt. Nur der Benutzer, dem der Auftrag zugewiesen wurde, kann einen Workflow ausführen. Ein nicht zugewiesener oder ein einer Benutzergruppe zugewiesener Workflow kann nur ausgeführt werden, wenn er einem Einzelbenutzer zugewiesen wird. Ein Workflow mit Auftragsrückstellungen wird erst nach Aufhebung der Rückstellungen ausgeführt. Mit fortschreitendem Verlauf eines Workflows werden bereits ausgeführte, als abgeschlossen markierte oder übersprungene Schritte mit einem Schatten angezeigt.
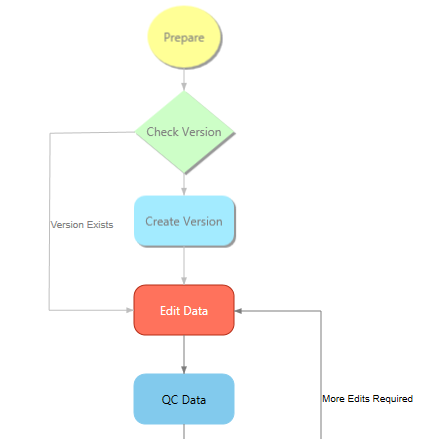
Der aktuelle Schritt des Workflows lässt sich manuell ändern. Klicken Sie hierzu mit der rechten Maustaste auf einen Schritt, und klicken Sie dann auf Als aktuellen Schritt festlegen. Wenn ein Schritt manuell als aktueller Schritt festgelegt wird, werden alle erfolgreich ausgeführten oder als abgeschlossen markierten Schritte mit einem Schatten angezeigt; übersprungene Schritte werden nicht mit einem Schatten angezeigt, und vorherige Schritte gelten als abgeschlossen und werden demnach mit einem Schatten angezeigt.
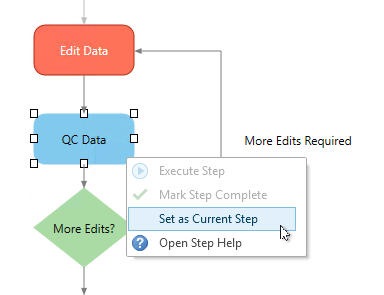
Im Folgenden finden Sie eine Liste von Optionen zur Ausführung von Schritten mit Beschreibung:
- Schritt ausführen: Automatisierte Schritte werden mit dieser Option als gestartet markiert, und die mit dem Schritt verknüpfte Schrittlogik wird ausgeführt. Prozedurale Schritte werden als gestartet markiert. Wenn für den derzeit ausgeführten Schritt festgelegt ist, dass nach seiner Ausführung der nächste Schritt ausgeführt wird, wird der aktuelle Schritt als abgeschlossen markiert, und nach seiner Ausführung wird der nächste Schritt im Workflow ausgeführt. Dies gilt sowohl für automatisierte als auch für prozedurale Schritte.
- Schritt als abgeschlossen markieren: Wenn ein Schritt nicht so konfiguriert ist, dass nach seiner Ausführung ein Wechsel zum nächsten Schritt erfolgt, muss der Schritt mit dieser Option manuell als abgeschlossen markiert werden. Wenn ein Schritt so konfiguriert ist, dass er übersprungen werden kann, kann der Schritt ohne vorherige Ausführung mit dieser Option als abgeschlossen markiert werden.
- Schritt unterbrechen: Wenn die Arbeit über einen längeren Zeitraum ausgeführt werden muss, in dem eine Periode der Inaktivität liegt, kann mit dieser Option die Ausführung des Schritts unterbrochen und neu gestartet werden.
Den aktuellen Schritt eines Workflows können Sie ausführen, indem Sie auf der Registerkarte Auftrag in der Gruppe Workflow auf die Schaltfläche Schritt ausführen  oder Schritt als abgeschlossen markieren
oder Schritt als abgeschlossen markieren  klicken.
klicken.
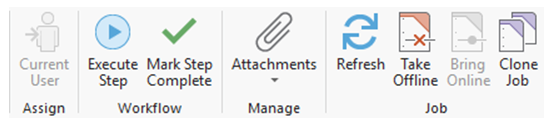
Sie können auch auf der Registerkarte Workflow der Auftragsansicht mit der rechten Maustaste auf den aktuellen Schritt klicken und dann im Kontextmenü auf Schritt ausführen  oder Schritt als abgeschlossen markieren
oder Schritt als abgeschlossen markieren  klicken.
klicken.
Wenn die Arbeit über einen längeren Zeitraum ausgeführt werden muss, in dem eine Periode der Inaktivität liegt, können Schritte zur Datenbearbeitung, die mit der Schrittvorlage Kartenerstellungselemente importieren/starten konfiguriert wurden, unterbrochen werden, wenn der Schritt nicht so konfiguriert wurde, dass automatisch mit dem nächsten Schritt fortgefahren wird. Der Schritt kann während der Ausführung übersprungen werden; klicken Sie hierzu auf der Registerkarte Auftrag in der Gruppe Workflow auf die Schaltfläche Schritt unterbrechen  . Zum Unterbrechen des Schritts können Sie auch die Kartenansicht schließen und während der Ausführung des Schritts auf Schritt unterbrechen klicken.
. Zum Unterbrechen des Schritts können Sie auch die Kartenansicht schließen und während der Ausführung des Schritts auf Schritt unterbrechen klicken.
Hilfe zum Schritt
In der Hilfe zum Schritt werden zusätzliche Informationen zu Schritten in Workflows bereitgestellt. Diese Informationen helfen, den Schritt zu beschreiben oder liefern Anweisungen zur Ausführung des Schritts. Wenn es Hilfe zu einem Schritt gibt, kann diese durch Klicken mit der rechten Maustaste auf den Schritt und anschließendes Klicken auf Hilfe zum Schritt öffnen aufgerufen werden. Es wird ein Meldungsfeld angezeigt, das der folgenden Abbildung ähnelt und das bei Bedarf auf der Zeichenfläche des Workflows oder auf einen anderen Bildschirm verschoben werden kann.
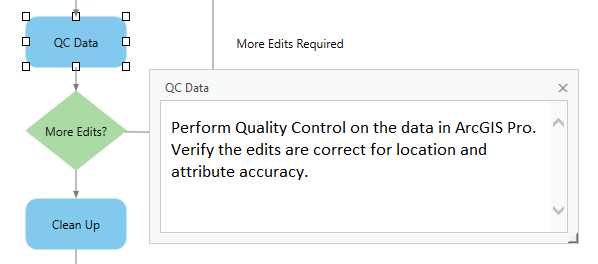
Hinweis:
Sollten Unicode-Zeichen im Meldungsfeld "Hilfe zum Schritt" nicht korrekt angezeigt werden, prüfen Sie, ob die Zeichencodierung im URL-Link und im eingebetteten HTML-Code in ArcGIS Workflow Manager (Classic) Administrator angegeben wurde, z. B. <meta content="text/html; charset=UTF-8" />.
Weitere Informationen zum Konfigurieren von Schrittbeschreibungen
Informationen zu Workflow-Schritten und -Pfaden
Die Workflow-Schritte und -Pfade zeigen Randsteuerelemente an, um Informationen wie den Typ des automatisierten Schrittes, den Benachrichtigungstyp und die Pfadzuweisung anzugeben. Das Randsteuerelement für Benachrichtigungen  zeigt den Namen des Benachrichtigungstyps an, der so konfiguriert ist, dass er nach Abschluss des Schrittes gesendet wird, wenn mit der Maus darauf gezeigt wird. Das Randsteuerelement für die Pfadzuweisung
zeigt den Namen des Benachrichtigungstyps an, der so konfiguriert ist, dass er nach Abschluss des Schrittes gesendet wird, wenn mit der Maus darauf gezeigt wird. Das Randsteuerelement für die Pfadzuweisung  zeigt den Namen des Benutzers oder der Gruppe an, dem oder der der Auftrag zugewiesen wird, wenn mit der Maus darauf gezeigt wird. Die folgenden Randsteuerelemente für den Schritttyp werden für verschiedene automatisierte Schritte angezeigt:
zeigt den Namen des Benutzers oder der Gruppe an, dem oder der der Auftrag zugewiesen wird, wenn mit der Maus darauf gezeigt wird. Die folgenden Randsteuerelemente für den Schritttyp werden für verschiedene automatisierte Schritte angezeigt:
- ArcMap starten und die Karte öffnen

- AOI überprüfen und AOI definieren

- Frageschritt

- Geoverarbeitungswerkzeug starten und Geoverarbeitungswerkzeug ausführen

- Workflow ausführen

- URL starten und URL ausführen

- Ausführbare Datei starten

- Datei und alle anderen automatisierten Schritte öffnen

Die Randsteuerelemente für Workflow-Schritte und -Pfade basieren auf der Einstellung Randsteuerelemente für Schritte und Pfade, die für den Workflow konfiguriert wurde. Diese Einstellung ist im Workflow-Profil in Workflow Manager (Classic) Administrator definiert; nach einmaliger Anwendung wird sie allerdings von ArcGIS Pro verwendet.