Mit der Advanced-Lizenz verfügbar.
Um einen Ortho-Mapping-Workspace zur Verarbeitung von RedEdge- und Altum-Bildern zu erstellen, benötigen Sie zwei Arten von Informationen über Ihre Bilddaten: die Geolokalisierungsinformationen und das Kameramodell. Diese Informationen werden normalerweise als Metadaten in den Bilddateien gespeichert, in der Regel im EXIF-Header. Sie enthalten Angaben zu Breitengrad, Längengrad, Höhe und Kameratyp. Der Kameratyp wird zum Berechnen des Kameramodells auf Grundlage der Spezifikationen der Kamera verwendet.
Datenanforderungen für den Workflow
Für den Drohnen-Workflow zur Verarbeitung von RedEdge- oder Altum-Bilddaten werden zwei Arten von Daten benötigt:
- Geolokalisierung und Kameramodell: Diese Informationen werden normalerweise als Metadaten in den Bilddateien gespeichert, in der Regel im EXIF-Header. Sie enthalten Angaben zu Breitengrad, Längengrad, Höhe und Kameratyp.
- DEM: Darüber wird eine initiale Höhenreferenz zur Berechnung der Blockausgleichung bereitgestellt. Standardmäßig wird das globale DEM verwendet.
Erstellen eines Ortho-Mapping-Workspace
Führen Sie die folgenden Schritte aus, um mit RedEdge- oder Altum-Drohnenbilddaten einen Ortho-Mapping-Workspace zu erstellen:
- Klicken Sie auf der Registerkarte Bilddaten auf Neuer Workspace.
- Geben Sie auf der Seite Workspace-Konfiguration einen Namen für Ihren Workspace ein.
- Wählen Sie im Dropdown-Menü Workspace-Typ die Option Drohne aus.
- Wählen Sie im Dropdown-Menü Grundkarte eine Grundkarte als Hintergrund für Ihre Bildsammlung aus.
- Klicken Sie auf Weiter.
- Wählen Sie im Bereich Bildsammlung im Dropdown-Menü Sensortyp die Option RedEdge oder Altum aus.
- Klicken Sie auf die Schaltfläche "Durchsuchen", um zum entsprechenden Ordner zu navigieren, und laden Sie die Bilddaten für das Projekt.
Die Parameter Geolokalisierung und Kameramodell werden über die Metadaten in den EXIF-Headern automatisch angegeben.
- Wenn die Bilder in Ihrer Sammlung keinen EXIF-Header enthalten, stellen Sie eine GPS-Textdatei für die Geolokalisierung, z. B. eine Datei mit kommagetrennten Werten (CSV), bereit, die Werte für die folgenden Felder enthält: Image Name, Latitude, Longitude und Altitude sowie optional Omega, Phi und Kappa. Die Geolokalisierungsdatei wird normalerweise vom Anbieter mit den Drohnenbildern bereitgestellt. Klicken Sie auf die Schaltfläche Importieren
 , um zu der Textdatei zu navigieren.
, um zu der Textdatei zu navigieren.Z-Werte werden in der Regel als Höhe über einem vertikalen Datum oder als Höhe relativ zum Startpunkt aufgezeichnet. Um den Höhenbezug der Bildsammlung zu bearbeiten, klicken Sie neben den Informationen für Geolokalisierung auf die Schaltfläche Bearbeiten
 . Wählen Sie für Z-Wertetyp die Option Flughöhe aus, wenn Ihre Drohne Höhen relativ zum Startpunkt meldet. Wählen Sie Höhe aus, wenn sie Höhen relativ zum vertikalen Datum meldet. Klicken Sie auf OK, um die Einstellungen auf der Seite Geolokalisierungsbezug bearbeiten zu speichern.
. Wählen Sie für Z-Wertetyp die Option Flughöhe aus, wenn Ihre Drohne Höhen relativ zum Startpunkt meldet. Wählen Sie Höhe aus, wenn sie Höhen relativ zum vertikalen Datum meldet. Klicken Sie auf OK, um die Einstellungen auf der Seite Geolokalisierungsbezug bearbeiten zu speichern. - Der Raumbezug wird automatisch mit der GPS-Position aus Ihren Daten gefüllt. Klicken Sie optional auf die Schaltfläche
 Raumbezug, um ein anderes Kartenbezugssystem und vertikales Koordinatensystem auszuwählen.
Raumbezug, um ein anderes Kartenbezugssystem und vertikales Koordinatensystem auszuwählen. In der Karte, im generierten Orthomosaik und im digitalen Höhenmodell werden die Koordinatensysteme des Workspace verwendet.
- Klicken Sie auf Weiter.
- Auf der Registerkarte Data Loader können Sie den Ausgabe-Workspace optimieren und eine optionale Kalibrierung Ihrer Bilddaten vornehmen.
- Höhenquelle
- Wenn Sie über Internetzugang verfügen, verwenden Sie den Standardhöhenservice für den Parameter DEM und Durchschnittliche Höhe von DEM für die Option Höhenquelle.
- Wenn Sie über keinen Internetzugang verfügen, stellen Sie eine DEM-Datei für den Projektbereich bereit, und wählen Sie Durchschnittliche Höhe für die Option Höhenquelle.
- Wenn Sie keinen Zugriff auf das Internet haben oder kein DEM vorliegt, wählen Sie die Option Konstante Höhe aus dem Dropdown-Menü aus, und geben Sie einen Höhenwert ein. Darüber wird nur eine erste Schätzung der Flughöhe für jedes Bild angegeben.
- Wählen Sie eine Verarbeitungsvorlage aus.
- Wählen Sie einen Typ der radiometrischen Größe aus.
Wenn Sie für Ihre multispektralen Bilddaten eine quantitative Analyse durchführen oder Bildindizes ableiten möchten, wählen Sie Reflexion aus. Digitalnummernwert und Strahlung sind für die Bildanzeige geeignete Optionen.
- Wenn der Typ der radiometrischen Größe auf Reflexion festgelegt wurde und die Bildsammlung ein Bild des Oberflächenreflexions-Kalibrierungspanels enthält, aktivieren Sie das Kontrollkästchen Mit Oberflächenreflexions-Panel kalibrieren. Daraufhin wird eine Tabelle mit den Bändern sowie ein Dialogfeld zur Berechnung des Reflexionsfaktors für die einzelnen Bänder angezeigt.
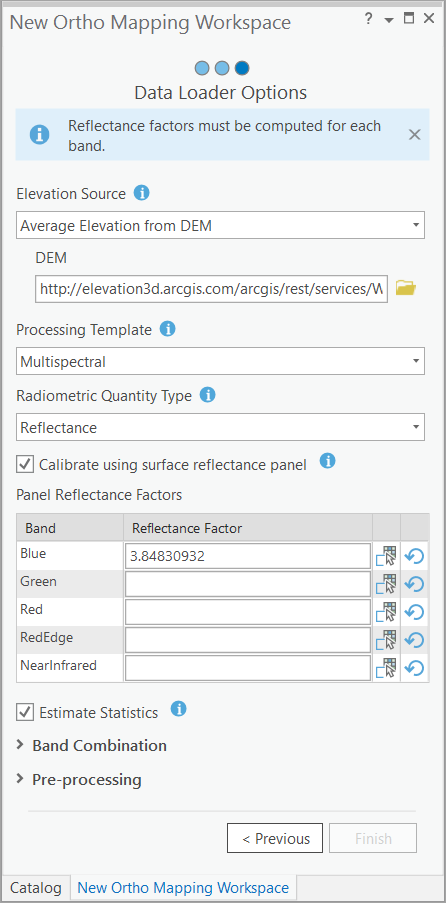
- Klicken Sie auf die Schaltfläche Berechnen
 , um das Fenster Panel-Reflexionsfaktor berechnen zu öffnen.
, um das Fenster Panel-Reflexionsfaktor berechnen zu öffnen. - Klicken Sie auf die Schaltfläche "Durchsuchen", navigieren Sie zum Bild Ihres Oberflächenreflexions-Panels, und wählen Sie es aus.
- Klicken Sie auf die Schaltfläche Fläche für Kalibrierung skizzieren, und klicken Sie in das Reflexionskalibrierungspanel, um den Panelbereich im Bild zu definieren.
Rufen Sie zur Bestimmung des Reflexionsverhältnisses für Durchschnittliche Panel-Reflexion die Seite MicaSense Panel Reflectance auf, und verwenden Sie den E-Mail-Link, um den Reflexionswert für Ihr Panel abzufragen. Geben Sie die Seriennummer für Ihr Panel an, die mit dem QR-Code auf dem Reflexionspanel angegeben ist.
- Geben Sie den bereitgestellten Wert für das Reflexionsverhältnis in das Textfeld Durchschnittliche Panel-Reflexion ein, und klicken Sie auf OK. Wiederholen Sie diesen Vorgang für die restlichen Bänder.
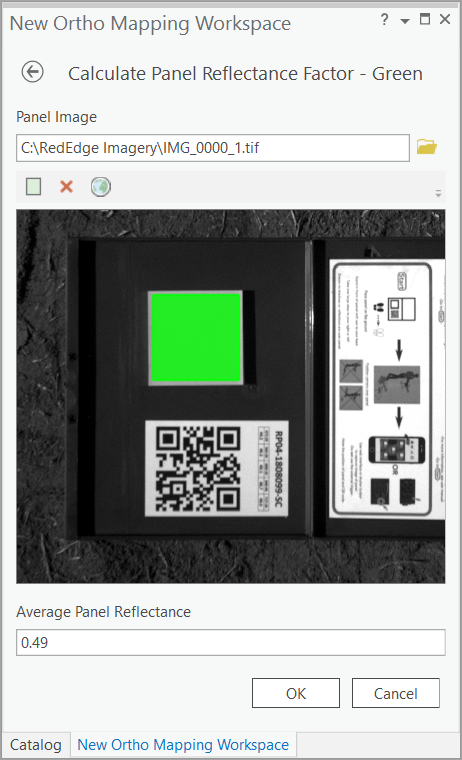
- Bearbeiten Sie optional die Parameter für Bandkombination, um die Standardreihenfolge zu ändern und die Bandkombination neu anzuordnen.
- Höhenquelle
- Klicken Sie auf Fertig stellen, um den Workspace zu erstellen.
Wenn der Ortho-Mapping-Workspace erstellt wird, wird die Bildsammlung in den Workspace geladen und auf der Karte angezeigt. Sie können nun die Blockausgleichung vornehmen und Ortho-Produkte erstellen.