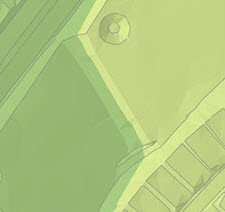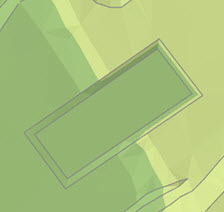Um einem editierbaren TIN ein Polygon hinzuzufügen, verwenden Sie das Werkzeug Polygon hinzufügen im TIN-Editor.
Polygone sind Formen, mit denen die Datenfläche eines TIN definiert oder eine Fläche in einem TIN abgeplattet wird. Sie können ein Clip-, Radieren- oder Ersetzen-Polygon hinzufügen.
Clip-Polygone definieren eine Grenze für die TIN-Oberfläche. Eingabedaten, die außerhalb des Clip-Polygons liegen, werden von der Interpolation und von Analysen ausgeschlossen. Radieren-Polygone werden auch verwendet, um eine Grenze für die Interpolation zu definieren. Eingabedaten, die innerhalb des Radieren-Polygons liegen, werden von der Interpolation und von Analysen ausgeschlossen. Ersetzen-Polygone setzen die Grenze und alle Höhen im Innenbereich auf den gleichen Wert fest, sodass diese Flächen horizontal oder flach sind. Ein Ersetzen-Polygon kann z. B. zur Modellierung eines Sees oder einer an einem Hang auf ein ebenes Niveau abgetragenen Fläche verwendet werden.
Ursprüngliches TIN ohne hinzugefügte Polygone | 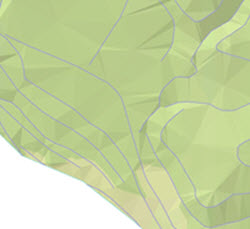 |
Zum TIN hinzugefügtes Clip-Polygon | 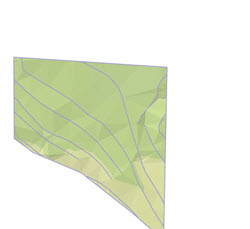 |
Zum TIN hinzugefügtes Radieren-Polygon | 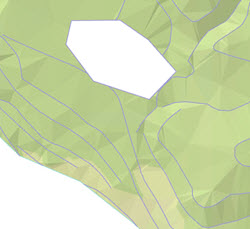 |
Zum TIN hinzugefügtes Ersetzen-Polygon | 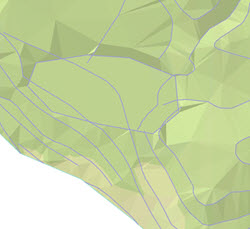 |
Hinzufügen eines Polygons
Führen Sie die folgenden Schritte aus, um ein Polygon interaktiv zu einem TIN hinzuzufügen:
- Wählen Sie den TIN-Layer, den Sie bearbeiten möchten, im Bereich Inhalt aus.
- Klicken Sie auf die Registerkarte Daten der Registerkartengruppe TIN-Layer.
- Klicken Sie auf die Schaltfläche TIN-Editor
 .
. - Klicken Sie auf die Schaltfläche Polygon hinzufügen.
- Klicken Sie im Dropdown-Menü auf den Polygontyp, den Sie hinzufügen möchten.
Folgende Optionen stehen zur Verfügung:
Clip-Polygon hinzufügen

Clip-Polygone definieren die Grenze einer Datenflächen für die TIN-Oberfläche. Eingabedaten, die außerhalb des Clip-Polygons liegen, werden von der Interpolation und von Analysen ausgeschlossen.
Radieren-Polygon hinzufügen

Radieren-Polygone schneiden Löcher in ein TIN. Eingabedaten, die innerhalb des Radieren-Polygons liegen, werden von der Interpolation und von Analysen ausgeschlossen.
Ersetzen-Polygon hinzufügen

Ersetzen-Polygone stellen die Grenze und alle Höhen innerhalb dieser Grenze auf denselben Wert ein. Ein Ersetzen-Polygon kann z. B. zur Modellierung eines Sees oder einer an einem Hang auf ein ebenes Niveau abgetragenen Fläche verwendet werden.
Das Dialogfeld, in dem Sie Eigenschaften für das Polygon festlegen können, wird angezeigt.
- Legen Sie die Eigenschaften für die Polygone fest, die auf der TIN-Oberfläche erstellt werden sollen.
- Wählen Sie einen Punkt auf der TIN-Oberfläche aus, an dem das Polygon beginnt.
Der erste Stützpunkt wird auf der Oberfläche digitalisiert.
- Fahren Sie mit dem Hinzufügen von Stützpunkten zum Polygon fort, indem Sie auf die jeweiligen Positionen klicken.
- Doppelklicken Sie, um das neue Polygon fertigzustellen.
- Klicken Sie auf die Schaltfläche Speichern
 , um die Änderungen am TIN, das aktuell bearbeitet wird, zu speichern, oder klicken Sie auf die Schaltfläche Verwerfen
, um die Änderungen am TIN, das aktuell bearbeitet wird, zu speichern, oder klicken Sie auf die Schaltfläche Verwerfen  , um alle nicht gespeicherten Änderungen zu verwerfen. Um eine Kopie des TIN mit den aktuellen Änderungen zu erstellen, klicken Sie auf die Schaltfläche Als neues TIN speichern
, um alle nicht gespeicherten Änderungen zu verwerfen. Um eine Kopie des TIN mit den aktuellen Änderungen zu erstellen, klicken Sie auf die Schaltfläche Als neues TIN speichern  .
.Nachdem das TIN gespeichert wurde, sind alle Änderungen auf Dauer angelegt und können nicht rückgängig gemacht werden.
- Klicken Sie auf die Schaltfläche TIN-Editor schließen
 , um den TIN-Editor zu schließen, wenn die Bearbeitung abgeschlossen ist.
, um den TIN-Editor zu schließen, wenn die Bearbeitung abgeschlossen ist.
Wählen Sie als Linientyp entweder Hart oder Weich aus. Harte und weiche Qualifizierer für Polygon-Feature-Typen werden verwendet, um anzugeben, ob auf der Oberfläche an der jeweiligen Position ein erkennbarer Bruch in der Neigung auftritt. Bei einer harten Bruchkante handelt es sich um einen erkennbaren Bruch in der Neigung, während eine weiche Bruchkante auf der Oberfläche als eine allmähliche Neigungsänderung dargestellt wird. Dieser Unterschied gilt nur, wenn für ein TIN die Natürliche-Nachbarn-Interpolation verwendet wird. Harte und weiche Bruchkanten haben bei der linearen Interpolation den gleichen Effekt.
Der Parameter Höhe gibt die Höhenquelle an, die verwendet werden soll, um das Polygon auf der TIN-Oberfläche zu erstellen. Wählen Sie Wie angegeben, Von Oberfläche, Max Z von Oberfläche oder Min Z von Oberfläche aus. von Oberfläche ist keine Option, wenn Sie ein Ersetzen-Polygon hinzufügen.
| Quelle für Höhenmaß | Beschreibung |
|---|---|
Wie angegeben | Die Höhe des digitalisierten Polygons wird der Oberfläche als konstant angegebener Höhenwert hinzugefügt, der im Höhenfeld festgelegt wird. |
Von Oberfläche | Die Höhe der digitalisierten Polygongrenze wird aus den ausgewählten Positionen auf der Oberfläche interpoliert. |
| Max Z von Oberfläche | Der Höhe des digitalisierten Polygons wird die maximale Höhe zugewiesen, die durch die Interpolation an der Polygongrenze ermittelt wird. |
Min Z von Oberfläche | Der Höhe des digitalisierten Polygons wird die minimale Höhe zugewiesen, die durch die Interpolation an der Polygongrenze ermittelt wird. |
Wenn ein Wert für Versatz beim Ersetzen zum Hinzufügen eines Polygons verwendet wird, wird das Polygon, das Sie digitalisieren, als Bruchkante hinzugefügt und erhält die Höhen von der Oberfläche. Dieses Polygon wird zur Aufnahme des Terrains an der vorhandenen Grenze verwendet. Das Polygon wird dann einwärts mit dem Versatz beim Ersetzen gepuffert und mit der entsprechenden Höhe eingefügt. Daher werden zwei Polygone erstellt. Das äußere Polygon befindet sich immer auf der Oberfläche. Das innere Polygon weist einen bestimmten Höhenwert auf, der zum Abplatten verwendet wird.