Die allgemeinen Optionen umfassen Einstellungen zum Starten von ArcGIS Pro, zum Erstellen von Projekten, Zugreifen auf das Hilfesystem, Festlegen des Anwendungsdesigns, Teilnehmen am Esri Programm zur Verbesserung der Benutzerfreundlichkeit und Wiederherstellen von Projekten.
Um die Optionen auf der Registerkarte Allgemein festzulegen, führen Sie die folgenden Schritte aus:
- Wenn ein Projekt geöffnet ist, klicken Sie auf die Registerkarte Projekt im Menüband. Alternativ können Sie auf der ArcGIS Pro-Startseite auf die Registerkarte Einstellungen
 klicken.
klicken. - Klicken Sie in der Liste der seitlichen Registerkarten auf Optionen.
- Klicken Sie im Menü Optionen des Dialogfeldes unter Anwendung auf Allgemein.
Starten von ArcGIS Pro
Dieser Abschnitt enthält Optionen zum Starten von ArcGIS Pro.
- Startseite anzeigen: Verwenden Sie diese Option, um die Startseite anzuzeigen, auf der Sie ein gespeichertes Projekt öffnen oder ein Projekt aus einer Vorlage erstellen können. Dies ist die Standardeinstellung.
- Ohne Projektvorlage: Verwenden Sie diese Option, um die Startseite zu umgehen und ohne eine Vorlage mit der Arbeit zu beginnen.
- Mit Standardprojekt: Verwenden Sie diese Option, um ein angegebenes Projekt beim Starten zu öffnen. Klicken Sie auf Durchsuchen
 , und navigieren Sie zu einem Projekt, oder geben Sie den Pfad in dem Feld Projekt ein.
, und navigieren Sie zu einem Projekt, oder geben Sie den Pfad in dem Feld Projekt ein.
Erstellen von Projekten
Zu diesen Optionen gehören Einstellungen für neue Projekte und Projektelemente wie Geodatabases und Toolboxes.
Projektspeicherort
Projekte werden standardmäßig in Ihrem Benutzerprofilverzeichnis unter Documents\ArcGIS\Projects gespeichert. Beim Erstellen eines Projekts wird der Pfad zu diesem Ordner im Dialogfeld Neues Projekt erstellen angezeigt.
- Neue Projekte werden im Standardverzeichnis gespeichert: Verwenden Sie diese Option, um Projekte im Standardordner zu speichern.
- Neue Projekte werden in einem benutzerdefinierten Verzeichnis gespeichert: Verwenden Sie diese Option, um Projekte in einem anderen Verzeichnis zu speichern. Klicken Sie auf Durchsuchen
 , und navigieren Sie zu einem Speicherort, oder geben Sie den Pfad in dem Feld Speicherort ein.
, und navigieren Sie zu einem Speicherort, oder geben Sie den Pfad in dem Feld Speicherort ein.
Einen Ordner für das Projekt erstellen
Ist dieses Kontrollkästchen aktiviert, besteht die Standardeinstellung für neue Projekte darin, die Projektdatei, Projekt-Geodatabase und Projekt-Toolbox (die Dateien .aprx, .gdb und .tbx) in einem nach dem Projekt benannten Ordner zu speichern. Für ein Projekt mit dem Namen MyProject werden diese Dateien zum Beispiel in einen Ordner mit dem Namen MyProject in dem Standard-Projektverzeichnis gespeichert.
Ist dieses Kontrollkästchen deaktiviert, besteht die Standardeinstellung darin, diese Dateien im Standardprojektverzeichnis zu speichern, ohne dafür einen eigenen Ordner anzulegen.
Wenn Sie ein Projekt erstellen, können Sie die Optionseinstellung Einen Ordner für das Projekt erstellen überschreiben, indem Sie das Kontrollkästchen Einen neuen Ordner für dieses Projekt erstellen aktivieren oder deaktivieren.
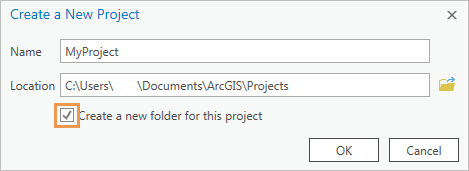
Geodatabase
Die Standard-Geodatabase  ist die Geodatabase, in die Daten aus der Geoverarbeitungsausgabe geschrieben werden, sofern nichts anderes angegeben ist.
ist die Geodatabase, in die Daten aus der Geoverarbeitungsausgabe geschrieben werden, sofern nichts anderes angegeben ist.
- Neue Standard-Geodatabase für jedes Projekt: Verwenden Sie diese Option, um die Geoverarbeitungsausgaben in der mit dem Projekt erstellten Geodatabase zu speichern. Dies ist die Standardeinstellung.
- Dieselbe Standard-Geodatabase für alle Projekte: Verwenden Sie diese Option, um Geoverarbeitungsausgaben in einer anderen Geodatabase zu speichern. Klicken Sie auf Durchsuchen
 , und navigieren Sie zu einer Geodatabase, oder geben Sie den Pfad in dem Feld Geodatabase ein.
, und navigieren Sie zu einer Geodatabase, oder geben Sie den Pfad in dem Feld Geodatabase ein.
Hinweis:
Die Standard-Geodatabase kann eine File-Geodatabase (.gdb), eine mobile Geodatabase (.geodatabase) oder eine Enterprise-Geodatabase (.egdb) sein. Andere Datenbanktypen werden nicht als Standard-Geodatabase unterstützt.
Toolbox
In der Standard-Toolbox werden neue Modelle für die Geoverarbeitung erstellt, sofern nicht anders angegeben.
- Neue Standard-Toolbox für jedes Projekt: Verwenden Sie diese Option, um Geoverarbeitungsmodelle und andere benutzerdefinierte Werkzeuge in der Toolbox zu speichern, die mit dem Projekt gespeichert wurde. Dies ist die Standardeinstellung.
- Dieselbe Standard-Toolbox für alle Projekte: Verwenden Sie diese Option, um Geoverarbeitungsmodelle und andere benutzerdefinierte Werkzeuge in einer anderen Toolbox zu speichern. Klicken Sie auf Durchsuchen
 , und navigieren Sie zu einer Toolbox, oder geben Sie den Pfad in dem Feld Toolbox ein.
, und navigieren Sie zu einer Toolbox, oder geben Sie den Pfad in dem Feld Toolbox ein.
Hinweis:
Die Standard-Toolbox kann eine Toolbox (.atbx), eine Python-Toolbox (.pyt) oder eine Vorversion der Toolbox (.tbx) sein. Eine in einer Geodatabase gespeicherte Toolbox kann nicht die Standard-Toolbox sein.
Hilfe – Quelle
ArcGIS Pro hat ein Online- und ein Offline-Hilfesystem (installiert). Größtenteils haben die beiden Systeme den gleichen Inhalt, allerdings ist die Online-Hilfe möglicherweise aktueller. Weitere Informationen finden Sie unter Zugriff auf die Hilfe.
- Online-Hilfe aus dem Internet: Das ArcGIS Pro-Hilfesystem wird in Ihrem Standard-Webbrowser geöffnet. Dies ist die Standardeinstellung.
- Offline-Hilfe über Ihren Computer (erfordert die Installation der lokalen Hilfe): Das ArcGIS Pro-Hilfesystem wird in einer Anwendung auf Ihrem Computer geöffnet. Diese Option ist erst verfügbar, nachdem das Offline-Hilfesystem installiert wurde. Sie können die Systeminstallationsdatei für die ArcGIS Pro-Hilfe vom gleichen Ort herunterladen wie die ArcGIS Pro-Anwendung (z. B. My Esri).
Tipp:
Wenn Sie im Außendienst oder in einer nicht verbundenen Umgebung arbeiten, sollten Sie das Offline-Hilfesystem herunterladen und installieren.
Anwendungsdesign
ArcGIS Pro verfügt über zwei Farbdesigns. Wenn Sie das Design wechseln, müssen Sie ArcGIS Pro neu starten, damit die Änderung wirksam wird.
- Hell: Die Hintergrundfarbe der Anwendung ist Hellgrau. Dies ist die Standardeinstellung.
- Dunkel: Die Hintergrundfarbe der Anwendung ist Schwarz.
Programm zur Verbesserung der Benutzerfreundlichkeit von Esri
Anhand des Programms zur Verbesserung der Benutzerfreundlichkeit von Esri (EUEI) kann Esri die Benutzeroberfläche und die Benutzerfreundlichkeit von ArcGIS Pro verbessern.
Möchten Sie anonym an der Entwicklung zukünftiger Versionen von ArcGIS teilnehmen?
Sie können Ihre Entscheidung jederzeit ändern.
- Ja, ich möchte am Esri Programm zur Verbesserung der Benutzerfreundlichkeit teilnehmen (empfohlen): Wenn diese Option aktiviert ist, nehmen Sie am EUEI-Programm teil. Dies ist die Standardeinstellung.
- Nein, ich möchte nicht am Esri Programm zur Verbesserung der Benutzerfreundlichkeit teilnehmen: Wenn diese Option aktiviert ist, nehmen Sie nicht am EUEI-Programm teil.
Region aktualisieren
EUEI-Daten werden in eine Cloud-Speicherregion Ihrer Wahl hochgeladen. Die Regionseinstellung gilt auch für die Speicherung von von Ihnen gesendeten Berichten zu Softwarefehlern, und zwar unabhängig davon, ob Sie am EUEI-Programm teilnehmen. Übernehmen Sie die Einstellung Nordamerika (Standard), oder klicken Sie auf den Dropdown-Pfeil und dann auf eine andere Region.
Projektwiederherstellung
Sie können Ihr Projekt mit einer Sicherung wiederherstellen, wenn ArcGIS Pro unerwartet heruntergefahren wird.
- Sicherung erstellen, wenn im Projekt nicht gespeicherte Änderungen vorhanden sind: Wenn das Kontrollkästchen aktiviert ist, wird automatisch in regelmäßigen Intervallen eine Sicherungskopie Ihres Projekts gespeichert. Dies ist die Standardeinstellung. Wenn Projekte nicht automatisch aktualisiert werden sollen, deaktivieren Sie das Kontrollkästchen.
- Sicherung nach Ablauf des folgenden Zeitintervalls erstellen: Geben Sie einen Wert in Minuten ein, um die Häufigkeit von Sicherungen festzulegen. Der Standardwert ist 5 Minuten.