Mithilfe von voreingestellten Vorlagen werden Sammlungen von Features mit den Punkt-Konstruktionswerkzeugen erstellt. Das Konfigurieren einer voreingestellten Vorlage umfasst das Ein- oder Ausblenden von Konstruktionswerkzeugen, das Angeben der auf neue Features angewendeten Attributwerte und das Positionieren der Einfügeanker.
Vorlageneigenschaften werden auf den in der folgenden Tabelle beschriebenen Registerkarten konfiguriert:
| Registerkarte | Beschreibung |
|---|---|
Allgemein | Der Vorlagenname und optionale Metadaten zur Beschreibung sowie Tags |
Werkzeuge | Einstellungen für die Feature-Konstruktionswerkzeuge, die auf der Werkzeugpalette angezeigt werden |
Features | Die durch die Vorlage erstellten Features und Attributwerte. Durch Entfernen eines Features aus der Vorlage ändert sich die Position der verbleibenden Features relativ zu den Einfügeankern nicht. |
Vorschau | Eine Vorschau der Features, die durch die Vorlage erstellt werden, sowie Werkzeuge zum Positionieren des primären und sekundären Einfügeankers. |
Hinweis:
Das Symbol für voreingestellte Vorlagen  wird allen voreingestellten Vorlagen zugewiesen und kann nicht geändert werden.
wird allen voreingestellten Vorlagen zugewiesen und kann nicht geändert werden.
Vorlage auswählen
Wählen Sie im Bereich Vorlagen verwalten eine Vorlage aus, und klicken Sie auf Eigenschaften  .
.
- Klicken Sie auf dem Menüband auf die Registerkarte Bearbeiten. Klicken Sie in der Gruppe Änderungen verwalten auf Vorlagen verwalten.

Sie können aber auch auf Vorlagen verwalten
 im Bereich Features erstellen klicken.
im Bereich Features erstellen klicken. - Blenden Sie in der Layer-Ansicht die Layer Karte
 ein, und klicken Sie auf den Layer, um die Vorlagen für diesen Layer in der Vorlagenansicht anzuzeigen.
ein, und klicken Sie auf den Layer, um die Vorlagen für diesen Layer in der Vorlagenansicht anzuzeigen. - Klicken Sie in der Vorlagenansicht auf die Vorlage.
- Klicken Sie in der Werkzeugleiste der Vorlagenansicht auf Eigenschaften
 .
.- Klicken Sie alternativ mit der rechten Maustaste auf die Vorlage, und klicken Sie auf Eigenschaften
 .
.
Tipp:
Klicken Sie im Bereich Features erstellen mit der rechten Maustaste auf die Feature-Vorlage und dann auf Eigenschaften
 . Klicken Sie alternativ in der Ansicht Aktive Vorlage auf Optionen der aktiven Vorlage
. Klicken Sie alternativ in der Ansicht Aktive Vorlage auf Optionen der aktiven Vorlage  und dann auf Eigenschaften
und dann auf Eigenschaften  .
. - Klicken Sie alternativ mit der rechten Maustaste auf die Vorlage, und klicken Sie auf Eigenschaften
Ein- oder Ausblenden von Konstruktionswerkzeugen
Klicken Sie auf die Registerkarte Werkzeuge, um die auf der Werkzeugpalette angezeigten Konstruktionswerkzeuge ein- oder auszublenden. Wählen Sie ein Werkzeug aus, das beim Klicken auf die Vorlage automatisch ausgeführt werden soll. Welche Werkzeuge für eine Vorlage verfügbar sind, hängt vom Vorlagentyp und dem damit erstellten Feature-Typ ab.
- Klicken Sie auf die Registerkarte Werkzeuge
- Wählen Sie ein Werkzeug aus, das beim Klicken auf die Vorlage automatisch ausgeführt werden soll.
- Zeigen Sie mit der Maus auf die Standardschaltfläche, um den ScreenTip Klicken Sie hier, um das Werkzeug als Standardwerkzeug festzulegen anzuzeigen.
- Klicken Sie auf die Schaltfläche, bis sie gefüllt angezeigt wird.
- Aktivieren Sie die Konstruktionswerkzeuge, die in der Werkzeugpalette angezeigt werden sollen.
- Zeigen Sie mit der Maus auf das Kontrollkästchen des Werkzeugs, um den ScreenTip Werkzeug ein-/ausblenden anzuzeigen.
- Aktivieren oder deaktivieren Sie das Werkzeug.
Angeben von Attributwerten
Klicken Sie auf die Registerkarte Features, um die Attributwerte anzugeben, die auf die mit der Vorlage erstellten Features angewendet werden sollen. Feldwerte werden mit der Vorlage gespeichert.
Vorsicht:
In dieser Version von ArcGIS Pro werden die Attributfelder für Raster-Daten, Anlagen oder große Binärobjekte (BLOBs) nicht durch voreingestellte Vorlagen unterstützt.
- Klicken Sie auf die Registerkarte Features.
- Klicken Sie auf eine Feature-Vorlage, um ihre Attributtabelle anzuzeigen.
- Klicken Sie in ein Feld und geben Sie den Attributwert ein.
- Wenn dem Feld eine codierte Domäne zugewiesen ist, klicken Sie auf den Dropdown-Pfeil, und wählen Sie einen Wert aus.
- Wenn das Feld zum Symbolisieren des Layers verwendet wird (violett hervorgehoben), klicken Sie auf Wählen Sie die Symbolklasse aus
 , und wählen Sie einen Wert aus.
, und wählen Sie einen Wert aus.
Tipp:
Bewegen Sie den Mauszeiger über den Feldnamen, um den Datentyp, den Standard-Geodatabase-Wert und andere Feldeigenschaften zu sehen.
- Klicken Sie mit der rechten Maustaste auf das Feld, um den Wert auf NULL oder auf einen in der Quell-Geodatabase gespeicherten Wert festzulegen. Diese Befehle werden in der folgenden Tabelle beschrieben:
Befehl Beschreibung Festlegen auf '<NULL>'

Setzen Sie den Wert auf NULL, wenn das Feld NULL-Werte akzeptiert.
Zurücksetzen

Setzen Sie den Wert auf den letzten gespeicherten Wert zurück.
Einzelwerte anfordern
Wählen Sie einen derzeit in diesem Feld gespeicherten Wert aus.
Löschen

Löschen Sie den Wert, und verwenden Sie den aktuellen Geodatabase-Standardwert.
Speichern

Legen Sie als Wert den aktuellen Geodatabase-Standardwert fest.
Dieser Wert wird nicht aktualisiert, wenn sich der Geodatabase-Standardwert ändert.
- Klicken Sie auf OK.
Ihre Einstellungen werden gespeichert und das Dialogfeld wird geschlossen.
Farbcodes für Felder
Wenn ein Feld oder eine Feldumrandung hervorgehoben oder schattiert ist, zeigt die Farbe einen bestimmten Status oder die Definition des Feldwertes an. Die Farbcodes werden in der folgenden Tabelle beschrieben:
| Feldfarbe | Beschreibung |
|---|---|
Orangefarbene Schummerung | Subtype-Feld |
Violette Schummerung | Symbolisiert den Layer. |
Gelbe Schummerung | Die Eigenschaft "Hervorheben" ist in der Ansicht "Felder" aktiviert. |
Graue Umrandung | Dieses Feld ist schreibgeschützt und kann nicht bearbeitet werden. |
Grüne Umrandung | Das Feld verwendet nicht den Geodatabase-Standardwert. |
Blaue Umrandung | Das Feld verwendet den Geodatabase-Standardwert. |
Gelbe Umrandung | Der Feldwert ist ein ungültiger Eintrag für die dem Feld zugewiesenen optionalen Gruppenwerte. |
Rote Umrandung | Der Feldwert ist aus einem der folgenden Gründe ein ungültiger Eintrag:
|
Festlegen der Einfügeanker
Klicken Sie auf die Registerkarte Vorschau, um eine Vorschau der durch die Vorlage erstellten Features anzuzeigen und die Position des primären und sekundären Einfügeankers festzulegen.
Beachten Sie beim Ändern der Position eines Einfügeankers Folgendes:
- Der primäre Anker definiert den Einfügepunkt für die Features, die durch die Vorlage erstellt werden. Standardmäßig wird er am geometrischen Mittelpunkt (Schwerpunkt) des Auswahlsatzes positioniert.
- Der sekundäre Einfügeanker wird vom Konstruktionswerkzeug Punkt mit Rotation
 verwendet, um mithilfe des Zeigers einen Drehwinkel anzugeben. Der primäre Anker dient als Drehungsmittelpunkt.
verwendet, um mithilfe des Zeigers einen Drehwinkel anzugeben. Der primäre Anker dient als Drehungsmittelpunkt.
- Klicken Sie auf die Registerkarte Vorschau.
Der Zeiger zeigt standardmäßig auf das Werkzeug Schwenken
 .
. - Wenn der primäre Anker im Viewer nicht angezeigt wird, drehen Sie das Mausrad, und verkleinern Sie die Ansicht, bis der Anker sichtbar ist.
Tipp:
Klicken Sie auf der Vorschau-Werkzeugleiste auf Auf Ausdehnungen zoomen
 , um alle Features im Viewer anzuzeigen.
, um alle Features im Viewer anzuzeigen. - Zeigen Sie mit der Maus auf den Einfügeanker, bis der Zeiger Verschieben
 angezeigt wird, und ziehen Sie den Anker an die neue Position.
angezeigt wird, und ziehen Sie den Anker an die neue Position.Der Zeiger fängt unter Verwendung der aktiven Fangeinstellungen an der Feature-Geometrie.
- Um den sekundären Einfügeanker anzuzeigen und festzulegen, zeigen Sie mit dem Mauszeiger auf die Zielposition, und fangen Sie ihn dort. Drücken Sie dann die Taste S.
Eine temporäre gestrichelte Linie mit Pfeil zeigt auf die neue Position des sekundären Einfügeankers.
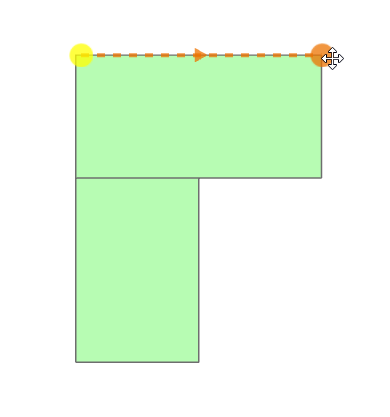
- Um den primären Anker an der Standardposition wiederherzustellen und den sekundären Anker zu löschen, klicken Sie auf der Vorschau-Werkzeugleiste auf die Schaltfläche Zurücksetzen
 .
. - Klicken Sie auf OK.
Entfernen eines Features aus der Vorlage
Klicken Sie auf die Registerkarte Features, um das Feature aus der Vorlage zu entfernen. Beim Entfernen eines Features wird die Position die verbleibenden Features relativ zu den Einfügeankern nicht geändert.
- Klicken Sie auf die Registerkarte Features.
- Zeigen Sie mit der Maus auf die Vorlage, und klicken Sie auf Entfernen
 .
. - Klicken Sie auf OK.