Mithilfe der Tastaturmaus und von Tastenkombinationen können Sie auf der ArcGIS Pro-Bedienoberfläche navigieren und Befehle über die Tastatur ausführen. Für einige Aufgaben, beispielsweise zum Auswählen von Features auf einer Karte oder zum Zeichnen von Kartenrahmen in einem Layout, müssen Sie die linke Maustaste gedrückt halten, während Sie die Maus bewegen, und sie dann loslassen (Klicken und Ziehen). Über die Tastatur ist dies nur mit der Tastaturmaus möglich.
Hauptbestandteile der Bedienoberfläche sind das Menüband, Bereiche und Ansichten, wie unten in der Abbildung dargestellt. Menüband und Bereiche organisieren Befehle für die Arbeit mit Ansichten. Ansichten sind Arbeitsbereiche wie Karten, Tabellen, Layouts und Diagramme. Eine detailliertere Beschreibung der Bedienoberfläche finden Sie unter Einführung in ArcGIS Pro.
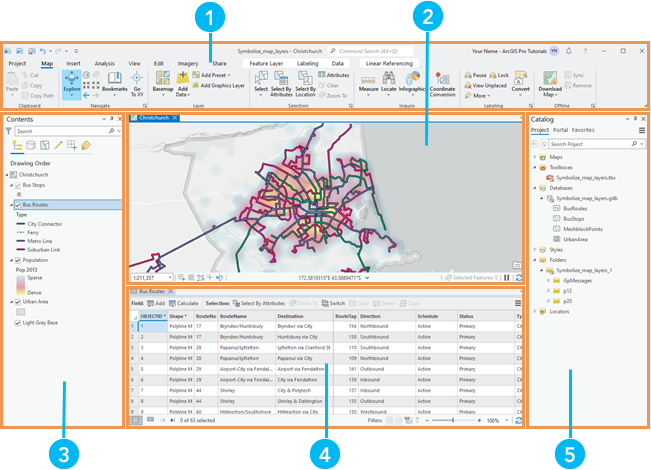
| Komponente | Beschreibung |
|---|---|
 | Das Menüband |
 | Eine Kartenansicht |
 | Der Bereich Inhalt einer Karte |
 | Eine Tabellensicht |
 | Der Bereich Katalog |
Verwenden von Tastaturmaus und Einrastfunktion
Um die Bewegungen und Aktionen des Mauszeigers mit der Tastatur so zu steuern, wie Sie es mit einer Maus tun würden, können Sie die Tastaturmaus verwenden.
Bei vielen Tastenkombinationen müssen Sie zwei Tasten gleichzeitig drücken, was schwierig sein kann. Mit der Einrastfunktion können Sie Tastenkombinationen mit mehreren Tasten durch Drücken jeweils einer Taste ausführen. Sie können die Einrastfunktion und andere Optionen aktivieren, die die Verwendung von Eingabegeräten erleichtern.
Verwenden von Tastenkombinationen
In den folgenden Abschnitten werden Tastenkombinationen für das Arbeiten mit der ArcGIS Pro-Bedienoberfläche beschrieben. Für eine optimale Erfahrung wird empfohlen, Tastenkombinationen in Verbindung mit den Maustasten zu verwenden.
Im Dialogfeld Tastenkombinationen können Sie nach Tastenkombinationen suchen und sie durchsuchen, vorhandene Tastenkombinationen anpassen und neue Tastenkombinationen hinzufügen. Eine Liste mit sämtlichen Standardtastenkombinationen finden Sie außerdem unter ArcGIS Pro-Tastenkombinationen.
Gängige Tastenkombinationen
In der folgenden Tabelle sind gängige Tastenkombinationen für die Navigation in der Bedienoberfläche aufgeführt.
| Tastenkombination | Aktion |
|---|---|
Alt oder F10 | Zugriffstasten aktivieren und KeyTips auf dem Menüband anzeigen Hinweis:Drücken Sie die im KeyTip angezeigte Taste bzw. Tasten, um Registerkarten auszuwählen und Befehle auszuführen. |
ALT + Bindestrich (-) | Auf Optionen zum Aufheben von Verankerungen, Verankern oder Schließen der aktiven Ansicht oder des aktiven Bereichs zugreifen |
NACH-RECHTS-TASTE oder NACH-LINKS-TASTE | Im aktiven Bereich von einer Registerkarte zu einer anderen wechseln. |
TAB oder UMSCHALT + TAB | Auf einer Registerkarte des Menübandes von einem Befehl zum nächsten wechseln In einem Bereich, einer Ansicht, einem Dialogfeld oder einer Seite von einem Element zum nächsten wechseln. |
NACH-OBEN-TASTE oder NACH-UNTEN-TASTE | Zwischen den Elementen in einer Liste wechseln. |
ALT + NACH-UNTEN-TASTE | Ein Dropdown-Menü oder eine Dropdown-Liste öffnen |
ESC | Ein Dropdown-Menü oder eine Dropdown-Liste schließen |
Eingabetaste oder Leertaste | Einen Befehl ausführen oder das Startprogramm für eine Menübandgalerie oder ein Dialogfeld öffnen. |
UMSCHALT + Windows-Menü-Taste | Ein Kontextmenü (Pop-up-Menü) für ein ausgewähltes Element öffnen. |
ALT + F7 | Durch die verfügbaren Bereiche navigieren und den aktiven Bereich ändern. |
| STRG + Tab | Durch die verfügbaren Ansichten navigieren und die aktive Ansicht ändern. |
STRG + F6 | Von der aktiven Ansicht zur nächsten verfügbaren Ansicht wechseln. |
STRG + F4 | Die aktive Ansicht schließen. |
Erstellen oder Öffnen eines Projekts mit Tastenkombinationen
Auf der Startseite können Sie die TAB-Taste und die Pfeiltasten verwenden, um neue Projekte zu starten und vorhandene Projekte zu öffnen. Im folgenden Workflow wird gezeigt, wie Sie aus der Vorlage Karte ein Projekt am Standardspeicherort für Projekte erstellen.
- Starten Sie ArcGIS Pro.
- Drücken Sie auf der Startseite nach Bedarf die TAB-Taste, um zu den Vorlagen für neue Projekte zu wechseln.
Standardmäßig ist die Vorlage Karte ausgewählt. Sie können optional mit den Pfeiltasten eine andere Standardvorlage auswählen.
- Drücken Sie die Eingabetaste.
- Drücken Sie im Dialogfeld Neues Projekt die TAB-Taste, um den Cursor in das Textfeld Name zu bewegen.
- Drücken Sie nach Bedarf ENTF-Taste, um den Standardprojektnamen zu entfernen.
Hinweis:
Wenn Sie die Zehnertastatur mit aktivierter Tastaturmaus verwenden, wurde die ENTF-Taste neu programmiert. Drücken Sie die Pfeil-nach-rechts-Taste, um zum Ende des Standardprojektnamens zu wechseln, und drücken Sie die Rücktaste, um ihn zu entfernen.
- Geben Sie einen Namen für das Projekt ein.
- Drücken Sie nach Bedarf die TAB-Taste, um die Schaltfläche OK auszuwählen.
- Drücken Sie die EINGABETASTE, um das Projekt zu erstellen.
Schwenken und Zoomen in einer Karte
Wenn im Projekt eine Kartenansicht aktiv ist, können Sie mit Pfeiltasten und Tastenkombinationen schwenken und zoomen. Einen detaillierten Workflow finden Sie im Thema Navigieren in Karten und Szenen im Abschnitt zum Navigieren mit der Tastatur. Weitere Tastenkombinationen finden Sie unter Tastenkombinationen für die Navigation.
- Drücken Sie in einem Projekt mit einer geöffneten Karte nach Bedarf STRG+F6, um die Kartenansicht zu aktivieren.
- Drücken Sie die Pfeiltasten, um die Karte in verschiedene Richtungen zu schwenken. Halten Sie eine Taste gedrückt, um kontinuierlich zu schwenken.
Tipp:
Drücken Sie zwei Pfeiltasten gleichzeitig, um in eine Nichtkardinalrichtung zu schwenken.
- Drücken Sie zum Vergrößern die Taste Gleichzeitszeichen (=). Halten Sie die Taste gedrückt, um kontinuierlich zu zoomen.
- Drücken Sie zum Verkleinern die Taste Bindestrich (-). Halten Sie die Taste gedrückt, um kontinuierlich zu zoomen.
- Drücken Sie die Taste Komma (,), um zur vorherigen Ausdehnung zu wechseln.
- Drücken Sie die Taste Punkt (.), um zur nächsten Ausdehnung zu wechseln.
Verwenden von Tastenkombinationen auf dem Menüband
Im folgenden Video wird erläutert, wie Sie mithilfe von KeyTips über die Tastatur Registerkarten auf dem Menüband auswählen und Befehle ausführen.
- Videolänge: 00:53
- Dieses Video wurde mit ArcGIS Pro 3.2 erstellt.
Das Menüband besteht aus einer Reihe horizontal angeordneter Registerkarten und Befehle im oberen Bereich der Anwendung. Oberhalb des Menübandes befinden sich die Symbolleiste für den Schnellzugriff, das Menü Anmeldestatus und die Schaltfläche Benachrichtigungen  . Bei der Tastaturnavigation werden diese Elemente als Teil des Menübandes behandelt.
. Bei der Tastaturnavigation werden diese Elemente als Teil des Menübandes behandelt.
Sie können über Tastenkombinationen auf dem Menüband Registerkarten auswählen und Befehle ausführen. Drücken Sie die ALT-Taste oder die Taste F10, um Tastenkombinationen zu aktivieren. KeyTips im Menüband zeigen an, welche Zugriffstaste bzw. -tasten Sie drücken müssen. Wenn Sie eine Taste drücken, um eine Registerkarte auszuwählen, werden zusätzliche KeyTips für die Befehle auf dieser Registerkarte angezeigt.
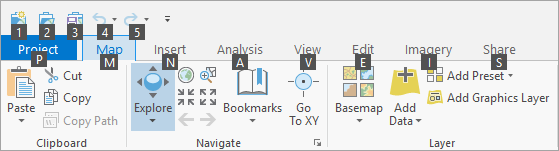
Im folgenden Workflow wird gezeigt, wie Sie mit Tastenkombinationen die Grundkarte in einer Kartenansicht ändern.
- Drücken Sie in einem geöffneten Projekt mit einer geöffneten Kartenansicht die ALT-Taste oder die Taste F10, um Tastenkombinationen zu aktivieren.
- Drücken Sie die Taste M, um die Registerkarte Karte auszuwählen.
- Drücken Sie die Taste B und dann die Taste M, um die Galerie Grundkarte zu öffnen.
- Drücken Sie die PFEIL-NACH-UNTEN-Taste, um den Cursor in die Liste der Grundkarten zu bewegen. Drücken Sie die Pfeiltasten nach Bedarf, um eine Grundkarte auszuwählen.
- Drücken Sie die Eingabetaste, um die neue Grundkarte zu übernehmen.
Verwenden von Tastenkombinationen in Bereichen
Ein Bereich ist ein verankerbares Fenster, das Zugriff auf weitere Funktionen bietet, die auf dem Menüband nicht verfügbar sind. Einige Bereiche haben oben eine Reihe von Textregisterkarten und eine zweite Reihe mit grafischen Registerkarten.
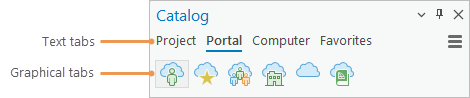
Im folgenden Workflow wird gezeigt, wie Sie im Bereich Inhalt einer Karte auf die Ausdehnung eines Layers zoomen.
- Drücken Sie in einem geöffneten Projekt mit einer geöffneten Karte die ALT-Taste oder die Taste F10, um Tastenkombinationen zu aktivieren.
- Drücken Sie die Taste V, um die Registerkarte Ansicht zu aktivieren.
- Drücken Sie die Taste C und dann die Taste T, um den Bereich Inhalt zu aktivieren (oder den Bereich gegebenenfalls zu öffnen).
- Drücken Sie im Bereich Inhalt nach Bedarf die TAB-Taste, um die Karte und ihre Layer unter der Überschrift Darstellungsreihenfolge auszuwählen.
- Drücken Sie nach Bedarf die PFEIL-NACH-UNTEN-Taste, um den Layer auszuwählen, auf den Sie zoomen möchten.
Hinweis:
Wenn im Bereich Inhalt bereits ein Layer ausgewählt ist, wird dieser durch Drücken der TAB-Taste sofort ausgewählt. - Drücken Sie die Windows-Menütaste, um das Kontextmenü für den Layer zu öffnen.
- Drücken Sie die Pfeiltasten nach Bedarf, um Auf Layer zoomen
 auszuwählen.
auszuwählen. - Drücken Sie die EINGABETASTE, um auf die Ausdehnung des Layers zu zoomen.
Tipp:
Möglicherweise sind Tastenkombinationen zum Ausführen von Befehlen über Kontextmenüs verfügbar. Drücken Sie die Taste, die dem unterstrichenen Buchstaben im Befehl entspricht, um diesen auszuführen. Drücken Sie zum Beispiel im Kontextmenü eines Karten-Layers die Taste Z, um auf den Layer zu zoomen.
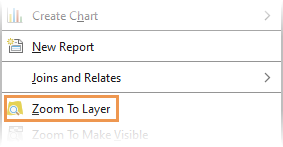
Verwenden von Tastenkombinationen in Ansichten
Eine Ansicht ist ein Fenster mit einer Darstellung von Daten. Bei Karten, Szenen, Tabellen, Diagrammen und Layouts handelt es sich um Ansichten.
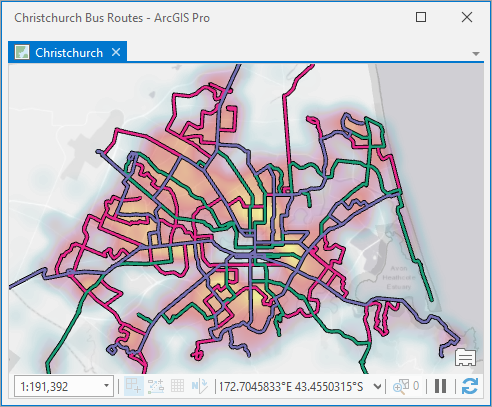
Im folgenden Workflow wird gezeigt, wie Sie den Maßstab einer Karte ändern.
- Drücken Sie in einem geöffneten Projekt mit einer aktiven Kartenansicht nach Bedarf die TAB-Taste, um das Feld "Kartenmaßstab" unten in der Ansicht auszuwählen.

- Drücken Sie Alt+Pfeil-nach-unten, um die Liste der Kartenmaßstäbe zu öffnen.
- Drücken Sie nach Bedarf die Pfeil-nach-unten-Taste, um den gewünschten Kartenmaßstab auszuwählen.
- Drücken Sie die Eingabetaste.
Hinweis:
Einige Befehle in einer Ansicht, wie etwa die Schaltfläche Fangen  in einer Karten- oder Layout-Ansicht, haben Pop-up-Menüs mit weiteren Einstellungen. Diese Menüs werden in der Regel angezeigt, wenn der Mauszeiger über dem Befehl positioniert wird. Um über die Tastatur auf diese Menüs zuzugreifen, drücken Sie nach Bedarf die TAB-Taste, um den Befehl auszuwählen, und dann die LEERTASTE, um das Pop-up-Menü zu öffnen. Wenn das Menü geöffnet ist, drücken Sie die TAB-Taste, um in den Menüeinstellungen zu navigieren, und die EINGABETASTE, um eine Auswahl zu treffen. Drücken Sie die ESC-Taste, um das Menü zu schließen.
in einer Karten- oder Layout-Ansicht, haben Pop-up-Menüs mit weiteren Einstellungen. Diese Menüs werden in der Regel angezeigt, wenn der Mauszeiger über dem Befehl positioniert wird. Um über die Tastatur auf diese Menüs zuzugreifen, drücken Sie nach Bedarf die TAB-Taste, um den Befehl auszuwählen, und dann die LEERTASTE, um das Pop-up-Menü zu öffnen. Wenn das Menü geöffnet ist, drücken Sie die TAB-Taste, um in den Menüeinstellungen zu navigieren, und die EINGABETASTE, um eine Auswahl zu treffen. Drücken Sie die ESC-Taste, um das Menü zu schließen.
Tabellensichten weisen über der Tabelle eine Werkzeugleiste und unter der Tabelle eine Statusleiste auf. Für den Zugriff auf die Werkzeugleiste drücken Sie STRG+POS1 (mit deaktivierter NUM-Taste), um zum Anfang der Tabelle zu wechseln, und dann UMSCHALT+TAB. Für den Zugriff auf die Statusleiste drücken Sie STRG+ENDE, um zum Ende der Tabelle zu wechseln, und dann die TAB-Taste. Weitere Informationen finden Sie unter Tastenkombinationen für Tabellen.
Wechseln zwischen Bereichen und Ansichten
Sie können in einem Projekt mehrere Bereiche und Ansichten gleichzeitig geöffnet haben. Sie können STRG+TAB oder ALT+F7 drücken, um ein Fenster zu öffnen, in dem Sie den aktiven Bereich bzw. die aktive Ansicht ändern können. Mit den Pfeiltasten können Sie sich durch die Ansichten und Bereiche bewegen.
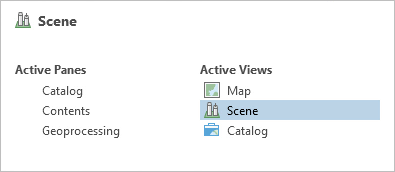
- Drücken Sie in einem geöffneten Projekt ALT+F7 oder STRG+TAB, um ein Fenster zu öffnen, in dem die geöffneten Ansichten und Bereiche angezeigt werden. Halten Sie die ALT-Taste oder die STRG-Taste gedrückt, damit das Fenster geöffnet bleibt.
- Drücken Sie nach Bedarf die Pfeiltasten, um die Ansicht oder den Bereich auszuwählen, die bzw. den Sie aktivieren möchten.
Der jeweilige Name wird links oben im Fenster angezeigt.
- Lassen Sie die STRG-Taste oder die ALT-Taste los, um die ausgewählte Ansicht bzw. den ausgewählten Bereich zu aktivieren.
Tipp:
Mit der Tastenkombination ALT+F7 wird standardmäßig ein Bereich ausgewählt. Sie können die Taste F7 drücken, um den ausgewählten Bereich zu ändern. Mit der Tastenkombination STRG+TAB wird standardmäßig eine Ansicht ausgewählt. Sie können die TAB-Taste drücken, um die ausgewählte Ansicht zu ändern.
