Infografiken zeigen wichtige Indikatoren und zusammengefasste Informationen für Positionen anhand von Vorlagen für interaktive Diagramme, Tabellen, Karten und Bilder. Mittels Infografiken können Sie positionsbasierte Fragen wie die folgenden beantworten:
- Wie viele Haushalte befinden sich in einer Evakuierungszone?
- Was ist die durchschnittliche Haushaltsgröße in einem Postleitzahlengebiet?
- Weist ein vorgeschlagener Standort genügend Bewohner auf, um eine Förderung zu rechtfertigen?
- Wie groß ist der Anteil an Sumpfgebieten in einer Fläche?
- Welcher Nachbarschaftstyp liegt innerhalb von 10 Minuten zu einem Standort?
- Wie hoch sind die Ausgaben für Lebensmittel in einem Gebiet?
Infografiken nutzen den GeoEnrichment-Service von Esri, um unmittelbaren Zugriff auf demografische und landschaftsbezogene Datensammlungen zu ermöglichen.
Hinweis:
Sie müssen mit einem ArcGIS-Organisationskonto mit verfügbaren Credits angemeldet sein, um den Service zu verwenden.
Verwenden von Infografiken
Klicken Sie auf der Registerkarte Karte in der Gruppe Abfrage auf Infografiken  , um Infografikvorlagen interaktiv anzuzeigen. Wenn Sie auf die Karte klicken oder Features auswählen, werden zusammengefasste Informationen zu Grenzen oder Puffern zurückgegeben.
, um Infografikvorlagen interaktiv anzuzeigen. Wenn Sie auf die Karte klicken oder Features auswählen, werden zusammengefasste Informationen zu Grenzen oder Puffern zurückgegeben.
Für Infografiken können folgende Features verwendet werden:
- Polygone: Wenn Sie auf ein Polygon-Feature klicken, werden nur für dieses ausgewählte Feature zusammengefasste Informationen angezeigt. Beispiele sind Verwaltungsgrenzen oder Netzwerk-Einzugsgebiete.
- Karte und Punkte: Wenn Sie auf eine Webkarte oder ein Punkt-Feature klicken, wird ein Puffertyp verwendet, der im Dialogfeld Infografiken konfigurieren festgelegt ist. Sie können die Pufferparameter z. B. auf eine Fahrzeit von 5 Minuten oder einen Ring von 1 Kilometer festlegen.
- Linien: Wenn Sie auf ein Linien-Feature klicken, wird ein Standardpuffer von 1 Kilometer verwendet. Im Dialogfeld Infografiken konfigurieren kann diese Einstellung angepasst werden.
Um weitere Informationen zu erhalten, wählen Sie einzelne Bereiche im Bereich Infografiken aus. Sie können interaktiv mit den Daten, Diagrammen und Karten arbeiten. Es stehen mehrere Optionen zur Verfügung, mit denen Sie z. B. Inhalte filtern, geographische Angaben vergleichen und dynamische Pop-ups anzeigen können.
Konfigurieren von Infografiken
Klicken Sie zum Konfigurieren von Infografiken auf das Dropdown-Menü Infografiken, und klicken Sie auf Infografiken konfigurieren  . Im Dialogfeld Konfiguration für Infografiken können Sie Folgendes konfigurieren:
. Im Dialogfeld Konfiguration für Infografiken können Sie Folgendes konfigurieren:
- Variablen: Demografische Daten und Landschaftsdaten, die angezeigt werden sollen. Es wird eine Liste mit Standardwerten bereitgestellt, die jedoch angepasst werden kann. Klicken Sie auf Variable hinzufügen
 , um die verfügbaren Kategorien zu durchsuchen. Die Variablen unter "Eigene Variablen" sind in der Vorlage "Eigene Variablen" enthalten.
, um die verfügbaren Kategorien zu durchsuchen. Die Variablen unter "Eigene Variablen" sind in der Vorlage "Eigene Variablen" enthalten. - Puffergröße für Punkte und Linien: Die Größe des Puffers um das Punkt- oder Linien-Feature, das zur Berechnung der Variablen verwendet wird.
Infografikvorlagen
Im Dropdown-Menü Vorlage können Infografiken aus den folgenden Kategorien ausgewählt werden:
- Esri Vorlagen: Diese Startvorlagen werden von Esri bereitgestellt und regelmäßig für Branchenbeispiele aktualisiert.
- Freigegebene Vorlagen: Diese Vorlagen werden für Ihre Organisation freigegeben. Mitglieder Ihrer Organisation mit Berechtigungen können sie einsehen.
- Eigene Vorlagen : Diese Vorlagen werden in Ihrer Organisation gespeichert und sind nur für Sie sichtbar.
- Eigene Variablen: Diese Vorlagen zeigen Variablen, die im Workflow Infografiken konfigurieren ausgewählt wurden.
Tipp:
Infografikvorlagen können mithilfe der Business Analyst Web App erstellt, geändert und freigegeben werden.
Verwenden von Vorlagen
Um eine Infografikvorlage anzuzeigen, wählen Sie die Vorlage aus dem Dropdown-Menü Vorlage aus, und klicken Sie auf ein Feature, oder klicken Sie auf die Karte. Die Vorlage wird im Bereich Infografiken angezeigt. Durch Anklicken neuer Features auf der Karte wird für jede Position die gleiche Infografik aktualisiert.
Einige Verwendungshinweise:
- Eine ausgewählte Vorlage bleibt solange aktiv, bis ArcGIS Pro geschlossen wird.
- Wenn Sie die Infografikvorlage im Dropdown-Menü Vorlage ändern, wird die ausgewählte Infografik für die aktuellen Position aktualisiert.
- Um eine Standard-Infografikvorlage festzulegen, zeigen Sie mit der Maus auf die Vorlage, und klicken Sie auf Als Standard festlegen. Der standardmäßige Vorlagenname wird blau hervorgehoben. Wenn ArcGIS Pro geöffnet ist, ist diese Vorlage immer aktiv.
- Infografiken können in den folgenden Modi angezeigt werden:
- Vollseitenmodus: zeigt die gesamte Infografik mit allen Fenstern und Seiten an.
- Folienmodus: zeigt einzelne Fenster in einem Karussell an.
Vergleichsinfografiken
Mit Vergleichsinfografiken können Sie mehrere Features in einer Infografikvorlage nebeneinander vergleichen. Um diese Funktionalität zu aktivieren, öffnen Sie eine Infografik für ein Feature, und schieben Sie die Umschaltfläche Vergleichen  nach rechts. Das Dropdown-Menü Features hinzufügen wird angezeigt, und Sie können Features zur geöffneten Vorlage hinzufügen.
nach rechts. Das Dropdown-Menü Features hinzufügen wird angezeigt, und Sie können Features zur geöffneten Vorlage hinzufügen.
Sie können bis zu neun zusätzliche Features im Dropdown-Menü Features hinzufügen hinzufügen:
- Wählen Sie manuell Features auf der Karte aus, und wählen Sie Features hinzufügen > Ausgewählte Features aus.
- Wählen Sie im Dropdown-Menü Features hinzufügen > Layer einen Layer aus der Karte aus.
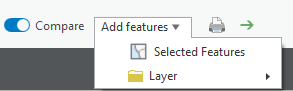
Vergleichsinfografiken sind mit Kacheln in vertikalen Spalten angeordnet, sodass ein einfacher Vergleich der Features möglich ist. Sie können ändern, wie die Vergleichsinfografiken dargestellt werden, indem Sie Ansicht > Infografikbereiche oder Ansicht > Variablen auswählen. Durch die Anzeige nach Bereichen werden die Infografikinhalte in Kategorien gruppiert. Bei der Anzeige nach Variablen wird dagegen jede Variable einzeln dargestellt.
In Vergleichsinfografiken können Sie ein Feature als Bezugswert für den Vergleich auswählen. Die Inhalte der anderen Features in der Vergleichsinfografik werden in Relation zu diesem Bezugswert dargestellt. Zeigen Sie für ein Feature in der Infografik mit der Maus auf "Optionen"  , und wählen Sie Benchmark erstellen aus.
, und wählen Sie Benchmark erstellen aus.
Drucken und Exportieren von Infografiken
Sie können Infografiken außerhalb der Anwendung wie folgt freigeben und speichern:
- Klicken Sie auf die Schaltfläche "Drucken"
 , um Infografiken über den Bereich Vergleich zu drucken. Gedruckte Infografiken enthalten einen Snapshot der Infografik auf dem Bildschirm und bieten zusätzliche Optionen wie Überschriften, Skalierung und Datenquelle.
, um Infografiken über den Bereich Vergleich zu drucken. Gedruckte Infografiken enthalten einen Snapshot der Infografik auf dem Bildschirm und bieten zusätzliche Optionen wie Überschriften, Skalierung und Datenquelle. - Klicken Sie auf die Schaltfläche "Export"
 , um Infografiken in eines der folgenden Formate zu exportieren: PDF, HTML und Dynamic HTML. Als PDF- oder HTML-Dateien exportierte Infografiken werden von ihren Quelldaten getrennt. Dynamic HTML ermöglicht eine interaktive Experience mit eingebetteten Daten. Dazu gehören auch QuickInfos, mit Daten angereicherte Tabellen oder Diagramme sowie Karten mit Schwenk- und Zoom-Funktionen.
, um Infografiken in eines der folgenden Formate zu exportieren: PDF, HTML und Dynamic HTML. Als PDF- oder HTML-Dateien exportierte Infografiken werden von ihren Quelldaten getrennt. Dynamic HTML ermöglicht eine interaktive Experience mit eingebetteten Daten. Dazu gehören auch QuickInfos, mit Daten angereicherte Tabellen oder Diagramme sowie Karten mit Schwenk- und Zoom-Funktionen.