Sie arbeiten in ArcGIS Pro in der Regel an einem Projekt auf Ihrem Computer. Dieses Projekt müssen Sie allerdings nicht immer speichern. Manchmal besteht Ihre Aufgabe in der Datenvorbereitung und im Datenmanagement, und Sie müssen weder Karten erstellen noch analytische Probleme lösen. In solchen Fällen können Sie ArcGIS Pro starten, ohne ein Projekt zu erstellen. Sie können die Daten anschließend verarbeiten und die Anwendung ohne Speichern des Projekts schließen.
Überblick
- Videolänge: 11:42
- Dieses Video wurde mit ArcGIS Pro 3.3 erstellt.
In diesem Lernprogramm arbeiten Sie mit verschiedenen Datasets, die für Umweltsanierungsprojekte in und um die Stadt Christchurch in Neuseeland nützlich sind. Sie erkunden die Daten, konvertieren sie in ein gängiges Dateiformat und einen gebräuchlichen Raumbezug, schneiden sie auf einen Interessenbereich zu und aktualisieren deren Metadaten. Ziel ist es, eine optimierte Datensammlung in einer Geodatabase zu erstellen, die von GIS-Experten genutzt werden kann, die an ähnlichen Projekten im selben geographischen Bereich arbeiten.
- Geschätzte Zeit: 60 Minuten
- Softwareanforderungen:
- ArcGIS Pro Basic
Hinweis:
Die Schnellstart-Lernprogramme werden mit jeder Softwareversion aktualisiert. Es empfiehlt sich, die Online-Hilfe zu nutzen, die sich auf die verwendete Software-Version bezieht.
Herunterladen der Daten
Am 22. Februar 2011 forderte ein Erdbeben der Stärke 6,2 in Christchurch, Neuseeland 185 Todesopfer und sorgte für massive Sachschäden. In einigen der am schlimmsten betroffenen Stadtteilen war der Wiederaufbau von Häusern und die Instandsetzung der Infrastruktur keine realistische Option.

Für eines dieser Gebiete, den Korridor des Avon River/Otakaro, plante man ein grünes Band mit Geh- und Radwegen und Feuchtgebieten, die entlang des Flusses bis zum Meer verlaufen. An anderen Stellen der Stadt und der Umgebung wurden zahlreiche Biodiversitäts- und Renaturierungsprojekte umgesetzt.
Sie laden relevante Daten für Renaturierungsprojekte in und um Christchurch herunter. Die Daten stammen aus unterschiedlichen Quellen und weisen unterschiedliche räumliche Ausdehnungen, Koordinatensysteme und Dateiformate auf.
- Wechseln Sie zur Übersichtsseite Manage Data v330 in ArcGIS Online.
- Klicken Sie rechts auf der Seite auf Herunterladen.
- Klicken Sie im Ordner "Downloads" auf Ihrem Computer mit der rechten Maustaste auf Manage_data_v330.zip, und extrahieren Sie die Datei an einem geeigneten Speicherort, z. B. C:\Temp.
Hinweis:
Dieses Lernprogramm ist nur eine Übung. Allerdings handelt es sich bei den Renaturierungsprojekten nach dem Erdbeben in und um Christchurch – samt dem Plan zur Sanierung entlang des Avon River/Otakaro-Korridors – um ein echtes Vorhaben, das gerade umgesetzt wird. Informationen über das Erdbeben von 2011 finden Sie unter anderem auf Wikipedia (2011 Christchurch earthquake).
Starten von ArcGIS Pro ohne Vorlage
Wenn Sie ArcGIS Pro ohne Vorlage starten, werden Sie nicht zur Erstellung eines Projekts aufgefordert. In diesem Lernprogramm erstellen Sie eine Geodatabase und verwalten Daten darin. Aus diesem Grund ist es nicht notwendig, Ihre Arbeit als Projekt zu speichern. Optional ist dies jederzeit während der ArcGIS Pro-Sitzung möglich.
In diesem Lernprogramm wird davon ausgegangen, dass einige Standard-Anwendungseinstellungen verwendet werden. Prüfen Sie die Einstellungen, und ändern Sie sie gegebenenfalls.
- Starten Sie ArcGIS Pro, und melden Sie sich ggf. an.
- Klicken Sie auf der Startseite auf die Registerkarte Einstellungen
 .
. - Klicken Sie in der Liste der seitlichen Registerkarten auf Optionen. Klicken Sie im Dialogfeld Optionen unter Anwendung auf Allgemein.
- Blenden Sie Projekterstellung und Auf einem lokalen oder Netzwerkcomputer ein. Klicken Sie unter Geodatabase gegebenenfalls auf Neue Standard-Geodatabase für jedes Projekt.
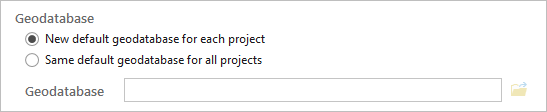
- Klicken Sie im Dialogfeld Optionen unter Anwendung auf Metadaten. Klicken Sie ggf. auf den Dropdown-Pfeil Metadaten-Style und dann auf Elementbeschreibung.
- Klicken Sie im Dialogfeld Optionen auf OK.
- Wenn Sie die Einstellung für die Standard-Geodatabase geändert haben, schließen Sie ArcGIS Pro, und starten Sie die Anwendung neu. Klicken Sie andernfalls oben auf der Seite mit den Einstellungen auf Zurück.
- Klicken Sie auf der Startseite unter Neues Projekt auf Ohne Vorlage beginnen.
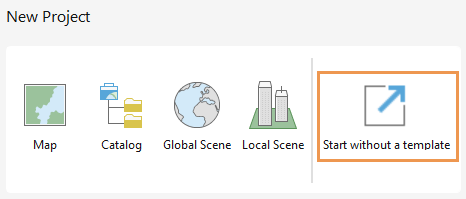
Die Anwendung wird ohne offene Ansichten gestartet.
Hinzufügen einer Ordnerverbindung
Sie stellen eine Ordnerverbindung zu den Daten des Lernprogramms her und durchsuchen die Daten.
- Klicken Sie auf dem Menüband auf die Registerkarte Ansicht. Klicken Sie in der Gruppe Fenster auf Bereiche zurücksetzen
 und dann auf Bereiche für Geoverarbeitung zurücksetzen.
und dann auf Bereiche für Geoverarbeitung zurücksetzen.Damit wird sichergestellt, dass die Bereiche Inhalt, Katalog und Geoverarbeitung offen und alle anderen Bereiche geschlossen sind.
- Aktivieren Sie den Bereich Katalog und überprüfen Sie, ob die Registerkarte Projekt ausgewählt ist. Erweitern Sie die Container Datenbanken und Ordner.
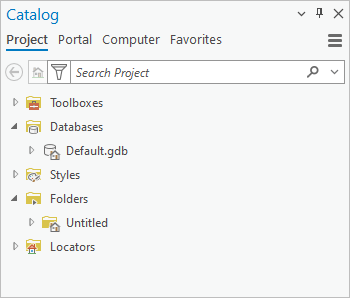
Wenn Sie ArcGIS Pro ohne Vorlage starten, werden in einem temporären Verzeichnis Ihres Benutzerprofils eine Standard-Geodatabase und ein Home-Ordner erstellt.
Tipp:
Zeigen Sie mit der Maus auf die Standard-Geodatabase (Default.gdb) oder den Home-Ordner (Ohne Titel), um den Pfad anzuzeigen.
- Klicken Sie im Bereich Katalog mit der rechten Maustaste auf den Container Ordner
 , und klicken Sie dann auf Ordnerverbindung hinzufügen.
, und klicken Sie dann auf Ordnerverbindung hinzufügen. - Navigieren Sie im Dialogfeld Ordnerverbindung hinzufügen zu dem Speicherort, in den Sie die Daten des Lernprogramms extrahiert haben (z. B. C:\Temp). Wählen Sie den Ordner Manage_Data aus, indem Sie darauf klicken.
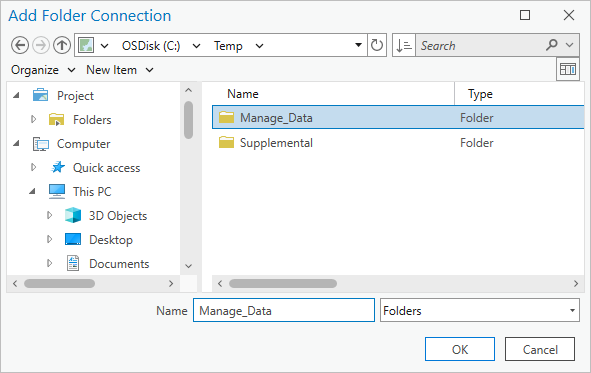
- Klicken Sie auf OK.
Die Ordnerverbindung wird im Bereich Katalog im Container Ordner
 angezeigt.
angezeigt.Hinweis:
Sie müssen keine Verbindung zum Ordner "Supplemental" hinzufügen. Wenn es sich bei Ihrem aktiven Portal um ein ArcGIS Enterprise-Portal handelt, werden Sie die Daten in diesem Ordner später im Lernprogramm verwenden; andernfalls benötigen Sie sie nicht.
- Blenden Sie im Bereich Katalog den Ordner Manage_Data ein.
Dieser enthält drei Ordner, zwei Geodatabases und ein Shapefile.
- Blenden Sie die Ordner und Geodatabases ein.
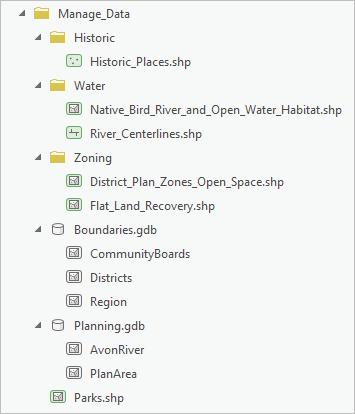
Die Ordner enthalten Shapefiles. Jede Geodatabase enthält zwei oder drei Feature-Classes.
Datenvorschau
Die meisten Daten sind für die Renaturierungsprojekte in Christchurch relevant. Untersuchen Sie die Datasets, um mehr über sie zu erfahren. Zur Vorschau der Daten und Metadaten öffnen Sie eine Katalogansicht.
- Überprüfen Sie, ob die Registerkarte Ansicht auf dem Menüband ausgewählt ist. Klicken Sie in der Gruppe Fenster auf Ansicht "Katalog"
 .
.Eine Katalogansicht wird geöffnet. Auf dem Menüband wird die Registerkarte Katalog angezeigt. Im Bereich Inhalt wird der Inhalt des Katalogs angezeigt.
Hinweis:
Katalogansichten und der Bereich Katalog ergänzen einander. Während sie ähnliche Funktionen haben, gibt es bestimmte Tasks, die nur in einer Katalogansicht möglich sind, z. B. das Anzeigen einer Datenvorschau.
- Blenden Sie im Bereich Inhalt (nicht im Bereich Katalog) unter Projekt
 das Element Ordner
das Element Ordner  ein. Blenden Sie den Ordner Manage_Data ein, und klicken Sie auf Planning.gdb.
ein. Blenden Sie den Ordner Manage_Data ein, und klicken Sie auf Planning.gdb.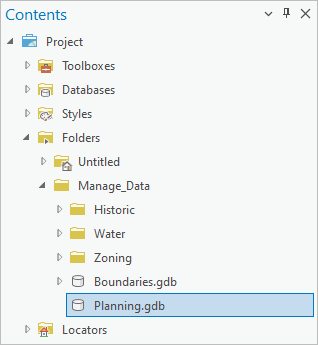
Der Geodatabase-Inhalt wird in der Katalogansicht angezeigt. Es gibt zwei Feature-Classes: "AvonRiver" und "PlanArea".
- Klicken Sie in der Katalogansicht auf PlanArea.
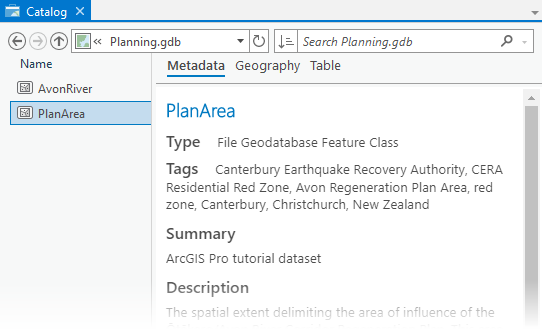
Im Bereich "Details" der Katalogansicht werden Metadaten für die ausgewählte Feature-Class angezeigt.
Tipp:
Falls der Bereich "Details" nicht angezeigt wird, klicken Sie auf dem Menüband auf die Registerkarte Ansicht. Klicken Sie in der Gruppe Optionen auf Bereich "Details"
 , um den Bereich auszuwählen. (Diese Schaltfläche befindet sich ebenfalls unten in der Katalogansicht.) In der Katalogansicht können Sie das vertikale Trennzeichen zwischen der Liste der Elemente und dem Detailbereich verschieben.
, um den Bereich auszuwählen. (Diese Schaltfläche befindet sich ebenfalls unten in der Katalogansicht.) In der Katalogansicht können Sie das vertikale Trennzeichen zwischen der Liste der Elemente und dem Detailbereich verschieben. - Überfliegen Sie die Element-Metadaten.
- Klicken Sie oben im Bereich "Details" auf die Registerkarte Geographie.
Die Geodatenvorschau wird auf einer hellgrauen Grundkarte dargestellt.
- Klicken Sie in der Geographievorschau auf das Planungsgebiet-Feature.
Das Feature blinkt auf, und der Bereich Pop-up wird geöffnet. Im Pop-up wird das Feature als "Otakaro/Avon River Corridor Regeneration Plan" identifiziert. Dies ist die Fläche, die als grünes Band aus Geh- und Radwegen, Feuchtgebieten und Gemeinschaftsanlagen vorgesehen wird.
- Schließen Sie den Bereich Pop-up.
Hinweis:
Wenn Sie das Pop-up schließen, wird die Vorschau erneut dargestellt, und die Feature-Farbe kann sich ändern.
- Klicken Sie oben im Bereich "Details" auf die Registerkarte Tabelle, um eine Vorschau der Attribute der Feature-Class anzuzeigen.
Die Tabelle enthält einen Datensatz mit Namen- und Flächenattributen. Um mehr über das Dataset zu erfahren, öffnen Sie dessen Eigenschaften.
- Klicken Sie in der Katalogansicht mit der rechten Maustaste auf die PlanArea-Feature-Class und dann auf Eigenschaften
 .
. - Blenden Sie im Dialogfeld Eigenschaften: Feature-Class auf der Registerkarte Quelle die Option Raumbezug ein.
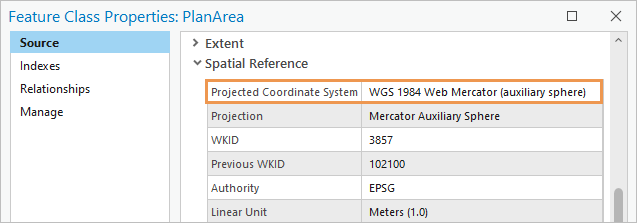
Das projizierte Koordinatensystem ist "WGS 1984 Web Mercator Sphere". Eine Weltprojektion wie Mercator ist für ein lokales Dataset nicht ideal. Sie ändern die Projektion zu einem späteren Zeitpunkt.
- Klicken Sie auf Abbrechen.
- Klicken Sie im Bereich Inhalt auf die Geodatabase Grenzen. Klicken Sie in der Katalogansicht auf CommunityBoards.
- Sehen Sie sich die Metadaten, Geographie und Tabelle dieser Feature-Class in der Vorschau an.
- Öffnen Sie die Eigenschaften der CommunityBoards-Feature-Class, und prüfen Sie ihren Raumbezug.
Das projizierte Koordinatensystem dieser Feature-Class ist "NZGD 2000 New Zealand Transverse Mercator", welches ein Standardsystem für Karten und Daten von Neuseeland ist. Eines Ihrer Ziele in diesem Lernprogramm ist es, alle Datasets in dieses Koordinatensystem zu überführen.
- Klicken Sie auf Abbrechen.
- Optional können Sie auch andere Datasets im Ordner "Manage_Data" als Vorschau anzeigen.
Analysieren der Daten in einer Karte
Zur weiteren Analyse fügen Sie die Datasets zu einer Karte hinzu. Dies tun Sie im Bereich Katalog.
- Vergewissern Sie sich im Bereich Katalog, dass der Inhalt des Ordners "Manage_Data" weiterhin eingeblendet ist.
- Halten Sie die STRG-Taste gedrückt, und klicken Sie auf die folgenden Datasets, um sie auszuwählen. Wählen Sie nicht das Shapefile "Parks" aus.
- Historic_Places
- Native_Bird_River_and_Open_Water_Habitat
- River_Centerlines
- District_Plan_Zones_Open_Space
- Flat_Land_Recovery
- CommunityBoards
- Districts
- Region
- AvonRiver
- PlanArea
- Klicken Sie mit der rechten Maustaste auf ein beliebiges der ausgewählten Datasets, zeigen Sie auf Zu "Neue" hinzufügen
 , und klicken Sie auf Karte
, und klicken Sie auf Karte  .
.Eine Kartenansicht namens "Map" wird geöffnet. Im Bereich Inhalt werden die Karten-Layer aufgelistet.
- Klicken Sie im Bereich Katalog auf Parks.shp, um das Shapefile auszuwählen. Ziehen Sie es auf die Karte.
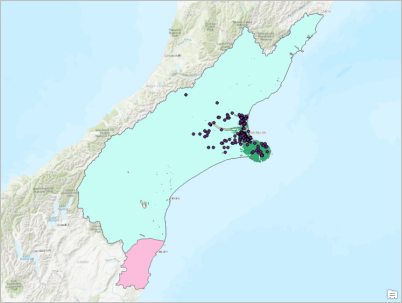
Ihre Layer werden möglicherweise in anderen Farben symbolisiert. Sie können auch in leicht veränderter Reihenfolge dargestellt werden. - Doppelklicken Sie im Bereich Inhalt unter Darstellungsreihenfolge auf Karte, um die Karteneigenschaften zu öffnen.
- Ändern Sie im Dialogfeld Karteneigenschaften auf der Registerkarte Allgemein den Standardkartennamen "Karte" in Starting Data.
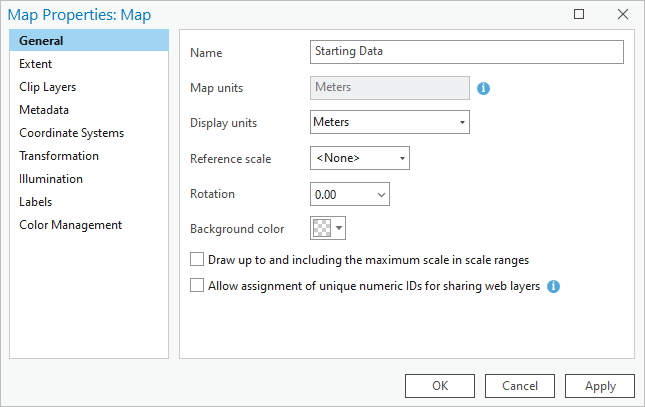
- Klicken Sie auf OK.
Der Kartenname wird im Bereich Inhalt sowie auf der Registerkarte für die Kartenansicht aktualisiert.
- Klicken Sie im Bereich Inhalt auf den Layer Region, um ihn auszuwählen. Ziehen Sie ihn im Bereich Inhalt nach unten an eine Position knapp über dem Layer "Weltweite topografische Karte".
Beim Ziehen des Layers wird seine Position durch eine dünne horizontale Linie angezeigt.
- Ziehen Sie den Layer CommunityBoards über den Layer "Region". Ziehen Sie den Layer Districts über den Layer "CommunityBoards".
So werden durch die Layer der Verwaltungsgrenzen keine Features in anderen Layern verdeckt.
- Klicken Sie im Bereich Inhalt mit der rechten Maustaste auf den Layer PlanArea, und klicken Sie auf Auf Layer zoomen
 .
.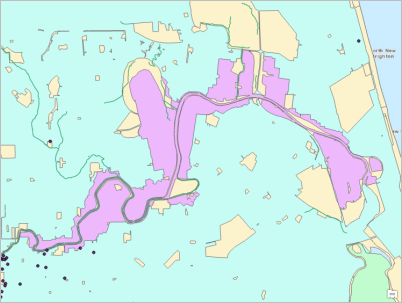
Renaturierungsprojekte liegen möglicherweise außerhalb des Planungsgebiets, allerdings ist es wahrscheinlich, dass sie sich in der Nähe befinden. Sie suchen nach einem Dataset, mit dem sich der Interessenbereich definieren lässt.
- Klicken Sie im Bereich Inhalt mit der rechten Maustaste auf den Layer Districts, und klicken Sie auf Attributtabelle
 .
.Jeder Bezirk im Layer "Districts" wird durch eine Zeile in der Attributtabelle dargestellt.
- Klicken Sie in der Tabelle auf den Zeilenkopf von Zeile 4 (das kleine graue Quadrat am linken Rand der Zeile), um den Datensatz "Christchurch City" auszuwählen.
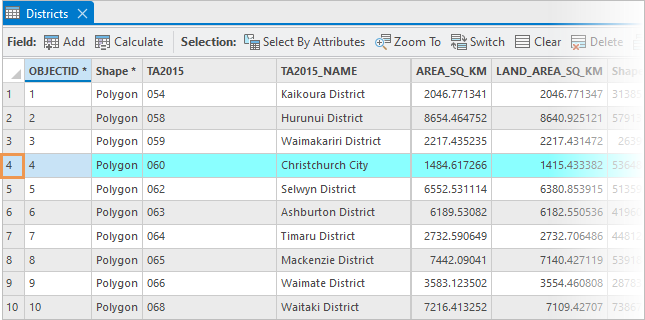
- Klicken Sie oben in der Tabelle in der Zeile mit Werkzeugen auf Zoomen auf
 .
.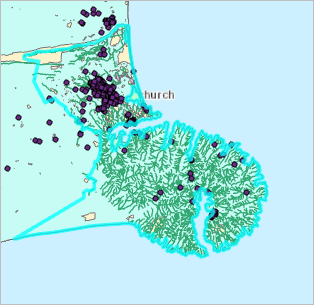
Das Feature "Christchurch City" wird auf der Karte ausgewählt. Der Bezirk umfasst einen kleinen Bereich, der aber immer noch größer ist als erforderlich, da er die Banks-Halbinsel umschließt (eine kreisförmige Ausbuchtung, die nicht Teil des Renaturierungsgebiets ist).
- Klicken Sie oben in der Tabelle in der Zeile mit Werkzeugen auf Löschen
 .
. - Schließen Sie die Tabelle Districts.
Sie könnten nun andere Karten-Layer nach einem Feature durchsuchen, das Ihren Interessenbereich abbildet, aber stattdessen durchsuchen Sie den ArcGIS Living Atlas of the World.
Hinzufügen von Daten aus ArcGIS Living Atlas of the World
Der ArcGIS Living Atlas of the World ist eine Sammlung verlässlicher geographischer Informationen, die von Esri kuratiert werden.
Hinweis:
Wenn Sie ArcGIS Enterprise und nicht ArcGIS Online als aktives Portal verwenden, ist der in diesem Abschnitt hinzugefügte Layer nicht über ArcGIS Living Atlas verfügbar. Sie können einen äquivalenten Layer aus dem Ordner "Supplemental" in die von Ihnen heruntergeladenen Daten einfügen:
- Klicken Sie auf dem Menüband auf der Registerkarte Karte in der Gruppe Layer auf Daten hinzufügen
 .
. - Navigieren Sie im Dialogfeld Daten hinzufügen unter Computer
 zum Verzeichnis C:\Temp\Supplemental (oder zu dem Verzeichnis, in das Sie die Daten heruntergeladen haben).
zum Verzeichnis C:\Temp\Supplemental (oder zu dem Verzeichnis, in das Sie die Daten heruntergeladen haben). - Klicken Sie auf NZ Urban Rural Indicator Areas.lyrx, um die Datei auszuwählen, und klicken Sie auf OK.
- Fahren Sie mit Schritt 6 in diesem Abschnitt fort.
- Überprüfen Sie, ob die Registerkarte Karte auf dem Menüband aktiv ist. Klicken Sie in der Gruppe Layer auf Daten hinzufügen
 .
. - Klicken Sie im Dialogfeld Daten hinzufügen unter Portal auf Living Atlas
 .
. - Klicken Sie oben im Dialogfeld Daten hinzufügen in das Suchfeld. Geben Sie New Zealand urban areas ein, und drücken Sie die Eingabetaste.
- Klicken Sie in der Liste der Suchergebnisse auf den Web-Feature-Layer NZ Urban Rural Indicator Areas - Current, um ihn auszuwählen.
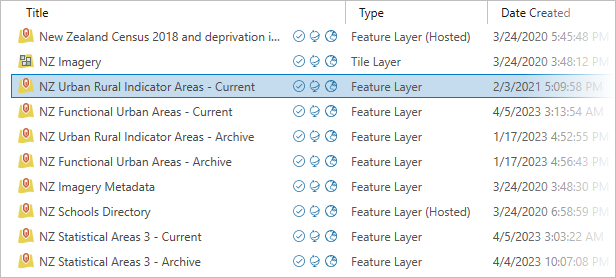
Ihre Liste mit Suchergebnissen kann anders aussehen. - Klicken Sie auf OK.
Der Layer wird der Karte hinzugefügt.
- Vergrößern Sie das Stadtgebiet Christchurch, die große orangefarbene Fläche in der Mitte der Ansicht.
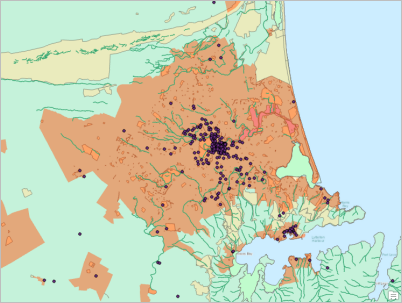
- Vergewissern Sie sich, dass im Bereich Inhalt der Layer "NZ Urban Rural Indicator Areas" ausgewählt ist.
- Klicken Sie in der Gruppe Navigieren auf der Registerkarte Karte des Menübandes auf den Dropdown-Pfeil des Werkzeugs Erkunden
 und dann auf In Inhalt ausgewählt.
und dann auf In Inhalt ausgewählt.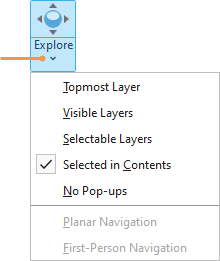
Wenn Sie nun auf ein Karten-Feature klicken, werden im Bereich Pop-up Informationen für den oder die Layer angezeigt, die im Bereich Inhalt ausgewählt wurden.
- Klicken Sie auf der Karte auf das Stadtgebiet Christchurch.
Das Feature auf der Karte blinkt. Der Bereich Pop-up bestätigt, dass das Feature das Stadtgebiet Christchurch darstellt. Sie verwenden dieses Feature zum Definieren des Untersuchungsgebiets.
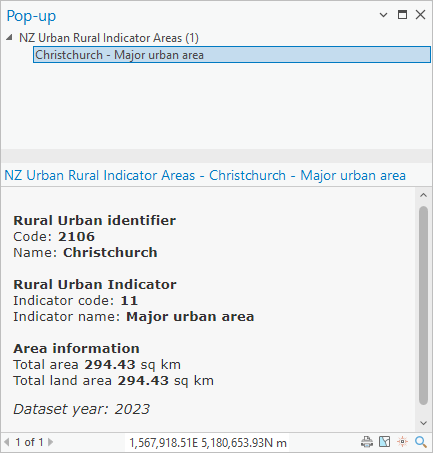
- Schließen Sie den Bereich Pop-up.
Da Sie während des gesamten Lernprogramms mit diesem Layer arbeiten werden, sollten Sie einen kürzeren Namen auswählen.
- Doppelklicken Sie im Bereich Inhalt auf den Layer NZ Urban Rural Indicator Areas, um dessen Eigenschaften zu öffnen.
- Ersetzen Sie im Dialogfeld Layer-Eigenschaften auf der Registerkarte Allgemein den Layer-Namen durch Urban Area.
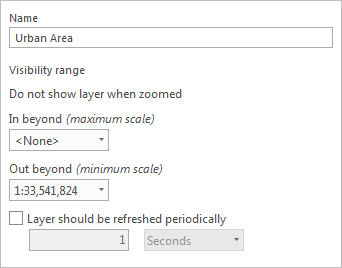
- Klicken Sie auf OK.
Der Layer wird im Bereich Inhalt umbenannt.
- Klicken Sie auf den Dropdown-Pfeil des Werkzeugs Erkunden
 und dann auf Oberster Layer.
und dann auf Oberster Layer.Dies ist die Standardeinstellung des Werkzeugs.
Erstellen einer Geodatabase in einem neuen Ordner
Beim Verarbeiten der Ausgangsdaten speichern Sie Ihre Ausgabe-Datasets in einer neue Geodatabase in einem neuen Ordner. Dabei handelt es sich um die Geodatabase und den Ordner, die bzw. den Sie für GIS-Experten freigeben, die an Renaturierungsprojekten in Christchurch arbeiten. Legen Sie die neue Geodatabase als Standardverzeichnis für von Ihnen erstellte Daten fest.
- Aktivieren Sie die Katalogansicht (nicht den Bereich Katalog).
- Klicken Sie im Bereich Inhalt unter Projekt mit der rechten Maustaste auf den Container Datenbanken
 , und klicken Sie auf Neue File-Geodatabase
, und klicken Sie auf Neue File-Geodatabase  .
. - Navigieren Sie im Dialogfeld Neue File-Geodatabase zu dem Ordner, in den Sie die Daten des Lernprogramms extrahiert haben (z. B. C:\Temp). Doppelklicken Sie auf den Ordner, um ihn zu öffnen.
Die Ordner "Manage_Data" und "Supplemental" werden angezeigt. Sie erstellen einen weiteren Ordner zum Speichern der neuen Geodatabase. Dies können Sie beim Erstellen der Geodatabase tun.
- Klicken Sie im Dialogfeld "Durchsuchen" auf den Dropdown-Pfeil Neues Element und dann auf Ordner
 .
.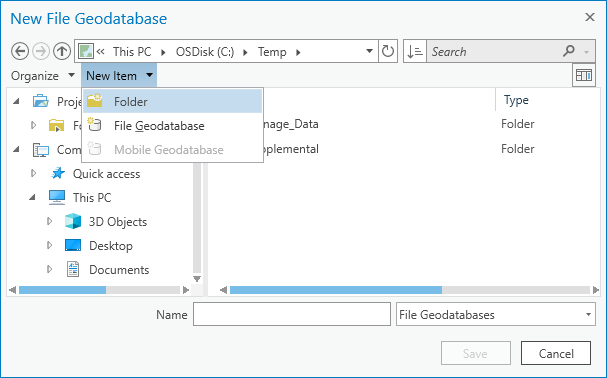
Der neue Ordner wird erstellt. Sein Standardname kann geändert werden.
- Benennen Sie den Ordner in ChristchurchRenewal um, und drücken Sie die Eingabetaste .
Der neue Ordner wird ausgewählt.
- Klicken Sie auf Öffnen, um den (leeren) Ordner "ChristchurchRenewal" zu öffnen.
- Geben Sie unten im Dialogfeld in das Textfeld Name den Namen ChristchurchData für die neue Geodatabase ein. Klicken Sie auf Speichern.
Die neue Geodatabase wird erstellt und dem Projekt hinzugefügt.
- Klicken Sie im Bereich Inhalt auf den Container Datenbanken
 .
.Die neue Geodatabase wird in der Katalogansicht unter der Standard-Geodatabase angezeigt, die beim Starten der Anwendung ohne Vorlage erstellt wurde.
In der Standard-Geodatabase (gekennzeichnet durch das Home-Symbol
 ) werden die meisten Geoverarbeitungsausgaben gespeichert, sofern nichts anderes angegeben wurde. Als Standard-Geodatabase kann jede beliebige Geodatabase festgelegt werden. (Die Tatsache, dass die aktuelle Standard-Geodatabase "Default.gdb" heißt, ist unerheblich.)
) werden die meisten Geoverarbeitungsausgaben gespeichert, sofern nichts anderes angegeben wurde. Als Standard-Geodatabase kann jede beliebige Geodatabase festgelegt werden. (Die Tatsache, dass die aktuelle Standard-Geodatabase "Default.gdb" heißt, ist unerheblich.) - Klicken Sie in der Katalogansicht auf ChristchurchData.gdb, um die Geodatabase auszuwählen.
- Klicken Sie auf dem Menüband auf die Registerkarte Verwalten. Klicken Sie in der Gruppe Projekt auf Als Standard definieren
 .
.Das Symbol für die Startseite wird jetzt in der Geodatabase "ChristchurchData" angezeigt.
Ausschneiden und Speichern von Daten in einer neuen Geodatabase
Sie schneiden die meisten Daten im Ordner "Manage_Data" mit dem Geoverarbeitungswerkzeug Paarweise ausschneiden auf das Stadtgebiet von Christchurch zu. (Paarweise ausschneiden ist eine verbesserte Version des klassischen Werkzeugs Ausschneiden.) Sie führen das Werkzeug als Batch-Werkzeug aus; dann werden mehrere Eingabe-Datasets in einem Vorgang verarbeitet. Die neuen Ausgabedaten werden in der Geodatabase "ChristchurchData" gespeichert. Eingabe-Shapefiles werden automatisch in das Geodatabase-Format konvertiert.
Beim Ausschneiden ändert sich die Geometrie. Ein Fluss, der zum Beispiel das Stadtgebiet Christchurch kreuzt, wird an der Grenze geteilt. Erhalten bleibt dann lediglich das Segment innerhalb der Grenze.
Wie bereits erwähnt, sollen die Ausgabedaten im Koordinatensystem "New Zealand Transverse Mercator" abgebildet werden. Vor der Ausführung des Werkzeugs Paarweise ausschneiden legen Sie im Werkzeug eine Umgebungseinstellung fest, durch die die Eingabe-Datasets bei Bedarf in dieses Koordinatensystem projiziert werden.
- Aktivieren Sie die Kartenansicht Starting Data.
- Klicken Sie im Bereich Inhalt mit der rechten Maustaste auf den Layer Urban Area, zeigen Sie auf Auswahl, und klicken Sie auf Dies ist der einzige selektierbare Layer
 .
. - Klicken Sie auf dem Menüband auf der Registerkarte Karte in der Gruppe Auswahl auf Auswählen
 . Klicken Sie auf der Karte auf das Stadtgebiet-Feature "Christchurch", um es auszuwählen.
. Klicken Sie auf der Karte auf das Stadtgebiet-Feature "Christchurch", um es auszuwählen.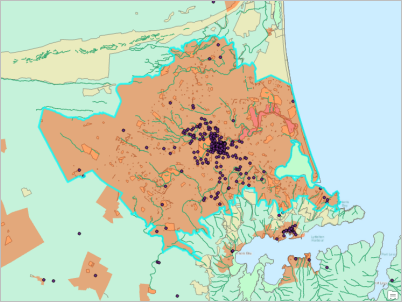
Wenn Sie das Werkzeug Paarweise ausschneiden ausführen, geben Sie den Layer "Urban Area" als Clip-Layer an. Das Werkzeug verwendet als Ausschneideausdehnung das ausgewählte Feature.
- Aktivieren Sie den Bereich Geoverarbeitung. Geben Sie Paarweise ausschneiden in das Suchfeld ein.
In den Suchergebnissen wird als Erstes Paarweise ausschneiden aufgelistet.
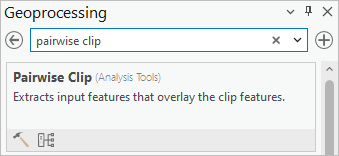
Tipp:
Klicken Sie zum Ändern der Werkzeuganzeige unten im Bereich Geoverarbeitung auf Werkzeuge mit Beschreibungen und Details anzeigen
 oder Werkzeuge als Liste anzeigen
oder Werkzeuge als Liste anzeigen  .
. - Klicken Sie in den Suchergebnissen mit der rechten Maustaste auf das Werkzeug Paarweise ausschneiden und dann auf Batch.
Daraufhin wird das Werkzeug Batch Paarweise ausschneiden geöffnet. Die meisten Geoverarbeitungswerkzeuge lassen sich als Batch-Werkzeug ausführen. Batch-Werkzeuge sind standardmäßig temporär, jedoch können Sie ein Batch-Werkzeug dauerhaft speichern.
- Stellen Sie sicher, dass für Batch-Parameter auswählen die Einstellung Eingabe-Features ausgewählt ist. Deaktivieren Sie das Kontrollkästchen Einer geöffneten Karte Ausgabe-Datasets hinzufügen.
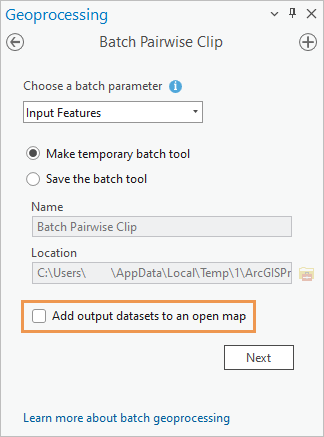
Im Anschluss an die Werkzeugausführung fügen Sie die Ausgabe-Datasets stattdessen einer neuen Karte hinzu.
- Klicken Sie auf Weiter.
- Klicken Sie neben Batch Eingabe-Features auf Viele hinzufügen
 . Aktivieren Sie neben der Suchleiste das Kontrollkästchen Alle Kontrollkästchen umschalten.
. Aktivieren Sie neben der Suchleiste das Kontrollkästchen Alle Kontrollkästchen umschalten. 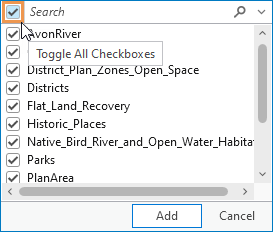
Alle Layer in der Karte sind ausgewählt. Es sollen allerdings nicht alle ausgeschnitten werden. Da die Grenz-Layer ihre territoriale Integrität beibehalten sollen, werden sie separat verarbeitet.
- Deaktivieren Sie in der Layer-Liste die Kontrollkästchen für die folgenden Layer:
- CommunityBoards
- Districts
- Region
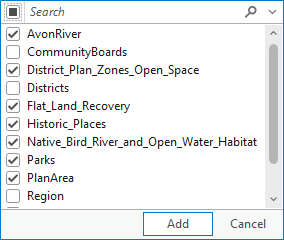
Der Layer "Urban Area" gehört zu den auszuschneidenden Eingabe-Features. Der Layer wird auf das eigene ausgewählte Feature zugeschnitten – also genau das, was Sie möchten.
- Klicken Sie unten in der Dropdown-Liste auf Hinzufügen.
Da eine Auswahl im Layer "Urban Area" besteht, wird unter dem Layer eine Umschaltfläche angezeigt. Standardmäßig werden nur die ausgewählten Datensätze verarbeitet.
- Klicken Sie für Clip-Features auf den Dropdown-Pfeil, und wählen Sie Urban Area aus.
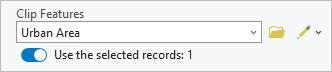
Die Umschaltfläche wird erneut unter dem Layer "Urban Area" angezeigt.
- Löschen Sie im Feld Ausgabe-Feature-Class das Präfix "PairwiseClip_OutFeatureClass_" aus dem Namen der Ausgabe-Feature-Class, und behalten Sie die Variable "%Name%" bei.
Vorsicht:
Achten Sie darauf, dass Sie nicht den gesamten Pfad zur Ausgabe-Geodatabase löschen. Gelöschte Pfade werden beim Ausführen von Batch-Werkzeugen möglicherweise nicht korrekt neu generiert.
Der Pfad zur Ausgabe-Feature-Class verweist auf die Geodatabase "ChristchurchData", da es sich hierbei um die Standard-Geodatabase handelt.
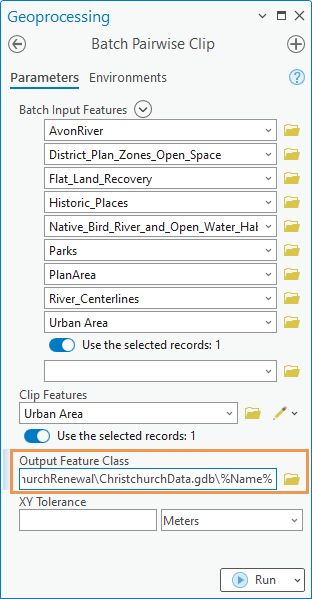
Durch die Variable "%Name%" wird dem Ausgabe-Dataset der Eingabe-Layer-Name zugewiesen. Da die Ausgabedaten an einem anderen Ort gespeichert werden als die Eingabedaten, muss dem Dateinamen kein Präfix (z. B. "PairwiseClip_OutFeatureClass_") vorangestellt werden, um Namenskonflikte zu vermeiden.
Obwohl Karten-Layer in verschiedenen Koordinatensystemen mittels On-the-fly-Projektion räumlich ausgerichtet werden, sollen Ihre Ausgabedaten im System "NZGD 2000 New Zealand Transverse Mercator" erstellt werden. Nehmen Sie eine Umgebungseinstellung vor, damit die Eingabe-Datasets bei Bedarf in das System projiziert werden.
Einstellungen der Geoverarbeitungsumgebung sind Parameter, die nicht in das Werkzeug integriert sind, sondern bei Ausführung des Werkzeugs auf die Ausgabedaten angewendet werden können. In diesem Fall entfällt durch Anwendung einer Umgebungseinstellung die Ausführung des Werkzeugs Projizieren für Datasets im Web Mercator-Koordinatensystem.
- Klicken Sie oben im Werkzeug Batch Paarweise ausschneiden auf die Registerkarte Umgebungen.
- Klicken Sie neben Ausgabekoordinatensystem auf Koordinatensystem auswählen
 .
. - Blenden Sie im Dialogfeld Koordinatensystem unter Verfügbare XY-Koordinatensysteme die Option Layer.
Die beiden Koordinatensysteme, die von Layern in der Karte verwendet werden, werden aufgeführt.
- Klicken Sie auf NZGD 2000 New Zealand Transverse Mercator, um das System auszuwählen.
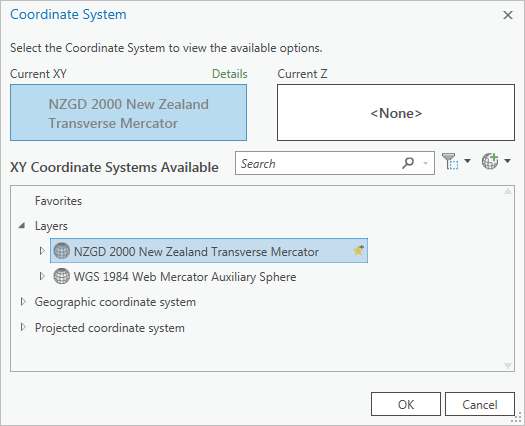
- Klicken Sie auf OK.
Eingabe-Datasets im Web Mercator-Koordinatensystem, z. B. PlanArea, werden beim Ausschneiden in das System "New Zealand Transverse Mercator" projiziert.
- Geben Sie den Text NZGD_2000_To_WGS_1984_1 in das Eingabefeld Geographische Transformationen ein (bzw. kopieren Sie ihn, und fügen Sie ihn ein). Drücken Sie die Eingabetaste.
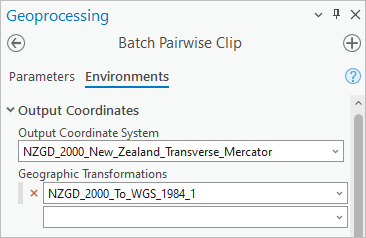
Durch diese geographische Datumstransformation wird sichergestellt, dass die Datasets möglichst genau projiziert werden.
- Klicken Sie im Bereich Geoverarbeitung auf Ausführen
 .
.Wenn die Ausführung des Werkzeugs abgeschlossen ist, wird unten im Bereich eine Bestätigungsmeldung angezeigt.
Anzeigen der ausgeschnittenen Daten
Sie untersuchen die Ausgabe-Datasets in der Geodatabase "ChristchurchData" und fügen Sie einer neuen Karte hinzu.
- Aktivieren Sie die Katalogansicht.
- Blenden Sie ggf. im Bereich Inhalt unter Projekt
 die Option Datenbanken
die Option Datenbanken  ein. Klicken Sie auf ChristchurchData.gdb.
ein. Klicken Sie auf ChristchurchData.gdb.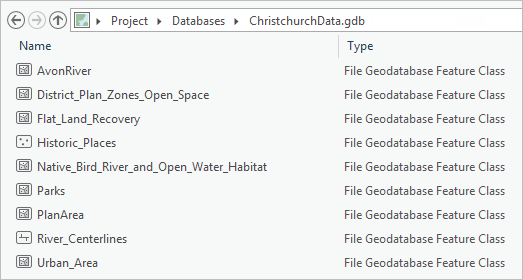
In der Katalogansicht sehen Sie, dass die Geodatabase neun Feature-Classes enthält.
- Klicken Sie in der Katalogansicht auf die Feature-Class PlanArea, um sie auszuwählen. Klicken Sie mit der rechten Maustaste auf die ausgewählte Feature-Class, und klicken Sie dann auf Eigenschaften
 .
. - Blenden Sie im Dialogfeld Eigenschaften: Feature-Class auf der Registerkarte Quelle die Option Raumbezug ein.
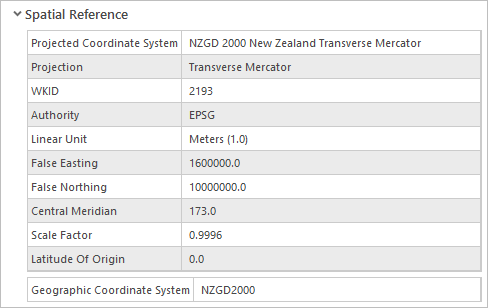
Das Dataset wurde wie durch die Einstellungen in der Geoverarbeitungsumgebung angegeben auf das Koordinatensystem "New Zealand Transverse Mercator" projiziert.
- Klicken Sie auf Abbrechen.
- Klicken Sie auf die Feature-Class AvonRiver, um sie auszuwählen. Drücken Sie die Umschalttaste, und klicken Sie auf Urban_Area, um alle Feature-Classes auszuwählen.
- Klicken Sie mit der rechten Maustaste auf eine beliebige ausgewählte Feature-Class, und klicken Sie dann auf Zu "Neue" hinzufügen > Karte
 .
.Eine neue Kartenansicht namens "Karte" wird geöffnet.
- Doppelklicken Sie im Bereich Inhalt auf Karte, um die Karteneigenschaften zu öffnen.
- Ändern Sie im Dialogfeld Karteneigenschaften auf der Registerkarte Allgemein den Namen "Karte" in Final Data. Klicken Sie auf OK.
Der Kartenname wird im Bereich Inhalt sowie auf der Registerkarte für die Kartenansicht aktualisiert.
- Ziehen Sie im Bereich Inhalt der Karte "Final Data" den Layer Urban_Area an eine Position knapp über dem Grundkarten-Layer "Weltweite topografische Karte".
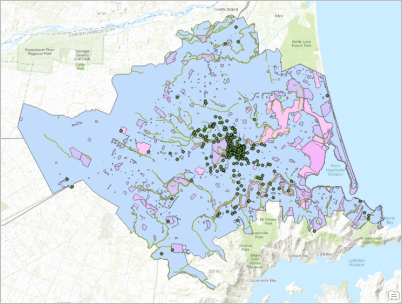
Ihre Symbolfarben können abweichen. - Verkleinern Sie die Karte, um sich zu vergewissern, dass alle Layer auf die Ausdehnung des Stadtgebiets Christchurch zugeschnitten sind.
Features lagebezogen auswählen
Bei Ausführung des Werkzeugs Paarweise ausschneiden wurden die Grenz-Layer nicht verarbeitet, weil Sie die territoriale Integrität der Layer beibehalten möchten. Diese Layer decken allerdings einen sehr viel größeren Bereich der Region Canterbury ab, als Sie benötigen. Nehmen Sie eine räumliche Auswahl der Features in den Layern "CommunityBoards" und "Districts" vor, die gemeinsame Flächen mit dem Stadtgebiet Christchurch aufweisen. Im nächsten Abschnitt kopieren Sie die ausgewählten Features als neue Datasets in die Geodatabase "ChristchurchData".
- Klicken Sie auf die Kartenansicht Starting Data, um sie zu aktivieren.
- Drücken Sie die Strg-Taste. Klicken Sie im Bereich Inhalt auf den Layer Urban Area, um dessen Auswahl aufzuheben. Halten Sie die Strg-Taste gedrückt, und klicken Sie auf die Layer Districts und CommunityBoards, um sie auszuwählen.
Lassen Sie dabei den Layer "Region" aus. Er enthält ein einzelnes Feature, das die Region Canterbury darstellt und ist zu allgemein für Ihre Anforderungen.
- Klicken Sie auf dem Menüband auf der Registerkarte Karte in der Gruppe Zwischenablage auf Kopieren
 .
. - Aktivieren Sie die Kartenansicht "Final Data".
- Klicken Sie im Bereich Inhalt am Anfang der Darstellungsreihenfolge auf die Karte Final Data, um sie auszuwählen.
- Klicken Sie auf dem Menüband auf der Registerkarte Karte in der Gruppe Zwischenablage auf Einfügen
 .
.Die beiden Layer werden am Anfang der Darstellungsreihenfolge eingefügt.
- Klicken Sie auf dem Menüband auf der Registerkarte Karte in der Gruppe Auswahl auf Lagebezogen auswählen
 .
.Das Werkzeug Lagebezogen auswählen wird geöffnet. Mit dem Parameter Eingabe-Features geben Sie die Features an, die Sie auswählen möchten. Der Layer "Districts", der im Bereich Inhalt ausgewählt ist, sollte bereits in der Liste der Eingabe-Features angezeigt werden.
Hinweis:
Der Einfachheit halber werden bestimmte Geoverarbeitungswerkzeuge in einem unverankerten Fenster angezeigt. Diese Werkzeuge können Sie auch im Bereich Geoverarbeitung öffnen.
- Klicken Sie im Parameter Eingabe-Features neben dem ersten leeren Eingabefeld, das sich unterhalb von "Districts" befindet, auf den Dropdown-Pfeil und dann auf CommunityBoards.
- Überprüfen Sie, ob der Parameter Beziehung auf Überschneiden festgelegt ist.
- Klicken Sie für Auswahl-Features auf den Dropdown-Pfeil und dann auf Urban_Area.
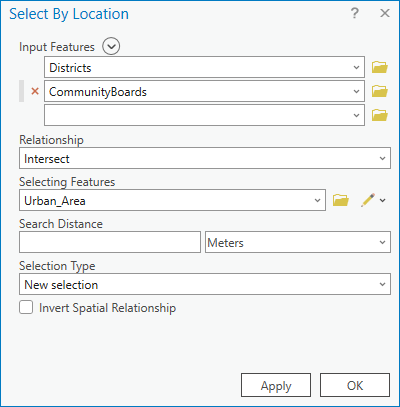
- Klicken Sie auf OK.
Nach Abschluss der Werkzeugausführung werden Features, die das Stadtgebiet überschneiden, in den Eingabe-Layern ausgewählt. In der Statusleiste im unteren Bereich der Kartenansicht sehen Sie, dass zehn ausgewählte Features vorliegen.
- Klicken Sie im Bereich Inhalt mit der rechten Maustaste auf den Layer Districts, zeigen Sie auf Auswahl, und klicken Sie auf Auf Auswahl zoomen
 .
.Die beiden Grenz-Layer sind für Ihre endgültigen Daten relevant, da Renaturierungsprojekte möglicherweise von der örtlichen Rechtsprechung abhängig sind. Obwohl die Ausdehnung der ausgewählten Features größer als Ihr Interessenbereich ist, ist sie kleiner als die volle Ausdehnung der Layer.
- Klicken Sie oben im Bereich Inhalt auf die Registerkarte Nach Auswahl auflisten
 .
.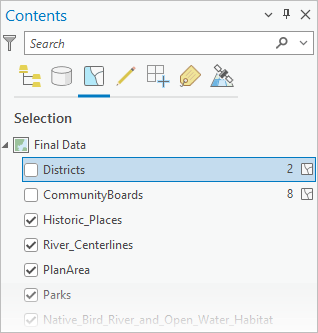
Zwei Features im Layer "Districts" und acht Features im Layer "CommunityBoards" werden ausgewählt.
- Klicken Sie auf die Registerkarte Nach Darstellungsreihenfolge auflisten
 .
.Die ursprüngliche Karte benötigen Sie nun nicht mehr.
- Aktivieren Sie die Kartenansicht "Starting Data". Klicken Sie auf der entsprechenden Registerkarte "Ansicht" auf Schließen
 .
.Die Karte "Final Data" ist nun die aktive Ansicht.
Hinweis:
Die geschlossene Karte ist weiterhin verfügbar. Sie kann im Container Karten
 im Bereich Katalog oder im Bereich Inhalt der Katalogansicht erneut geöffnet werden.
im Bereich Katalog oder im Bereich Inhalt der Katalogansicht erneut geöffnet werden.
Kopieren der Grenz-Layer in die Geodatabase
Sie kopieren die ausgewählten Features in neue Feature-Classes der Geodatabase "ChristchurchData", indem Sie das Werkzeug Features kopieren als Batch-Werkzeug verwenden.
- Aktivieren Sie den Bereich Geoverarbeitung.
- Klicken Sie oben im Bereich Geoverarbeitung auf Ein anderes Werkzeug öffnen
 . Klicken Sie in der Liste mit Optionen auf Ein anderes Werkzeug öffnen, um nach einem Werkzeug zu suchen, das Sie noch nicht verwendet haben.
. Klicken Sie in der Liste mit Optionen auf Ein anderes Werkzeug öffnen, um nach einem Werkzeug zu suchen, das Sie noch nicht verwendet haben. - Klicken Sie in das Suchfeld, und geben Sie Features kopieren ein.
In den Suchergebnissen wird als Erstes Features kopieren aufgelistet.
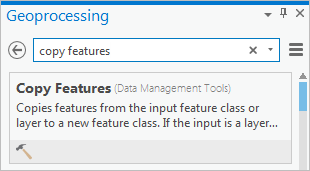
- Klicken Sie mit der rechten Maustaste auf das Werkzeug Features kopieren, und klicken Sie dann auf Batch.
Das Werkzeug Batch Features kopieren wird geöffnet. In diesem Fall übernehmen Sie die Standardeinstellungen, um die Ausgabe-Datasets der offenen Karte hinzuzufügen.
- Stellen Sie sicher, dass unter Batch-Parameter auswählen die Einstellung Eingabe-Features ausgewählt ist, und klicken Sie auf Weiter.
- Klicken Sie neben Batch Eingabe-Features auf Viele hinzufügen
 .
. - Aktivieren Sie in der Layer-Liste die Kontrollkästchen der Layer CommunityBoards und Districts. Klicken Sie auf Hinzufügen.
Das Werkzeug zeigt Umschaltflächen und die Anzahl der ausgewählten Datensätze in den einzelnen Layern an.
- Löschen Sie im Textfeld Ausgabe-Feature-Class das Präfix CopyFeatures_OutFeatureClass_, und behalten Sie die Variable %Name% bei.
Vorsicht:
Achten Sie darauf, dass Sie nicht den gesamten Pfad zur Ausgabe-Geodatabase löschen. Gelöschte Pfade werden beim Ausführen von Batch-Werkzeugen möglicherweise nicht wie gewünscht neu generiert.
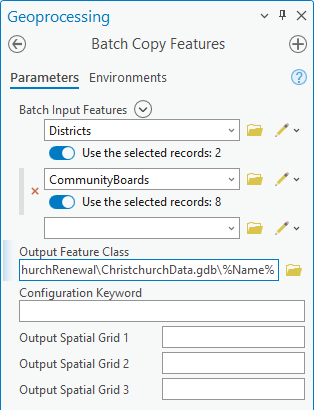
Für das Ausgabekoordinatensystem muss keine Umgebungseinstellung vorgenommen werden. Beide Eingabe-Layer verwenden das Koordinatensystem "NZGD 2000 Transverse Mercator".
- Deaktivieren Sie im Bereich Inhalt die Kontrollkästchen der Layer Districts und CommunityBoards, um sie auszublenden.
Damit vermeiden Sie Verwechslungen, wenn Sie der Karte neue Layer hinzufügen, die aus unterschiedlichen Datenquellen stammen, aber denselben Namen tragen.
- Klicken Sie im Bereich Geoverarbeitung auf Ausführen
 .
.Nach der Ausführung des Werkzeugs werden der Karte die neuen Layer hinzugefügt. Die ursprünglichen Layer werden nicht mehr benötigt.
- Klicken Sie im Bereich Inhalt auf den deaktivierten Layer Districts, um ihn auszuwählen. Drücken Sie die Strg-Taste, und klicken Sie dann auf den deaktivierten Layer CommunityBoards, um ihn ebenfalls auszuwählen.
- Klicken Sie mit der rechten Maustaste auf einen der ausgewählten Layer, und klicken Sie auf Entfernen
 .
.Tipp:
Sollte Ihnen ein Fehler unterlaufen, können Sie Ihre letzte Aktion rückgängig machen, indem Sie auf der Symbolleiste für den Schnellzugriff auf Rückgängig
 klicken.
klicken. - Ziehen Sie im Bereich Inhalt den Layer Districts an eine Position knapp über dem Layer "Weltweite topografische Karte". Ziehen Sie den Layer CommunityBoards über den Layer Districts.
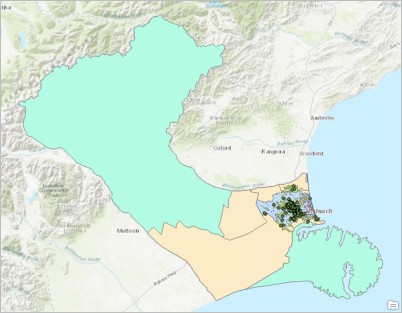
Beide Layer reichen über das Stadtgebiet Christchurch hinaus, weil sie nicht zugeschnitten wurden. Es werden allerdings nur die Features berücksichtigt, die das Stadtgebiet überschneiden.
- Aktivieren Sie die Katalogansicht.
Die neuen Feature-Classes "CommunityBoards" und "Districts" sind jetzt in der Geodatabase "ChristchurchData" enthalten.
Aktualisieren von Metadaten
Die Metadaten aus den Eingabe-Datasets im Ordner "Manage_Data" wurden in die neuen Datasets in der Geodatabase "ChristchurchData" kopiert. Prüfen Sie die Metadaten, beheben Sie Rechtschreibfehler, und aktualisieren Sie die Elementbeschreibungen. Ferner erstellen Sie ein Miniaturansicht-Bild, das in den Metadaten angezeigt wird.
- Klicken Sie in der Katalogansicht mit der rechten Maustaste auf die Feature-Class Native_Bird_River_and_Open_Water_Habitat, und klicken Sie dann auf Metadaten bearbeiten
 .
.Eine Metadatenansicht wird geöffnet. Einige Wörter sind mit roten Wellenlinien unterstrichen. Damit werden Rechtschreibfehler, nicht erkannte Fachbegriffe und ungewöhnliche Ortsnamen gekennzeichnet.
Hinweis:
Wenn Sie keine roten Wellenlinien sehen, aktivieren Sie die Rechtschreibprüfung.
- Blättern Sie durch die Metadatenansicht.
Im Feld Beschreibung weisen zwei benachbarte Wörter Rechtschreibfehler auf.
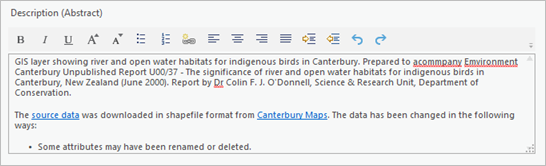
- Klicken Sie mit der rechten Maustaste auf den ersten Fehler (acommpany) und dann auf den Korrekturvorschlag accompany.
Der Fehler wird behoben, und die rote Wellenlinie verschwindet.
- Korrigieren Sie analog den zweiten Fehler Emvironment in Environment.
Am unteren Rand des Beschreibungsfelds befindet sich ein Hinweis mit einer Beschreibung der Änderungen, die Sie an den ursprünglichen Quelldaten vorgenommen haben. Fügen Sie einen weiteren Hinweis hinzu.
- Klicken Sie im Feld Beschreibung an das Textende, und drücken Sie die Eingabetaste, um einen zweites Aufzählungszeichen hinzuzufügen.
- Geben Sie den folgenden Satz ein, oder kopieren Sie ihn: Die Daten wurden in das Geodatabase-Format konvertiert und auf das Stadtgebiet Christchurch zugeschnitten.
- Klicken Sie auf dem Menüband auf der Registerkarte Metadaten in der Gruppe Metadaten verwalten auf Speichern
 .
. - Schließen Sie die Metadatenansicht.
- Klicken Sie im Bereich "Details" der Katalogansicht gegebenenfalls auf die Registerkarte Metadaten.
Die Rechtschreibfehler in der Beschreibung wurden korrigiert. Der hinzugefügte Hinweis wird im unteren Bereich der Beschreibung angezeigt.
- Klicken Sie im Detailbereich auf die Registerkarte Geographie.
Die Datenvorschau wird auf einer hellgrauen Grundkarte dargestellt.
- Klicken Sie auf dem Menüband auf die Registerkarte Vorschau. Klicken Sie in der Gruppe Vorschau auf Grundkarte
 und dann auf Ozeane.
und dann auf Ozeane.In der Vorschau der Geographie ändert sich die Darstellung der Grundkarte.
- Klicken Sie in der Gruppe Miniaturansicht auf Erstellen
 .
. - Klicken Sie im Detailbereich auf die Registerkarte Metadaten. Sollte die Miniaturansicht nicht direkt angezeigt werden, klicken Sie auf ein anderes Dataset in der Katalogansicht und dann erneut auf Native_Bird_River_and_Open_Water_Habitat.
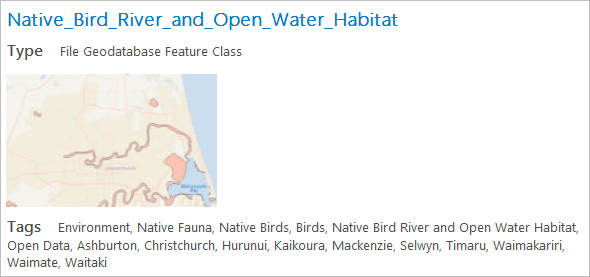
Hinweis:
Wenn die Miniaturansicht weiterhin nicht angezeigt wird, klicken Sie im Bereich Inhalt mit der rechten Maustaste auf die Geodatabase ChristchurchData, und klicken Sie dann auf Aktualisieren
 . Versuchen Sie es anschließend erneut.
. Versuchen Sie es anschließend erneut. - Bei Bedarf können Sie die Elementbeschreibungen bearbeiten und Miniaturansichten für andere Datasets erstellen.
Hinweis:
Mit Ausnahme der Feature-Class "Urban_Area" sind alle Datasets mit Metadaten versehen. Sie können Metadaten aus dem Web-Layer "NZ Urban Rural Indicator Areas - Current" importieren. Gehen Sie dazu wie folgt vor:
- Wählen Sie in der Katalogansicht die Feature-Class "Urban_Area" aus. Klicken Sie auf dem Menüband in der Gruppe Metadaten (nicht in der Gruppe Erstellen) auf der Registerkarte Katalog auf Importieren
 .
. - Klicken Sie im Dialogfeld Metadaten importieren auf Durchsuchen
 .
. - Klicken Sie im Dialogfeld "Durchsuchen" unter Portal auf Living Atlas
 , und suchen Sie nach NZ Urban Rural Indicator Areas - Current.
, und suchen Sie nach NZ Urban Rural Indicator Areas - Current. - Klicken Sie auf den Layer, um ihn auszuwählen, und klicken Sie auf OK. Vergewissern Sie sich, dass die URL des Layers zum Dialogfeld Metadaten importieren hinzugefügt wurde.
- Klicken Sie auf OK, um die Metadaten zu importieren.
Da Sie die Anwendung ohne Vorlage gestartet haben, wurden keine Projektdateien auf Ihrem Computer gespeichert (es sei denn, Sie selbst haben das Projekt gespeichert). Die von Ihnen erstellten Arbeitskarten wurden lediglich zur Erkundung von Daten und zur Auswahl von Eingabe-Layern für die Werkzeuge benötigt; es ist nicht notwendig, sie zu behalten.
- Wählen Sie in der Katalogansicht die Feature-Class "Urban_Area" aus. Klicken Sie auf dem Menüband in der Gruppe Metadaten (nicht in der Gruppe Erstellen) auf der Registerkarte Katalog auf Importieren
- Klicken Sie auf dem Menüband auf die Registerkarte Projekt. Klicken Sie in der Liste mit seitlichen Registerkarten auf Beenden. Wenn Sie aufgefordert werden, die Änderungen zu speichern, klicken Sie auf Nein.
Die Geodatabase "ChristchurchData" ist jetzt vollständig. Der Ordner "ChristchurchRenewal", der die Geodatabase (sowie sämtliche beizufügende Dokumentation bzw. README-Dateien) enthält, kann jetzt für Renaturierungsteams freigegeben werden. Der Ordner kann in einem Netzwerk gespeichert oder mit den Standardmethoden zur Dateifreigabe verteilt werden. Er kann auch als ArcGIS Online-Datei in .zip hochgeladen werden.
