Mit der Aviation Airports-Lizenz verfügbar.
Mit der Aviation Charting-Lizenz verfügbar.
After setting up labeling for the AirportSign layer, you can create, edit, and manage features inside the AirportSign feature class from your ArcGIS Aviation Airports geodatabase.
Create airport sign features
Complete the following steps to create airport sign features:
- Click the Edit tab , and click Create
 .
.The Create Features pane appears.
- Click the AirportSign feature class inside the Create Features pane to begin creating AirportSign point features on your map.
Manage Signs
The Manage Signs tool allows you to edit airport signs in a map or scene. This tool allows you to choose the panel style, type the text that is displayed on the sign, and add directional arrows with that text. If editing in a scene, the tool also gives you a 3D preview of what you have configured.
The Attributes pane detects the selection of an airport sign and provides edit options using the Manage Signs tab if you have ArcGIS Aviation authorized.
- On the Map tab, in the Selection group, click the Attributes button
 .
.
The Attributes pane appears.
- Select an airport sign on the map.
This shows as AirportSign in the upper portion of the Attributes pane. The pane also contains Manage Signs, Attributes, and Geometry tabs in the lower portion of the pane.
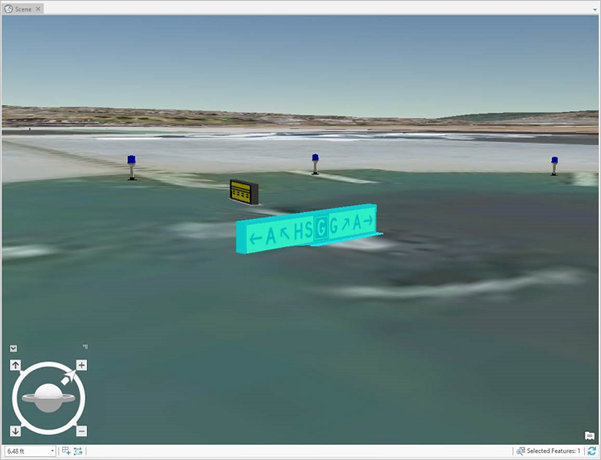

The Manage Signs option is only available when an airport sign is selected. Any other feature selection—for example, an airfield light—makes that option unavailable.
Hinweis:
The tool is dependent on the schema of the AirportSign feature class as specified in the Airports_18C data model provided in the ArcGIS Aviation data package available at My Esri.
- Click the Sign Type drop-down arrows in the Front and Back sections. You can type text values in the Sign Text text box based on the sign type chosen.

You can also preview the sign based on the procedural symbology.
- Optionally, add arrows to denote direction for some sign types by right-clicking the Sign Text field.

- Right-click any of the Sign Type rows to move them up or down. You can also remove a row or add more rows.

- Check the Auto Apply check box to have changes applied to the attributes automatically.
This check box is available for both the Manage Signs and Attributes options.
Hinweis:
If the Auto Apply check box is not checked, you can manually apply the changes to the attributes on the Attributes tab by clicking Apply.
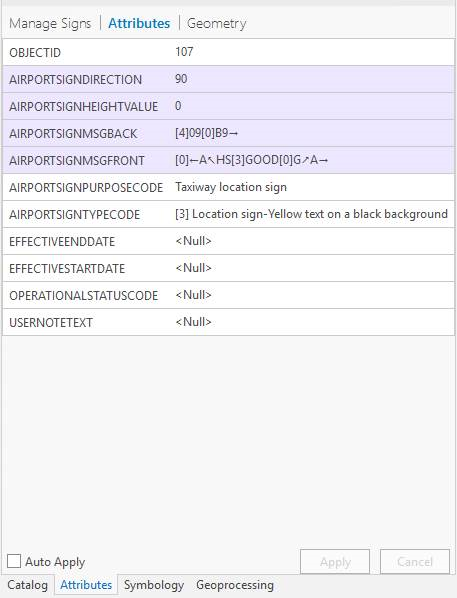
The following fields are populated on the Attributes tab:
- AIRPORTSIGNMSGBACK
- AIRPORTSIGNMSGFRONT