Sie müssen ein Layout erstellen, um Ihre Arbeit als gedruckte Karte, Poster oder PDF-Datei freizugeben. Ein Layout ist eine Anordnung einer oder mehrerer Karten mit zusätzlichen Elementen, z. B. ein Titel, eine Legende und beschreibender Text. Einige Layouts umfassen mehrere Karten. Ein Layout kann beispielsweise eine Hauptkarte und eine Übersichtskarte enthalten, um die Hauptkarte in einem größeren geographischen Kontext darzustellen.
Überblick
- Videolänge: 08:37
- Dieses Video wurde mit ArcGIS Pro 3.1 erstellt.
In diesem Lernprogramm fügen Sie einem Projekt ein Layout hinzu, fügen Layout-Elemente wie Kartenumgebungen, Text und ein Übersichtsdiagramm ein und exportieren das Layout als PDF-Datei.
- Geschätzte Zeit: 45 Minuten
- Softwareanforderungen: ArcGIS Pro
Hinweis:
Die Schnellstart-Lernprogramme werden mit jeder Softwareversion aktualisiert. Es empfiehlt sich, die Online-Hilfe zu nutzen, die sich auf die verwendete Software-Version bezieht.
Öffnen des Projekts
In diesem Projekt erstellen Sie eine Karte der durchschnittlichen jährlichen Sonneneinstrahlung für Gebäude im Zentrum von Wellington, Neuseeland. Die Karte soll Geschäfte und Hausbesitzer bei der Entscheidung unterstützen, ob sie in Heizungstechnik mit Solarenergie investieren.
- Starten Sie ArcGIS Pro, und melden Sie sich ggf. an.
- Öffnen Sie ein Dialogfeld zum Durchsuchen, um mit einer der folgenden Methoden nach dem Projekt zu suchen:
- Klicken Sie auf der Startseite auf Ein anderes Projekt öffnen
 .
. - In einem geöffneten Projekt klicken Sie auf dem Menüband auf die Registerkarte Projekt. Klicken Sie in der Liste mit seitlichen Registerkarten auf Öffnen. Klicken Sie auf der Seite Öffnen auf Ein anderes Projekt öffnen
 .
.

- Klicken Sie auf der Startseite auf Ein anderes Projekt öffnen
- Klicken Sie im Suchdialogfeld Projekt öffnen im Navigationsbereich unter Portal
 auf ArcGIS Online
auf ArcGIS Online  .
.Hinweis:
Wenn Sie in ArcGIS Enterprise
 angemeldet sind, müssen Sie ArcGIS Online als aktives Portal festlegen, um auf die Lernprogrammdaten zuzugreifen. Wenn Ihnen dies nicht möglich ist, können Sie die Daten über einen Browser herunterladen.
angemeldet sind, müssen Sie ArcGIS Online als aktives Portal festlegen, um auf die Lernprogrammdaten zuzugreifen. Wenn Ihnen dies nicht möglich ist, können Sie die Daten über einen Browser herunterladen. - Geben Sie oben im Dialogfeld unter Suchen den Text Make a layout ein, und drücken Sie die Eingabetaste.
- Klicken Sie in der Liste der Suchergebnisse auf Make a layout, um das Projektpaket auszuwählen.
Hinweis:
Wenn mehrere Projektpakete mit diesem Namen vorhanden sind, ist das Paket mit der Plakette Verlässlich
 auszuwählen. In der Spalte Besitzer muss der Besitzername ArcGISProTutorials lauten. Weitere Informationen für den Fall, dass Sie keine Ergebnisse erhalten, finden Sie unter Es werden keine Ergebnisse zurückgegeben.
auszuwählen. In der Spalte Besitzer muss der Besitzername ArcGISProTutorials lauten. Weitere Informationen für den Fall, dass Sie keine Ergebnisse erhalten, finden Sie unter Es werden keine Ergebnisse zurückgegeben. - Klicken Sie auf OK.
Das Projekt wird mit einer aktiven Kartenansicht mit Gebäuden im Zentrum von Wellington, Neuseeland, geöffnet. Dies ist die Hauptkarte in Ihrem Layout.
Gebäude werden nach ihrer durchschnittlichen jährlichen Sonneneinstrahlung symbolisiert. Dunkelorange Gebäude weisen die höchste Sonneneinstrahlung auf und gelbe Gebäude die geringste.

Werte für die Sonneneinstrahlung werden in Kilowattstunden potenzieller Elektrizität pro Quadratmeter Dachfläche ausgedrückt. - Klicken Sie auf dem Menüband auf die Registerkarte Ansicht. Klicken Sie in der Gruppe Fenster auf Bereiche zurücksetzen
 und dann auf Bereiche für Kartenerstellung zurücksetzen (Standardeinstellung).
und dann auf Bereiche für Kartenerstellung zurücksetzen (Standardeinstellung).Damit wird sichergestellt, dass die Bereiche Inhalt und Katalog offen und alle anderen Bereiche geschlossen sind.
- Aktivieren Sie die Kartenansicht Region, indem Sie direkt über der Ansicht auf die zugehörige Registerkarte klicken.
Die Karte "Region" enthält eine Bilddaten-Grundkarte von Wellington und des umliegenden Gebiets. Sie verwenden sie später im Rahmen dieses Lernprogramms, um Ihrem Layout eine kleine Übersichtskarte hinzuzufügen.
- Klicken Sie auf die Ansicht Layout Portrait, um sie als aktive Ansicht auszuwählen.

Es wird ein Layout basierend auf der Karte "Central Wellington" geöffnet. Das Layout enthält die Hauptkarte, eine runde Übersichtskarte, einen Titel und viele andere Elemente. Ein ArcGIS Pro-Projekt kann mehrere Karten und mehrere Layouts enthalten. Sie erstellen ein zweites Layout, das diesem ähnelt, jedoch im Querformat.
Einfügen eines Layouts
Der erste Schritt bei der Erstellung eines Seitenlayouts besteht darin, eine leeres Layout einzufügen.
- Klicken Sie bei Bedarf auf dem Menüband auf die Registerkarte Einfügen. Klicken Sie in der Gruppe Projekt auf Neues Layout
 , um die Seitengrößen- und Ausrichtungsoptionen anzuzeigen.
, um die Seitengrößen- und Ausrichtungsoptionen anzuzeigen. - Klicken Sie unter ANSI - Querformat auf Letter.

Es wird eine neue leere Layout-Ansicht geöffnet.
- Klicken Sie im Bereich Inhalt unter Darstellungsreihenfolge mit der rechten Maustaste auf das Layout-Element, und klicken Sie auf Eigenschaften.
- Klicken Sie im Dialogfeld Layout-Eigenschaften auf die Registerkarte Allgemein. Ändern Sie den Namen von Layout in Layout Landscape, und klicken Sie auf OK.
Der Name wird im Bereich Inhalt und auf der Registerkarte über dem Lineal angezeigt.
- Klicken Sie mit der rechten Maustaste auf das oberste Lineal, und klicken Sie auf Mehrere Führungslinien hinzufügen.
Führungslinien sind Linien, die nicht gedruckt werden und zum Ausrichten von Elemente im Layout dienen.
- Klicken Sie im Dialogfeld Führungslinien hinzufügen unter Ausrichtung auf Beide.
- Klicken Sie auf den Dropdown-Pfeil Platzierung und dann auf Versatz von Kante.
- Ersetzen Sie den Wert im Feld Rand durch 0,25 in. Klicken Sie auf OK.
Führungslinien werden dem Layout im Abstand von einem Viertel-Inch von jedem Rand hinzugefügt.
- Klicken Sie erneut mit der rechten Maustaste auf das oberste Lineal, und klicken Sie auf Mehrere Führungslinien hinzufügen.
- Klicken Sie im Dialogfeld Führungslinien hinzufügen für Ausrichtung auf Horizontal. Klicken Sie für Platzierung auf Versatz von Kante. Ändern Sie den Wert für Rand in 1 in. Klicken Sie auf OK.
- Klicken Sie erneut mit der rechten Maustaste auf das oberste Lineal, und klicken Sie auf Führungslinie hinzufügen (nicht Mehrere Führungslinien hinzufügen).
Es wird eine vertikale Führungslinie an der Position hinzugefügt, auf die Sie geklickt haben.
- Zeigen Sie mit dem Mauszeiger auf die Position auf dem Lineal, an der Sie die Führungslinie gerade hinzugefügt haben. Ziehen Sie die Führungslinie zu der 8,00-Inch-Markierung.
Ein blaues Dreieck gibt an, dass die Führungslinie ausgewählt ist. Während Sie die Führungslinie ziehen, wird in einem ScreenTip der entsprechende Dezimalwert der Linealmarkierung angezeigt.
- Klicken Sie mit der rechten Maustaste erneut auf das oberste Lineal, und klicken Sie auf Führungslinie hinzufügen. Ziehen Sie diese Führungslinie zur 8,25-Inch-Markierung.

Tipp:
Um eine vorhandene Führungslinie zu verschieben, ziehen Sie sie von der aktuellen Position auf dem Lineal. Um eine Führungslinie zu löschen, zeigen Sie mit der Maus an der Position der Führungslinie auf das Lineal. Klicken Sie mit der rechten Maustaste auf das blaue Dreieck, das angezeigt wird, und klicken Sie dann auf Führungslinie entfernen.
- Klicken Sie auf der Symbolleiste für den Schnellzugriff auf Projekt speichern
 .
.
Einfügen eines Kartenrahmens
Nun fügen Sie dem Layout die Karte "Central Wellington" hinzu.
- Klicken Sie auf dem Menüband auf der Registerkarte Einfügen in der Gruppe Kartenrahmen auf den Dropdown-Pfeil Kartenrahmen. Klicken Sie unter Central Wellington auf die Miniaturansicht des Lesezeichens der Karte Central Wellington.

- Zeichnen Sie mit der Maus ein großes Rechteck auf das Layout.
Der Kartenrahmen wird dem Layout hinzugefügt. Er ist derzeit ausgewählt, wie durch die Ziehpunkte angezeigt. Die Registerkarte Kartenrahmen wird auf dem Menüband angezeigt.
Hinweis:
Kartenrahmen und andere Layout-Elemente wie Maßstabsleisten, Nordpfeile, Legenden und Text können dem Layout mit nur einem Mausklick oder durch Aufziehen eines Rechtecks hinzugefügt werden.
- Ziehen Sie im Layout den Kartenrahmen, um die linke Kante mit der vertikalen Führungslinie an 0,25 Inch auszurichten.
Tipp:
Klicken Sie am unteren Rand der Layout-Ansicht auf Fangen
 , um die Fangfunktion zu aktivieren oder zu deaktivieren. Wenn die Fangfunktion aktiviert ist (Standardeinstellung), können Sie an Führungslinien und an anderen Elementen im Layout fangen. Weitere Informationen zu Linealen, Führungslinien und zur Fangfunktion finden Sie unter Einrichten des Layouts.
, um die Fangfunktion zu aktivieren oder zu deaktivieren. Wenn die Fangfunktion aktiviert ist (Standardeinstellung), können Sie an Führungslinien und an anderen Elementen im Layout fangen. Weitere Informationen zu Linealen, Führungslinien und zur Fangfunktion finden Sie unter Einrichten des Layouts. - Verwenden Sie die Ziehpunkte, um die Größe des Kartenrahmens zu ändern. Richten Sie seine obere und untere Kante an den horizontalen Führungslinien bei 7,5 und 1 Inch aus. Richten Sie seine rechte Kante an der vertikalen Führungslinie an 8 Inch aus.

Durch Ändern der Größe des Kartenrahmens werden der Maßstab und die Ausdehnung der Karte geändert, sodass Sie Anpassungen vornehmen können. Um mit der Karte als Karte und nicht als Layout-Element zu arbeiten, aktivieren Sie den Kartenrahmen.
- Klicken Sie auf dem Menüband auf die Registerkarte Layout. Klicken Sie in der Gruppe Karte auf die Schaltfläche Aktivieren
 .
.Die Layout-Seite wird grau. Auf dem Menüband werden die Layout-Werkzeuge durch Kartenwerkzeuge ersetzt.
- Klicken Sie bei Bedarf auf dem Menüband auf die Registerkarte Karte. Stellen Sie sicher, dass in der Gruppe Navigieren das Werkzeug Erkunden
 ausgewählt ist. Schwenken und zoomen Sie die Karte auf die gewünschte Ausdehnung.
ausgewählt ist. Schwenken und zoomen Sie die Karte auf die gewünschte Ausdehnung.
Tipp:
Verwenden Sie das Feld "Kartenmaßstab" in der unteren linken Ecke der Layout-Ansicht, um einen genauen Kartenmaßstab einzustellen. Sie können einen Maßstab aus der Dropdown-Liste auswählen oder einen Wert direkt in das Maßstabsfeld eingeben.
- Klicken Sie auf dem Menüband auf die Registerkarte Layout. Klicken Sie in der Gruppe Karte auf Aktivierung schließen
 .
.Tipp:
Sie können den aktivierten Kartenrahmen auch über die Layout-Ansicht schließen, indem Sie auf eine der Schaltflächen zum Schließen des aktivierten Kartenrahmens (
 oder
oder  ) klicken.
) klicken.
Einfügen von Kartenumgebungen
Sie fügen dem Layout eine Legende, einen Nordpfeil und eine Maßstabsleiste hinzu. Die Legende erläutert die Symbolisierung der Karte. Der Nordpfeil und die Maßstabsleiste stellen geographischen Kontext bereit.
- Klicken Sie auf dem Menüband auf die Registerkarte Einfügen. Klicken Sie in der Gruppe Kartenumgebungen auf den Dropdown-Pfeil Legende
 und dann auf Legende 6.
und dann auf Legende 6.
Mit jedem Legenden-Style werden die Legendenelemente unterschiedlich formatiert.
- Zeichnen Sie ein Rechteck zwischen den vertikalen Führungslinien bei 8,25 und 10,75.
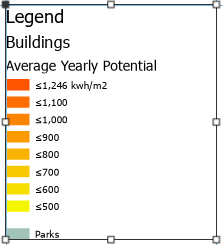
Als Nächstes ändern Sie den Standard-Style, sodass der Layer "Parks" eine Überschrift erhält, die dem Layer "Buildings" entspricht. Außerdem entfernen Sie den Legendentitel.
- Erweitern Sie im Bereich Inhalt unter Layout Landscape das Element Legende. Klicken Sie mit der rechten Maustaste auf Parks, und klicken Sie auf Eigenschaften
 .
.Der Bereich Element wird angezeigt.
Tipp:
Im Bereich Element können Sie mit den Eigenschaften einzelner Legendenelemente arbeiten (im Bereich Inhalt durch das Symbol Legendenelement
 dargestellt). Wenn Sie mit den Eigenschaften der Legende als Ganzes arbeiten möchten, klicken Sie mit der rechten Maustaste auf die Überschrift Legende (im Bereich Inhalt durch das Symbol Legende
dargestellt). Wenn Sie mit den Eigenschaften der Legende als Ganzes arbeiten möchten, klicken Sie mit der rechten Maustaste auf die Überschrift Legende (im Bereich Inhalt durch das Symbol Legende  dargestellt) und klicken Sie anschließend auf Eigenschaften. Alternativ können Sie mit der rechten Maustaste auf die ausgewählte Legende im Layout klicken.
dargestellt) und klicken Sie anschließend auf Eigenschaften. Alternativ können Sie mit der rechten Maustaste auf die ausgewählte Legende im Layout klicken. - Aktivieren Sie im Bereich Element unter Anzeigen das Kontrollkästchen Layer-Name. Deaktivieren Sie das Kontrollkästchen Beschriftung (oder Layer-Name).

Der Layer-Name Parks wird nun im Layout über seinem Symbol fett und in einem größeren Format dargestellt.
- Klicken Sie im Bereich Inhalt auf Legende
 .
.Daraufhin wird der Bereich Element aktualisiert, sodass Eigenschaften der Legende angezeigt werden.
- Deaktivieren Sie im Bereich Element unter Legende das Kontrollkästchen Anzeigen neben Titel.

Dadurch wird der Legendentitel ausgeblendet.
- Schließen Sie den Bereich Element.
- Ziehen Sie die Legende im Layout so, dass deren Rechteck an der horizontalen Führungslinie bei 7,5 Inch und an der vertikalen Führungslinie bei 8,25 Inch gefangen wird.
- Ändern Sie bei Bedarf die Größe des Legendenrechtecks, indem Sie dessen untere Kante so ziehen, dass das Rechteck an das Legendenelement angepasst wird.

- Klicken Sie bei Bedarf auf dem Menüband auf die Registerkarte Einfügen. Klicken Sie in der Gruppe Kartenumgebungen auf den Dropdown-Pfeil Nordpfeil
 und dann auf ArcGIS Nord 1 oder einen anderen Nordpfeil Ihrer Wahl.
und dann auf ArcGIS Nord 1 oder einen anderen Nordpfeil Ihrer Wahl. - Klicken Sie in die linke unteren Ecke des Layouts, um einen Nordpfeil im Layout zu platzieren.
- Ziehen Sie den Nordpfeil in die linke untere Ecke des Layouts, bis er an den Viertel-Inchführungslinien gefangen wird.
Tipp:
Wenn Sie die Größe eines Elements bei dessen Verschiebung versehentlich ändern, klicken Sie auf der Symbolleiste für den Schnellzugriff auf Rückgängig
 .
. - Klicken Sie auf der Registerkarte Einfügen in der Gruppe Kartenumgebungen auf den Dropdown-Pfeil Maßstabsleiste
 . Klicken Sie in der Liste der Maßstabsleisten unter Metrik auf den Eintrag Maßstabslinie 1 Metrisch.
. Klicken Sie in der Liste der Maßstabsleisten unter Metrik auf den Eintrag Maßstabslinie 1 Metrisch. - Klicken Sie auf eine Stelle am unteren Rand des Layouts, um die Maßstabsleiste im Layout zu platzieren.
- Fangen Sie die Maßstabsleiste an der horizontalen Führungslinie bei 0,25 Inch. Zentrieren Sie sie relativ zum Kartenrahmen oder platzieren Sie sie an einer Stelle Ihrer Wahl.
Hinweis:
Wenn Sie Layout-Elemente verschieben oder deren Größe ändern, werden gestrichelte, blaue horizontale und vertikale Linien angezeigt. Dies sind intelligente Führungslinien, mit denen Sie das ausgewählte Element auf andere Layout-Elemente und auf die Layout-Seite ausrichten können.
- Ändern Sie bei Bedarf die Maßstabsleiste so, dass deren maximaler Wert 1 Kilometer beträgt.
- Klicken Sie auf einen leeren Bereich des Layouts, um die Auswahl der Maßstabsleiste aufzuheben.
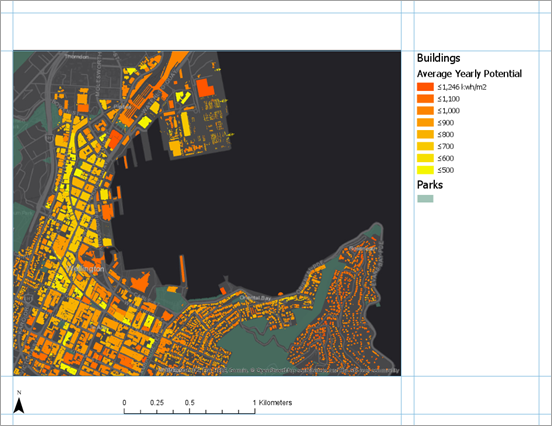
- Klicken Sie auf der Symbolleiste für den Schnellzugriff auf Projekt speichern
 .
.
Einfügen von Text
Sie fügen einen Kartentitel und beschreibenden Text hinzu.
- Klicken Sie in der Gruppe Grafiken und Text der Registerkarte Einfügen auf das Werkzeug Rechtecktext
 in der Galerie Grafiken und Text. Zeichnen Sie im Layout über dem Kartenrahmen ein Rechteck für den Kartentitel.
in der Galerie Grafiken und Text. Zeichnen Sie im Layout über dem Kartenrahmen ein Rechteck für den Kartentitel.Wenn Sie die Maustaste loslassen, wird das Wort Text innerhalb einer Umrisslinie des Feldes angezeigt. Der Text ist hervorgehoben, sodass Sie ihn bearbeiten können.
- Geben Sie den folgenden Text Solar Radiation for Buildings in Central Wellington ein.
- Klicken Sie abschließend auf einen leeren Bereich des Layouts.
Das Textelement ist nun im Layout ausgewählt.
- Klicken Sie im Menüband auf die Registerkarte Text. Ändern Sie in der Gruppe Textsymbol die Schriftgröße des Textsymbols in 22 Pkt. Ändern Sie die Schriftgröße des Textsymbols in Fett.
- Richten Sie den Titel mit der vertikalen Führungslinie bei 0,25 Inch und die horizontale Führungslinie bei 8,25 Inch aus.
- Verbreitern Sie bei Bedarf das Textelement, um den ganzen Titel zu sehen.
Tipp:
Wenn ein Textelement Text enthält, der nicht angezeigt werden kann, ist neben dem Element ein Symbol mit drei Punkten
 zu sehen.
zu sehen. - Klicken Sie auf einen leeren Bereich des Layouts, um die Auswahl des Titels aufzuheben.
Als Nächstes fügen Sie eine kurze Beschreibung hinzu, um den Benutzern der Karte weitere Informationen zu vermitteln.
- Klicken Sie bei Bedarf auf dem Menüband auf die Registerkarte Einfügen. Klicken Sie in der Galerie Grafiken und Text auf das Werkzeug Rechtecktext
 . Ziehen Sie im Layout unter der Legende einen Rahmen auf.
. Ziehen Sie im Layout unter der Legende einen Rahmen auf. - Geben Sie den folgenden Text in das Textrechteck ein, oder kopieren und fügen Sie ihn ein: Average annual solar energy potential values for rooftops in kilowatt-hours per square meter. Dark orange colours indicate higher-yielding locations for installing solar panels or water heating. Three-dimensional roof information was used where available; other roof structures were assumed to be flat at an estimated height. Trees were omitted from the analysis.
- Klicken Sie auf einen leeren Bereich des Layouts, um das Textelement auszuwählen.
- Klicken Sie im Menüband auf die Registerkarte Text. Ändern Sie in der Gruppe Textsymbol die Schriftgröße des Textsymbols in 8 Pkt. Ändern Sie die Textfarbe in Grau 50 %.

- Richten Sie die linke Kante des Textelements bei 8,25 Inch auf die vertikale Führungslinie aus. Richten Sie die rechte Kante an der vertikalen Führungslinie an 10,75 Inch aus.
- Ändern Sie die Größe des Textrechtecks, sodass dass es nah an den Absatz angepasst wird.
- Klicken Sie auf einen leeren Bereich des Layouts, um die Auswahl des Texts aufzuheben.

Hinweis:
Wenn die Rechtschreibprüfung aktiviert ist, werden nicht erkannte Wörter mit Wellenlinien markiert. Beispielsweise wird eventuell das Wort selbständig als Fehler angezeigt. Diese grafischen Markierungen werden nicht angezeigt, wenn die Karte gedruckt oder als Datei exportiert wird. Erfahren Sie, wie Sie die Rechtschreibprüfung in einem Layout vornehmen.
- Klicken Sie auf der Symbolleiste für den Schnellzugriff auf Projekt speichern
 .
.
Einfügen von dynamischem Text
Zusätzlich zu statischem Text, der sich nicht ändert, können Sie dynamischen Text einfügen. Dynamischer Text ist mit Eigenschaften der Karte oder mit dem Betriebssystem des Computers verknüpft und wird automatisch aktualisiert, wenn diese Eigenschaften geändert werden. Dynamischer Text kann beispielsweise den Zeitpunkt widerspiegeln, zu dem die Karte zuletzt gespeichert oder gedruckt wurde.
- Klicken Sie bei Bedarf auf dem Menüband auf die Registerkarte Einfügen. Klicken Sie in der Gruppe Grafiken und Text auf den Dropdown-Pfeil Dynamischer Text
 . Klicken Sie unter Kartenrahmen auf Quellennachweise.
. Klicken Sie unter Kartenrahmen auf Quellennachweise.
- Klicken Sie auf eine Stelle unterhalb der Kartenbeschreibung, um dynamischen Text hinzuzufügen.
- Richten Sie es an der vertikalen Führungslinie an 8,25 Inch aus.
Im Textelement sind die Wörter Wellington City Council dynamisch. Diese Information ist eine Karteneigenschaft der Karte "Central Wellington", und sie wird im Layout automatisch aktualisiert, wenn die Eigenschaft geändert wird.
Tipp:
Um die Quellennachweise anzuzeigen, aktivieren Sie die Kartenansicht "Central Wellington". Klicken Sie im Bereich Inhalt mit der rechten Maustaste auf den Kartennamen, und klicken Sie auf Eigenschaften
 . Klicken Sie im Dialogfeld Karteneigenschaften auf die Registerkarte Metadaten, und suchen Sie nach dem Feld Quellennachweis.
. Klicken Sie im Dialogfeld Karteneigenschaften auf die Registerkarte Metadaten, und suchen Sie nach dem Feld Quellennachweis. - Klicken Sie in der Layout-Ansicht mit der rechten Maustaste auf das ausgewählte dynamische Textelement, und klicken Sie auf Eigenschaften
 .
.Der Bereich Element wird angezeigt. Auf der Registerkarte Text der Registerkarte Optionen
 ist unter Text standardmäßig die Schaltfläche Tag-Ansicht
ist unter Text standardmäßig die Schaltfläche Tag-Ansicht  ausgewählt. Dynamischer Text wird als Tag angezeigt. Andere Textelemente sind statisch und können bearbeitet werden.
ausgewählt. Dynamischer Text wird als Tag angezeigt. Andere Textelemente sind statisch und können bearbeitet werden.
Um zu sehen, wie der dynamische Text formatiert ist, zeigen Sie mit der Maus auf das Tag oder klicken auf Textansicht
 .
. - Klicken Sie im Textfeld vor das Wort Quellennachweise (der statische Text, nicht das Tag). Geben Sie Map authored by und Ihren Namen ein. Drücken Sie die Eingabetaste, um einen Zeilenumbruch durchzuführen.

- Klicken Sie oben im Bereich Element auf die Registerkarte Textsymbol. Blenden Sie auf der Registerkarte Allgemein
 Aussehen ein.
Aussehen ein. - Ändern Sie die Einstellung Größe in 8 Pkt und die Einstellung Farbe in Grau 50 % (Zeile 6, Spalte 1 in der Farbpalette). Klicken Sie auf Übernehmen.
Tipp:
Dieselben Änderungen können Sie auch über die kontextbezogene Registerkarte Text im Menüband vornehmen.
- Schließen Sie den Bereich Element.
- Klicken Sie auf einen leeren Bereich des Layouts, um die Auswahl des Texts aufzuheben.
- Klicken Sie auf der Symbolleiste für den Schnellzugriff auf Projekt speichern
 .
.
Hinzufügen einer Übersichtskarte und eines Ausdehnungsrechtecks
Um das Zentrum von Wellington in einem größeren geographischen Kontext anzuzeigen, erstellen Sie eine Übersichtskarte.
- Klicken Sie auf der Registerkarte Einfügen in der Gruppe Kartenrahmen auf Kartenrahmen
 . Klicken Sie unter Region auf die Miniaturansicht der Karte Region.
. Klicken Sie unter Region auf die Miniaturansicht der Karte Region.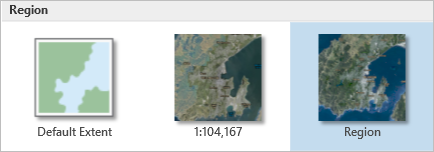
- Zeichnen Sie auf dem vorhandenen Kartenrahmen ein kleines Rechteck für den Kartenrahmen.
Der Kartenrahmen wird dem Layout hinzugefügt. Im Bereich Inhalt befinden sich nun zwei Kartenrahmen: "Kartenrahmen 1" und "Kartenrahmen". Sie lassen sich besser unterscheiden, wenn Sie sie umbenennen.
- Wenn Sie "Kartenrahmen 1" ausgewählt haben, klicken Sie im Bereich Inhalt, auf den Namen Kartenrahmen 1, damit dieser bearbeitet werden kann. Geben Sie Übersichtskarte ein, und drücken Sie die Eingabetaste.
- Klicken Sie im Bereich Inhalt auf Kartenrahmen, um ihn auszuwählen, und klicken Sie erneut, damit sein Name bearbeitet werden kann. Geben Sie Hauptkarte ein, und drücken Sie die Eingabetaste.
Geben Sie nun der Übersichtskarte eine neue Form.
- Klicken Sie im Bereich Inhalt auf Übersichtskarte, um sie auszuwählen.
- Klicken Sie im Menüband auf die Registerkarte Kartenrahmen. Klicken Sie in der Gruppe Bearbeiten auf den Dropdown-Pfeil Umformen und dann auf Kreis
 .
. - Zeigen Sie im Layout auf der Übersichtskarte auf die Stadt Wellington.
- Ziehen Sie über dem Kartenrahmen einen Kreis auf.

Je nach Größe des Kartenrahmens sieht die Karte möglicherweise anders aus. Der Rahmen der Übersichtskarte wird in einen Kreis umgeformt.
- Ziehen Sie die Übersichtskarte in die obere rechte Ecke der Hauptkarte. Verwenden Sie die Ziehpunkte, um die Größe der Übersichtskarte wie gewünscht zu ändern.
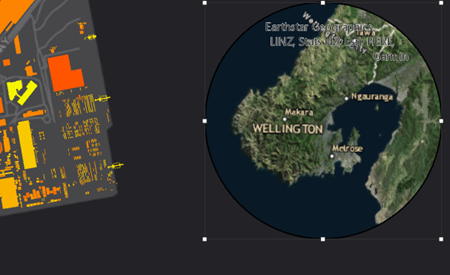
Die Karte zeigt Wellington in einem größeren Kontext, gibt jedoch nicht das spezifische Gebiet an, das von der Hauptkarte abgedeckt wird. Sie fügen ein Ausdehnungsrechteck ein, um dieses anzuzeigen.
- Klicken Sie auf dem Menüband auf die Registerkarte Einfügen. Klicken Sie in der Gruppe Kartenrahmen auf Ausdehnungsindikator
 und dann auf Hauptkarte.
und dann auf Hauptkarte.Daraufhin wird auf der Übersichtskarte ein Ausdehnungsindikator angezeigt. Ein Element mit dem Namen "Ausdehnung der Hauptkarte" wird dem Bereich Inhalt hinzugefügt und ausgewählt.
- Klicken Sie im Menüband auf die Registerkarte Kartenrahmen.
- Nehmen Sie in der Gruppe Symbol folgende Änderungen vor:
- Legen Sie Füllung auf Keine Farbe fest.
- Legen Sie Strich auf ein helles Gelb fest, z. B. Sonnengelb (Zeile 3, Spalte 5 in der Farbpalette).
- Legen Sie Breite auf 2 Pkt fest.
Jetzt passen Sie den Maßstab und die Ausdehnung der Übersichtskarte an.
- Klicken Sie auf dem Menüband auf die Registerkarte Layout. Klicken Sie in der Gruppe Karte auf Aktivieren
 . Zoomen oder schwenken Sie die Übersichtskarte auf die gewünschte Ausdehnung.
. Zoomen oder schwenken Sie die Übersichtskarte auf die gewünschte Ausdehnung.Tipp:
Verwenden Sie dazu Voreingestellte Vergrößerung
 und Voreingestellte Verkleinerung
und Voreingestellte Verkleinerung  auf dem Menüband, oder legen Sie im Maßstabsfeld am unteren Rand der Layout-Ansicht einen Wert fest.
auf dem Menüband, oder legen Sie im Maßstabsfeld am unteren Rand der Layout-Ansicht einen Wert fest. - Klicken Sie auf dem Menüband auf die Registerkarte Layout. Klicken Sie in der Gruppe Karte auf Aktivierung schließen
 .
.Sie verwenden einen helleren Rahmen für die Übersichtskarte, um sie von der schwarzen Umgebung hervorzuheben.
- Klicken Sie im Bereich Inhalt auf Übersichtskarte, um sie auszuwählen.
- Klicken Sie im Menüband auf die Registerkarte Kartenrahmen. Klicken Sie in der Gruppe Aktuelle Auswahl auf den Dropdown-Pfeil und dann auf Rahmen.
- Ändern Sie in der Gruppe Rahmen die Farbe für Strich in Grau 50 % (Zeile 6, Spalte 1 in der Farbpalette) und die Strichbreite in 1,5 Pkt.
Der Rahmen des Kartenrahmens wird auf der Übersichtskarte aktualisiert.
- Klicken Sie auf einen leeren Bereich des Layouts, um die Auswahl der Übersichtskarte aufzuheben.
Zuletzt passen Sie die Ausrichtung der Elemente in Ihrem Layout an.
- Halten Sie die Umschalttaste gedrückt. Wählen Sie im Layout die Legende und die beiden Textblöcke aus.
Alle drei Elemente werden mit Ziehpunkten angezeigt.
- Klicken Sie mit der rechten Maustaste auf eines der ausgewählten Elemente, zeigen Sie auf Verteilen
 , und klicken Sie auf Vertikal verteilen
, und klicken Sie auf Vertikal verteilen  .
.Der vertikale Abstand zwischen den Elementen wird ausgeglichen. Der Effekt ist optimal, wenn die Rechtecke für die Legende und den Text keine Leerstellen am unteren Rand aufweisen. Sie können die Größe dieser Elemente ändern und es erneut versuchen.
- Klicken Sie auf einen leeren Bereich des Layouts, um die Auswahl der Elemente aufzuheben.
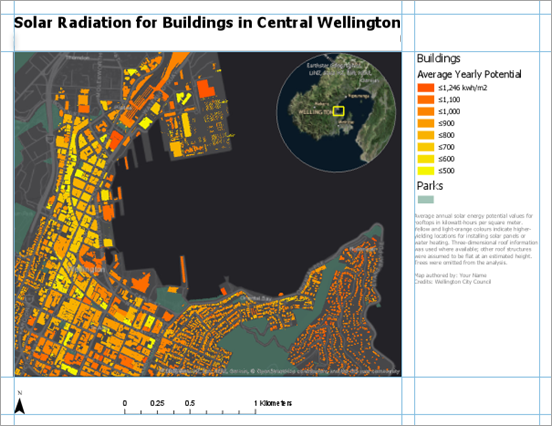
- Klicken Sie auf der Symbolleiste für den Schnellzugriff auf Projekt speichern
 .
.
Exportieren des Layout
Nachdem Sie das Layout fertiggestellt haben, können Sie es drucken oder in eine Datei exportieren, die einfach freigegeben werden kann. Im Folgenden exportieren Sie das Layout als .jpeg-Datei.
- Klicken Sie auf dem Menüband auf die Registerkarte Freigeben. Klicken Sie in der Gruppe Ausgabe auf den Dropdown-Pfeil Layout exportieren
 und dann auf Web JPEG
und dann auf Web JPEG  .
.Der Bereich Layout exportieren wird angezeigt.
- Übernehmen Sie im Feld Name das Standardausgabeverzeichnis (Home-Verzeichnis des Projekts) und den Standarddateinamen. Klicken Sie alternativ auf Durchsuchen
 , um zu dem Speicherort zu navigieren, an dem die Datei gespeichert werden soll.
, um zu dem Speicherort zu navigieren, an dem die Datei gespeichert werden soll. - Übernehmen Sie die Standardwerte für die anderen JPEG-Einstellungen. Klicken Sie im Bereich unten auf Exportieren.
Tipp:
Wenn Sie eine Einstellung ändern und diese zum Exportieren anderer Layouts verwenden möchten, klicken Sie auf Voreinstellung speichern. Nachdem die Einstellungen gespeichert wurden, werden sie in der Galerie der Layout-Exportoptionen angezeigt.
- Klicken Sie nach Beenden des Exportvorgangs im Bereich unten auf die Option Exportierte Datei anzeigen.
Die Datei wird in Ihrer standardmäßigen Bilddarstellungsanwendung geöffnet. Wenn Sie das Layout drucken möchten, klicken Sie auf der Registerkarte Freigeben in der Gruppe Ausgabe auf Layout drucken
 . Sie müssen möglicherweise einige Druckereinstellungen wie beispielsweise die Seitenausrichtung ändern, bevor Sie das Layout an den Drucker senden.
. Sie müssen möglicherweise einige Druckereinstellungen wie beispielsweise die Seitenausrichtung ändern, bevor Sie das Layout an den Drucker senden.
In diesem Lernprogramm haben Sie verschiedene Layout-Elemente verwendet. Es gibt noch weitere wie Tabellen, Diagramme und Gitter- und Gradnetze, die Sie selbst ausprobieren können. Jedes Element, das Sie in das Layout einfügen, verfügt über eigene Design- und Formatierungsoptionen.
Das hier erstellte Layout erfüllt einen spezifischen Zweck: das Potenzial zur Nutzung der Solarenergie für Gebäude im Stadtzentrum von Wellington darzustellen. Ein Layout kann auch einen umfassenderen Zweck erfüllen. Es kann als Vorlage zum Erstellen von Kartenserien verwendet werden: eine Sammlung von Karten mit einem konsistenten Design, die verschiedene Teile eines großen geographischen Bereichs, wie die Regionen von Neuseeland, darstellen. Erfahren Sie mehr darüber, wie Sie eine Kartenserie erstellen.
Im Abschnitt "Layouts" der Hilfe stehen Ihnen weitere Lernprogramme zur Verfügung, in denen Sie Informationen zu verschiedenen Themen erhalten: Arbeiten mit einem Tabellenrahmen, Arbeiten mit einem Gradnetz und Erstellen einer räumlichen Kartenserie.
