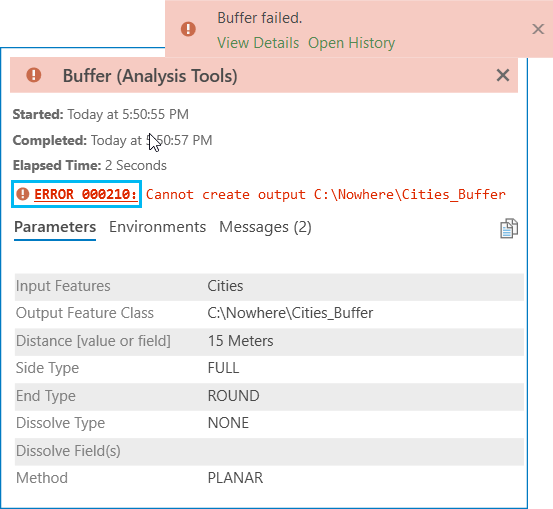Zu den Hilfeoptionen in der Anwendung gehören die Registerkarte Hilfe auf dem Menüband, Pop-up-Fenster, ScreenTips und Meldungen, die in der ArcGIS Pro-Benutzeroberfläche angezeigt werden.
Hinweis:
ArcGIS Pro verfügt auch über eine Befehlssuche, über die Sie Werkzeuge und relevante Hilfethemen finden können.
Registerkarte "Hilfe"
Klicken Sie auf dem Menüband auf die Registerkarte Hilfe, um die Benutzeroberfläche anzupassen, die festgelegten Tastenkombinationen anzuzeigen und zu ändern, die Dokumentation und Lernressourcen aufzurufen, Diagnostic Monitor zu starten und sich an die Esri Community oder den technischen Support zu wenden.

Kontextsensitive Hilfe für die Anwendung
Zeigen Sie mit der Maus auf eine Schaltfläche oder ein Werkzeug auf einer Registerkarte des Menübandes, um einen ScreenTip mit Informationen über den Befehl anzuzeigen.
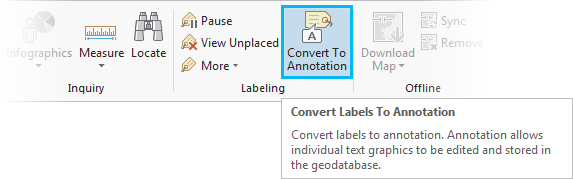
ScreenTips können mit einer Tastenkombination verknüpft sein, mit der ein Hilfethema geöffnet wird. Wenn Sie z. B. die Taste F1 drücken, während ein ScreenTip für die Schaltfläche Zu XY wechseln  angezeigt wird, wird in der Werkzeughilfe das Thema "Zu XY wechseln" geöffnet.
angezeigt wird, wird in der Werkzeughilfe das Thema "Zu XY wechseln" geöffnet.

Das Symbol Information  wird neben einigen Elementen der Benutzeroberfläche angezeigt. Wenn Sie mit der Maus auf ein Symbol zeigen, wird ein ScreenTip angezeigt.
wird neben einigen Elementen der Benutzeroberfläche angezeigt. Wenn Sie mit der Maus auf ein Symbol zeigen, wird ein ScreenTip angezeigt.
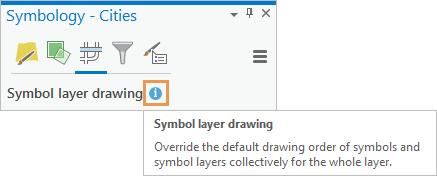
In einigen Bereichen und Fenstern wird oben eine Fragezeichen-Schaltfläche  angezeigt. Wenn diese Bereiche oder Fenster aktiv sind, können Sie die Taste F1 drücken, um ein Hilfethema zu öffnen, das für diesen Teil der Benutzeroberfläche spezifisch ist. Wird diese Tastenkombination beispielsweise verwendet, wenn der Bereich Features ändern aktiv ist, wird das Thema Features ändern geöffnet.
angezeigt. Wenn diese Bereiche oder Fenster aktiv sind, können Sie die Taste F1 drücken, um ein Hilfethema zu öffnen, das für diesen Teil der Benutzeroberfläche spezifisch ist. Wird diese Tastenkombination beispielsweise verwendet, wenn der Bereich Features ändern aktiv ist, wird das Thema Features ändern geöffnet.

Wenn Sie Ihre GIS-Ressource analysieren, wird die Registerkarte Nachrichten geöffnet, in der potenzielle Fehler  und Warnungen
und Warnungen  angezeigt werden, die einer Freigabe Ihrer Daten in ArcGIS Pro im Wege stehen.
angezeigt werden, die einer Freigabe Ihrer Daten in ArcGIS Pro im Wege stehen. 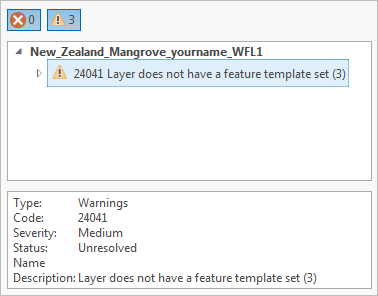
Links zu Themen des Hilfesystems können auch in Bereichen oder Dialogfeldern angezeigt werden.

Kontextsensitive Hilfe für Geoverarbeitungswerkzeuge
Um die Werkzeugreferenzseite des Hilfesystems für ein Geoverarbeitungswerkzeug zu öffnen, klicken Sie auf die Schaltfläche Hilfe  des Werkzeugs, wenn es im Bereich Geoverarbeitung geöffnet ist. Zeigen Sie mit der Maus auf die Schaltfläche Hilfe, um eine Pop-up-Beschreibung des Werkzeugs anzuzeigen.
des Werkzeugs, wenn es im Bereich Geoverarbeitung geöffnet ist. Zeigen Sie mit der Maus auf die Schaltfläche Hilfe, um eine Pop-up-Beschreibung des Werkzeugs anzuzeigen.

Alle Parameter und Umgebungseinstellungen für ein offenes Geoverarbeitungswerkzeug enthalten Hilfeinformationen. Sie können darauf zugreifen, indem Sie mit der Maus auf das Informationssymbol  neben dem Namen der Einstellung zeigen, um einen ScreenTip aufzurufen. Dieses Symbol zeigt einen ScreenTip an, wenn Sie mit der Maus auf einen Werkzeugparameter oder eine Umgebungseinstellung zeigen. Möglicherweise werden auch weitere Banner über dem Werkzeug und Tipps unter den Werkzeugparametern angezeigt, ohne dass Sie eine Aktion ausführen müssen.
neben dem Namen der Einstellung zeigen, um einen ScreenTip aufzurufen. Dieses Symbol zeigt einen ScreenTip an, wenn Sie mit der Maus auf einen Werkzeugparameter oder eine Umgebungseinstellung zeigen. Möglicherweise werden auch weitere Banner über dem Werkzeug und Tipps unter den Werkzeugparametern angezeigt, ohne dass Sie eine Aktion ausführen müssen.

Während Sie ein Geoverarbeitungswerkzeug ausführen, wird unten im Bereich Geoverarbeitung eine Fortschrittsleiste angezeigt. Wird das Werkzeug beendet, wird die Leiste durch ein Banner ersetzt. Dieses Banner informiert darüber, ob das Werkzeug erfolgreich oder nicht erfolgreich abgeschlossen wurde. Sie können auf dem Banner auf den Link Details anzeigen klicken, um ein Fenster zu öffnen, das die Werkzeugparameter und weitere Meldungen in den Registerkarten Parameter, Umgebungen und Meldungen anzeigt. Alle von dem Werkzeug ausgegebenen Fehler oder Warnungen enthalten einen Link zu einem Hilfethema, in dem der Fehler beschrieben wird und Lösungsvorschläge für das Problem aufgezeigt werden.