Mit der Image Analyst-Lizenz verfügbar.
Mit der Spatial Analyst-Lizenz verfügbar.
Überwachtes Deep Learning hängt von Menschen ab, die Daten beschriften und so neuronale Netzwerke trainieren. Mithilfe dieser beschrifteten Daten können die neuronalen Deep-Learning-Netzwerke Tasks wie die Bildklassifizierung und Objekterkennung erlernen und durchführen. Die Werkzeuge im Bereich Objekte für Deep Learning beschriften können für Beschriftungs-Tasks verwendet werden.
Festlegen der Quellbilder und Öffnen des Bereichs
Gehen Sie zum Festlegen der Quellbilder und zum Öffnen des Bereichs wie folgt vor:
- Klicken Sie auf die Registerkarte Bilddaten.
- Klicken Sie auf den Dropdown-Pfeil Deep Learning Tools und dann auf Objekte für Deep Learning beschriften.
- Wählen Sie im Dropdown-Feld Beschriftung mit eine der folgenden Optionen aus:
- Vorhandener Bilddaten-Layer: Wählen Sie im Dropdown-Feld Bilddaten-Layer einen Bilddaten-Layer aus.
- Neuer Bildsammlungs-Layer: Navigieren Sie zu einem Ordner, der Bilder enthält, und wählen Sie ihn aus.
Wenn Sie für mehrere Bilder in einem Ordner Beschriftungen erstellen möchten, können Sie den gesamten Ordner auswählen, sodass ein Bildsammlungs-Layer erstellt und der Karte hinzugefügt wird.
Der Bereich Objekte beschriften wird angezeigt. Mit den Werkzeugen in diesem Bereich können Sie Beschriftungsschemas und Beschriftungen erstellen und verwalten und Trainingsdaten exportieren.
Erstellen eines Schemas
Bei einem Schema handelt es sich um ein strukturiertes System, in dem verschiedene Klassen definiert sind, die zum Beschriften von Objekten (oder Pixeln) für Trainingsmodelle verwendet werden.
Gehen Sie wie folgt vor, um ein Schema mit Klassen zu erstellen:
- Erstellen Sie ein Schema wie folgt:
- Klicken Sie im Bereich Bildklassifizierung mit der rechten Maustaste auf Neues Schema, und klicken Sie auf Eigenschaften bearbeiten.

- Geben Sie einen Namen für das Schema an.

- Klicken Sie auf die Schaltfläche Speichern.
Das Schema wird im Bereich Bildklassifizierung umbenannt. Dort Sie können dem Schema auch Klassen hinzufügen.
- Klicken Sie im Bereich Bildklassifizierung mit der rechten Maustaste auf Neues Schema, und klicken Sie auf Eigenschaften bearbeiten.
- Fügen Sie dem Schema wie folgt eine Klasse hinzu:
- Klicken Sie mit der rechten Maustaste auf das Schema, das Sie erstellt haben, und klicken Sie auf Neue Klasse hinzufügen.
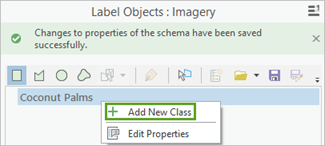
- Geben Sie einen Namen für die Klasse ein.

- Geben Sie einen Wert für die Klasse ein.
Der Wert darf nicht 0 sein.
- Wählen Sie optional eine Farbe für die Klasse aus.
- Klicken Sie auf OK.
Die Klasse wird dem Schema im Bereich Bildklassifizierung hinzugefügt.
- Wiederholen Sie optional die Schritte 2a bis 2e, um weitere Klassen hinzuzufügen.
- Klicken Sie mit der rechten Maustaste auf das Schema, das Sie erstellt haben, und klicken Sie auf Neue Klasse hinzufügen.
Hinweis:
Wenn Sie nicht alle Beschriftungen wie oben beschrieben manuell erstellen möchten, verwenden Sie zum Erstellen eines Schemas aus den folgenden Optionen den Dropdown-Pfeil zum Durchsuchen:
- Zu vorhandenem Schema navigieren: Erstellt ein neues Schema aus einem vorhandenen Schema.
- Aus Trainingsgebieten erstellen: Erstellt ein neues Schema aus einer vorhandenen Trainingsgebiet-Feature-Class.
- Aus klassifiziertem Raster erstellen: Erstellt ein neues Schema aus einem vorhandenen klassifizierten Raster-Dataset.
- Standardschema verwenden: Erstellt ein neues Schema aus dem Schema der National Land Cover Database 2011.
Bildbeschriftungen
Bilder können mithilfe von Skizzenwerkzeugen und KI-gestützten Werkzeugen beschriftet werden. In den folgenden Unterabschnitten werden die verschiedenen Beschriftungswerkzeuge beschrieben.
Beschriften mithilfe von Skizzenwerkzeugen
Gehen Sie zum Beschriften von Bildern mithilfe von Skizzenwerkzeugen wie folgt vor:
- Klicken Sie auf eines der Skizzenwerkzeuge, z. B. Rechteck, Polygon, Kreis oder Freihand, um mit dem Sammeln von Objektstichproben zu beginnen.
Wenn Sie ein Feature erstellen, für das keine Klasse angegeben wurde, wird das Dialogfeld Klasse definieren angezeigt. Weitere Informationen finden Sie im Abschnitt "Klasse definieren" im Thema Beschriften von Objekten für Deep Learning.
- Skizzieren Sie mithilfe eines Skizzenwerkzeugs das Bild-Feature, welches das Objekt auf der Karte darstellt.
Wenn Sie ein Feature erstellen, für das keine Klasse angegeben wurde, wird das Dialogfeld Klasse definieren angezeigt. Weitere Informationen finden Sie im Abschnitt Klasse definieren.
- Erstellen und beschriften Sie weitere Objekte, wobei Sie die oben beschriebenen Schritte ausführen.
- Sie können die Registerkarte Beschriftete Objekte (im unteren Teil des Bereichs) verwenden, um die beschrifteten Objektstichproben zu löschen und zu organisieren.
- Wenn Sie mit den beschrifteten Objekten zufrieden sind, speichern Sie die Stichproben, indem Sie auf der Registerkarte Beschriftete Objekte auf die Schaltfläche Speichern klicken.
Beschriften mithilfe des Werkzeugs "Automatisch erkennen"
Gehen Sie zum Beschriften von Bildern mithilfe des Werkzeugs Automatisch erkennen wie folgt vor:
- Klicken Sie auf das Werkzeug Automatisch erkennen
 , um mit dem Sammeln von Objektstichproben zu beginnen.
, um mit dem Sammeln von Objektstichproben zu beginnen.Hinweis:
Die Deep-Learning-Frameworks für ArcGIS müssen für die Verwendung dieses Features installiert sein.
- Vergrößern Sie das Feature.
Für das Werkzeug Automatisch erkennen muss eine beträchtliche Anzahl der Pixel der Features auf der Karte angezeigt werden.
- Klicken Sie auf das relevante Objekt.
Daraufhin wird ein rechteckiger Rahmen dargestellt. Wenn Sie eine Polygongrenze des Features benötigen, drücken Sie die Umschalt-Taste, und klicken Sie gleichzeitig auf das Feature. Daraufhin wird eine Umfanglinie um die Form des Features gezeichnet.
- Erstellen und beschriften Sie weitere Objekte, wobei Sie die oben beschriebenen Schritte ausführen.
- Sie können die Registerkarte Beschriftete Objekte (im unteren Teil des Bereichs) verwenden, um die beschrifteten Objektstichproben zu löschen und zu organisieren.
- Wenn Sie mit den beschrifteten Objekten zufrieden sind, speichern Sie die Stichproben, indem Sie auf der Registerkarte Beschriftete Objekte auf die Schaltfläche Speichern klicken.
Hinweis:
Das Werkzeug Automatisch erkennen eignet sich gut, wenn verschiedene Features vorliegen. Bei kontinuierlichen Features in enger Nachbarschaft zueinander wird es nicht empfohlen.Beschriften mithilfe des Werkzeugs "Textvorgabe"
Gehen Sie zum Beschriften von Bildern mithilfe des Werkzeugs Textvorgabe wie folgt vor:
- Geben Sie im Textfeld Klassenname den Namen des relevanten Objekts ein, z. B. Bäume oder Rechtecke.
Hinweis:
Die Deep-Learning-Frameworks für ArcGIS müssen für die Verwendung dieses Features installiert sein.
- Klicken Sie auf die Schaltfläche Erkennen.
Daraufhin werden um die resultierenden Objekte Rahmen dargestellt.
- Erstellen und beschriften Sie weitere Objekte, wobei Sie die oben beschriebenen Schritte ausführen.
- Sie können die Registerkarte Beschriftete Objekte (im unteren Teil des Bereichs) verwenden, um die beschrifteten Objektstichproben zu löschen und zu organisieren.
- Wenn Sie mit den beschrifteten Objekten zufrieden sind, speichern Sie die Stichproben, indem Sie auf der Registerkarte Beschriftete Objekte auf die Schaltfläche Speichern klicken.
Hinweis:
Zur Verbesserung der Ergebnisse legen Sie die Werte für Schwellenwert für Feld und Schwellenwert für Text in den Optionen zum Konfigurieren fest.Beschriften des gesamten Bildes
Wenn Sie keine Grenze um ein Objekt zeichnen möchten, können Sie die Schaltfläche Bild beschriften  verwenden, um das gesamte Bild unabhängig von der räumlichen Ausrichtung des Objekts mit der ausgewählten Klasse zu beschriften.
verwenden, um das gesamte Bild unabhängig von der räumlichen Ausrichtung des Objekts mit der ausgewählten Klasse zu beschriften.
Gehen Sie zum Beschriften eines ganzen Bildes wie folgt vor:
- Vergewissern Sie sich, dass Sie die richtige Bildsammlung bzw. das richtige Mosaik-Dataset als Quelle verwenden.
- Wählen Sie auf der Seite Bildsammlung das Bild, das Sie beschriften möchten, mithilfe der Pfeile aus.
- Wählen Sie die entsprechende Klassenbeschriftung im Schema aus.
- Klicken Sie auf die Schaltfläche Bild beschriften
 .
.Die ausgewählte Beschriftung wird auf das gesamte Bild angewendet.
- Erstellen und beschriften Sie weitere Objekte, wobei Sie die oben beschriebenen Schritte ausführen.
- Sie können die Registerkarte Beschriftete Objekte (im unteren Teil des Bereichs) verwenden, um die beschrifteten Objektstichproben zu löschen und zu organisieren.
- Wenn Sie mit den beschrifteten Objekten zufrieden sind, speichern Sie die Stichproben, indem Sie auf der Registerkarte Beschriftete Objekte auf die Schaltfläche Speichern klicken.
Beschriften von Bildsammlungen
Wenn Sie über eine Sammlung von Bildern verfügen, die Sie einzeln beschriften möchten, verwenden Sie einen Mosaik-Dataset-Layer oder einen Bildsammlungs-Layer.
Gehen Sie zum Beschriften einer Sammlung von Bildern wie folgt vor:
- Klicken Sie auf den Dropdown-Pfeil Deep Learning Tools und dann auf Objekte für Deep Learning beschriften.
- Wählen Sie im Dropdown-Feld Beschriftung mit die Option Neuer Bildsammlungs-Layer aus.
- Navigieren Sie zu dem Ordner mit den Bildern, und wählen Sie ihn aus.
- Klicken Sie auf OK.
Der Bereich Bildklassifizierung wird angezeigt.
- Klicken Sie im Bereich Bildklassifizierung auf die Registerkarte Bildsammlung.
- Wählen Sie mit den Pfeilschaltflächen neben dem Bildnamen das nächste Bild aus, das angezeigt oder beschriftet werden soll.
- Verwenden Sie zum Erstellen von Beschriftungen die Skizzenwerkzeuge oder die KI-gestützten Werkzeuge wie in den Abschnitten weiter oben beschrieben.
- Erstellen und beschriften Sie weitere Objekte, wobei Sie die oben beschriebenen Schritte ausführen.
- Sie können die Registerkarte Beschriftete Objekte (im unteren Teil des Bereichs) verwenden, um die beschrifteten Objektstichproben zu löschen und zu organisieren.
- Wenn Sie mit den beschrifteten Objekten zufrieden sind, speichern Sie die Stichproben, indem Sie auf der Registerkarte Beschriftete Objekte auf die Schaltfläche Speichern klicken.
Hinweis:
Wenn Bilder nicht in den Kartenraum projiziert werden sollen, aktivieren Sie das Kontrollkästchen Beschriftung in Pixelabstand. Damit wird das Bild so dargestellt, dass es leichter zu interpretieren ist.Verwalten von Beschriftungen
Die Registerkarte Beschriftete Objekte, über die die für die einzelnen Klassen gesammelten Trainingsgebiete verwaltet werden, befindet sich im unteren Abschnitt des Bereichs Bildklassifizierung. Ein Trainingsgebiet enthält Positionsinformationen (Polygon), die zugehörige Klasse und den entsprechenden Pixelprozentsatz. Wenn Sie ein Trainingsgebiet anzeigen und verwalten möchten, wählen Sie es aus und führen Sie einen oder alle der folgenden Schritte durch:
- Eine Beschriftung auf der Karte vergrößern: Doppelklicken Sie in der Tabelle mit den Trainingsgebieten auf die Zeile des Trainingsgebiets, die Sie vergrößern möchten.
- Ein Trainingsgebiet löschen: Klicken Sie auf die Schaltfläche Löschen
 .
. - Das Trainingsgebiet einer anderen Klasse oder einer neuen Klasse zuweisen: Verwenden Sie die Schaltfläche Klasseneigenschaften bearbeiten
 .
. - Die Beschriftungen als Feature-Class speichern: Verwenden Sie die Schaltfläche Speichern
 oder die Schaltfläche Speichern unter
oder die Schaltfläche Speichern unter  .
. - Vorhandene Beschriftungen hinzufügen: Verwenden Sie die Schaltfläche Trainingsgebiete laden
 .
.
Exportieren der Trainingsdaten
Über die Registerkarte Trainingsdaten exportieren können gesammelte Stichproben exportiert werden.
Wenn in einem Raster-Dataset oder in einer Feature-Class Trainingsgebiete vorhanden sind, können Sie alternativ das Werkzeug Trainingsdaten für Deep Learning exportieren verwenden, um einen Deep-Learning-Modell-Task zu trainieren.
Gehen Sie zum Exportieren von Trainingsdaten über die Registerkarte Trainingsdaten exportieren wie folgt vor:
- Klicken Sie im Bereich Bildklassifizierung auf die Registerkarte Trainingsdaten exportieren, und gehen Sie folgendermaßen vor:
- Geben Sie den Wert für den Ausgabeordner ein.
Dies sind Pfad und Name des Ordners, in dem die ausgegebenen Bildschnipsel und Metadaten gespeichert werden.
- Geben Sie optional den Wert für Maskenpolygon an.
Dabei handelt es sich um eine Polygon-Feature-Class zur Abgrenzung der Fläche, in der Bildschnipsel erstellt werden können. Es werden nur Bildschnipsel erstellt, die vollständig innerhalb des Polygons liegen.
- Wählen Sie optional den Wert Bildformat für die Schnipsel aus.
Folgende Formate werden unterstützt: TIFF, PNG, JPEG und MRF.
- Geben Sie optional Werte für Kachelgröße X und Kachelgröße Y an.
Dabei handelt es sich um die X- und die Y-Dimension der Bildschnipsel. In der Regel werden mit den Standardwerten gute Ergebnisse erzielt. Im Allgemeinen wird für beide Dimensionen dieselbe Größe festgelegt.
- Geben Sie optional Werte für Schritt X und Schritt Y an.
Dies ist die Entfernung für die Verschiebung in X- und Y-Richtung bei Erstellung des nächsten Bildschnipsels. Wenn der Schritt der Kachelgröße entspricht, gibt es keine Überlappung. Wenn der Schritt der halben Kachelgröße entspricht, gibt es eine Überlappung von 50 Prozent.
- Geben Sie optional einen Wert für den Rotationswinkel an.
Der Bildschnipsel wird um den angegebenen Winkel gedreht, um weitere Bildschnipsel zu erstellen. Für jeden Winkel wird ein weiterer Bildschnipsel erstellt, bis der Bildschnipsel vollständig gedreht wurde. Wenn Sie beispielsweise einen Rotationswinkel von 45 Grad festlegen, werden acht Bildschnipsel erstellt. Diese Bildschnipsel werden für die folgenden Winkel erstellt: 45, 90, 135, 180, 225, 270 und 315 Grad.
- Wählen Sie optional den Wert für das Bezugssystem aus.
Dabei handelt es sich um das Bezugssystem, mit dem das Eingabebild interpretiert wird. Die verfügbaren Optionen lauten Kartenraum und Pixelraum. Bei "Kartenraum" wird ein kartenbasiertes Koordinatensystem verwendet. Dies ist die Standardeinstellung, wenn für das Eingabe-Raster ein Raumbezug definiert ist. Bei "Pixelraum" wird ein Bildraum-Koordinatensystem ohne Drehung oder Verzerrung verwendet. Die Option Pixelraum wird empfohlen, wenn es sich bei den Eingabe-Bilddaten um ausgerichtete oder Schrägluft-Bilddaten handelt. Das angegebene Bezugssystem muss mit dem Bezugssystem übereinstimmen, das für das Training des Deep-Learning-Modells verwendet wurde.
- Optional können Sie das Kontrollkästchen NoFeature-Kacheln ausgeben aktivieren.
Wenn diese Option aktiviert ist, werden alle Bildschnipsel einschließlich solcher, die keine Trainingsgebiete erfassen, exportiert. Wenn diese Option deaktiviert ist, werden nur Bildschnipsel, die Trainingsgebiete erfassen, exportiert. Diese Option ist standardmäßig deaktiviert.
- Wählen Sie optional den Wert Metadatenformat aus.
Für die Objekterkennung werden die Metadatenformate beschriftete Kacheln, Pascal Visual Object Classes und RCNN-Masken unterstützt.
- Klicken Sie auf Ausführen, um die Trainingsdaten zu exportieren.
- Geben Sie den Wert für den Ausgabeordner ein.
Die exportierten Trainingsdaten können jetzt in einem Deep-Learning-Modell verwendet werden.
Weitere Informationen zum Beschriften von Bildern und Trainingsdaten finden Sie in den folgenden Beiträgen im ArcGIS Blog: