Mit der Network Analyst-Lizenz verfügbar.
Einzugsgebiete zeigen an, welche Straßen innerhalb einer bestimmten Distanz oder Fahrzeit erreicht werden können. Die Gebiete zeigen häufig Notfallversorgung durch Notfallfahrzeuge an. Stellen Sie sich bei diesem Lernprogramm vor, dass Sie für die Feuerwehr arbeiten und der Feuerwehrkommandant wissen möchte, welche Gebiete die Einsatzwägen innerhalb von vier Minuten erreichen können. Ein Einzugsgebiet ist mit einem lokalen Netzwerk-Dataset oder einem Netzwerk-Service verknüpft, der in ArcGIS Online oder ArcGIS Enterprise gehostet wird. Dieses Lernprogramm zeigt zunächst, wie ein lokales Netzwerk-Dataset und anschließend, wie der Online-Service verwendet wird.
Abrufen der Daten
Die Daten für dieses Lernprogramm können online heruntergeladen werden.
- Wechseln Sie zur Daten-Download-Seite.
- Klicken Sie auf die Schaltfläche Herunterladen, um die Datei lokal zu speichern.
- Entzippen Sie die heruntergeladene Datei.
Erstellen einer Karte
Gehen Sie folgendermaßen vor, um eine Karte zu erstellen:
- Starten Sie ArcGIS Pro.
- Erstellen Sie ein neues Projekt, indem Sie auf die Vorlage Karte klicken. Optional können Sie den Namen Ihres Projekts und den Speicherort ändern.
Ein neues Projekt mit einer Karte wird angezeigt.
Hinzufügen von Lernprogrammdaten zum Projekt
Eine Netzwerk-Dataset-Quelle ist ein intelligentes Modell des Straßensystems. Es enthält nicht nur den Standort und die Attribute der Straßen, sondern auch Informationen darüber, inwiefern Straßen zusammenhängen. Zum Beispiel welche Straßen miteinander verbunden sind, auf welchen verbundenen Straßen das Wenden erlaubt ist und wo nicht, und andere Informationen, die mögliche Reisewege und die Reisedauer beeinflussen können. Der Einzugsgebiets-Solver referenziert die Netzwerk-Dataset-Quelle, um herauszufinden, welche Straßen in einer bestimmten Zeitspanne erreicht werden können, um Fahrzeitgebiete zu erstellen.
Hinweis:
Wenn Sie mit ArcGIS Online eine Analyse durchführen, referenziert der Solver ein hochwertiges, weltweites Netzwerk-Dataset, das in der ArcGIS Online-Cloud gespeichert ist und ArcGIS Online-Credits verbraucht. Sie können auch Ihr eigenes Netzwerk-Dataset verwenden, das lokal auf Ihrem Computer gespeichert ist. Oder Sie verwenden ArcGIS Enterprise für die Veröffentlichung von Routing-Services, indem Sie Ihr eigenes Netzwerk-Dataset einsetzen und die Services mit Ihrem Enterprise-Portal so konfigurieren, dass sie von ArcGIS Pro verwendet werden.Führen Sie die folgenden Schritte aus, um ein Netzwerk-Dataset zu einer Karte hinzuzufügen.
- Klicken Sie im Bereich Katalog, der sich standardmäßig auf der rechten Seite der Anwendung befindet, mit der rechten Maustaste auf Ordner, und wählen Sie Ordnerverbindung hinzufügen
 aus.
aus.Daraufhin wird das Dialogfeld Ordnerverbindung hinzufügen angezeigt.
- Navigieren Sie zu dem Ordner, in dem Sie die Lernprogrammdaten abgelegt haben, doppelklicken Sie auf Network Analyst und anschließend auf Lernprogramm, um den Ordner auszuwählen.
- Klicken Sie auf OK.
Es wird eine Verbindung zu dem Lernprogrammordner erstellt.
- Erweitern Sie im Bereich Katalog Ordner > Lernprogramm > SanFrancisco.gdb > Verkehr.
- Ziehen Sie Streets_ND, das ein Netzwerk-Dataset-Symbol aufweist
 , auf die Karte.
, auf die Karte.Das Netzwerk-Dataset wird dem Bereich Inhalt und der Karte hinzugefügt.
- Klicken Sie ggf. im Bereich Inhalt mit der rechten Maustaste auf Streets_ND, und wählen Sie Auf Layer zoomen
 aus, um den Bereich San Francisco anzuzeigen.
aus, um den Bereich San Francisco anzuzeigen.Standardmäßig werden in Netzwerk-Datasets mit Verkehrsdaten die Verkehrsbedingungen für die aktuelle Uhrzeit angezeigt, wenn sie der Karte hinzugefügt werden. Da dieses Netzwerk-Dataset historische Verkehrsdaten enthält, sehen Sie die typischen Verkehrsbedingungen für die aktuelle Uhrzeit und den Wochentag. Nicht alle Straßen in diesem Netzwerk-Dataset enthalten Verkehrsdaten, d. h., es werden standardmäßig nur Netzwerk-Datasets mit Verkehrsdaten angezeigt.
Das durch das Netzwerk-Dataset abgedeckte Gebiet ist dort, wo Sie Netzwerkanalysen vornehmen können.
Da das Netzwerk-Dataset nicht angezeigt werden muss, um eine Analyse durchzuführen, blenden Sie es als Nächstes aus.
- Deaktivieren Sie im Bereich Inhalt das Kontrollkästchen bei Streets_ND, um nur die Grundkarte anzuzeigen.
- Klicken Sie im Bereich Katalog auf Tutorial > SanFrancisco.gdb > Analysis > FireStations, und ziehen Sie die Feature-Class "FireStations" auf die Karte.
- Klicken Sie im Bereich Inhalt mit der rechten Maustaste auf den Layer FireStations, und wählen Sie Auf Layer zoomen
 aus.
aus.
Fügen Sie als Nächstes eines der im Ordner enthaltenen Netzwerk-Datasets zu der Karte hinzu.
Erstellen des Einzugsgebiets-Layers
Ein Einzugsgebiets-Layer bietet die benötigte Struktur und die benötigten Eigenschaften, um Einzugsgebietsprobleme zu organisieren und zu lösen. Er enthält außerdem die Ergebnisse nach einer Problemlösung.
- Klicken Sie auf der Registerkarte Analyse in der Gruppe Workflows auf Netzwerkanalyse > Einzugsgebiet
 .
.Der Einzugsgebiets-Layer wird dem Bereich Inhalt hinzugefügt. Er enthält Sublayer mit Eingaben und Ausgaben der Analyse.
Der Einzugsgebiets-Layer referenziert das Netzwerk-Dataset "San Francisco", da sich dieses Netzwerk-Dataset beim Erstellen des Layers in der Karte befand und als Netzwerk-Datenquelle der Karte festgelegt wurde.
Hinweis:
Zum Ändern und Anzeigen der Netzwerk-Dataset-Quelle, die zum Erstellen des Netzwerkanalyse-Layers verwendet wird, können Sie auf der Registerkarte Analyse in der Gruppe Workflows auf den Dropdown-Pfeil unter Netzwerkanalyse klicken, um sie unter Netzwerkdatenquelle zu öffnen. - Klicken Sie im Bereich Inhalt auf Einzugsgebiet, um den Gruppen-Layer auszuwählen.
Die Registerkarte Einzugsgebiets-Layer wird angezeigt.
- Klicken Sie auf Einzugsgebiets-Layer, um die verfügbaren Einstellungen auf dem Menüband anzuzeigen.
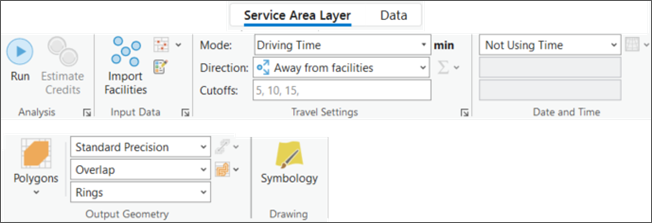
Sie verwenden diese Steuerelemente, um das Einzugsgebiet zu definieren, das Sie generieren möchten.
Tipp:
Die Registerkarte Einzugsgebiets-Layer wird nur dann angezeigt, wenn Sie einen Einzugsgebiets-Layer im Bereich Inhalt auswählen. Auch wenn mehrere Einzugsgebiets-Layer vorhanden sind, können Sie die Einstellungen der Layer ändern oder mehrere Layer auswählen, um die Einstellungen für alle ausgewählten Layer zu bearbeiten, wenn sie auf dieselben Netzwerkdatenquellen zugreifen. Jeder Layer verfügt über eine eigene Registerkarte. Jeder Layer verfügt über eine eigene Registerkarte.
Hinzufügen von Einrichtungen
Stellen Sie sich eine Einrichtung als Startposition eines Fahrzeugs vor. Der Einzugsgebiets-Solver simuliert alle möglichen Pfade, auf denen das Fahrzeug sich innerhalb einer verstrichenen Zeit bei Abfahrt vom Ereignis bewegen kann.
Da Feuerwehrfahrzeuge normalerweise an Feuerwachen geparkt werden, laden Sie die Feuerwachen in den Einrichtungen-Sublayer.
- Klicken Sie auf der Registerkarte Einzugsgebiets-Layer in der Gruppe Eingabedaten auf Einrichtungen importieren
 .
.Das Fenster Standorte hinzufügen wird angezeigt.
- Stellen Sie sicher, dass der Eingabe-Netzwerkanalyse-Layer auf Einzugsgebiet und der Sublayer auf Einrichtungen eingestellt ist.
- Klicken Sie auf das Dropdown-Menü Eingabepositionen, und wählen Sie FireStations aus. Dies ist die Point-Feature-Class, die Sie vorher zur Karte hinzugefügt haben.
- Behalten Sie die Standardeinstellungen für die restlichen Parameter bei, und klicken Sie auf die Schaltfläche OK.
Die Feuerwachen werden als Einrichtungen geladen.
Festlegen der Grenzwertzeit
Stellen Sie die Reaktionszeit im Brandfall auf vier Minuten ein, indem Sie einen Grenzwert festlegen.
- Ändern Sie auf der Registerkarte Einzugsgebiets-Layer in der Gruppe Reiseeinstellungen den Wert für Grenzwerte in 4.
Die Einheiten für Grenzwerte (min) werden auf der rechten Seite des Textfeldes Modus angezeigt.
Ausführen der Analyse
- Klicken Sie in der Gruppe Analyse der Registerkarte Einzugsgebiets-Layer auf Ausführen
 .
.Die Ergebnisse zeigen an, welche Gebiete von der Feuerwache aus innerhalb von vier Minuten Fahrzeit zu erreichen sind. Jedes Gebiet, das nicht mit einem Polygon bedeckt ist, kann nicht innerhalb von vier Minuten erreicht werden.
- Die Polygon-Genauigkeit ist für schnelle und ziemlich genaue Ergebnisse auf Standardlevel festgelegt. Ändern Sie in der Gruppe Ausgabegeometrie die Detaillierungsebene für Polygone von Standardgenauigkeit in Hohe Genauigkeit.
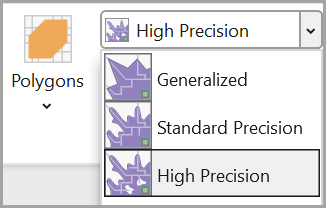
- Klicken Sie auf der Registerkarte Einzugsgebiet auf Ausführen
 .
.Die Ergebnisliste ist die gleiche, aber die Polygone geben Reaktionszeiten genauer aus.
Erstellen von nicht überlappenden Polygonen
Die Reaktionszeit-Polygone überlappen einander in vielen Teilen der Stadt. Dies gibt an, dass mehr als eine Feuerwache diese Gebiete innerhalb von vier Minuten erreichen können. Hierbei handelt es sich um nützliche Informationen, dennoch ändern Sie jetzt die Analyseeinstellungen so, dass die Polygone sich nicht mehr überlappen. Jetzt sehen Sie, welche Feuerwache die schnellste Reaktionszeit auf jedes Stadtgebiet innerhalb von vier Minuten hat.
- Ändern Sie in der Gruppe Ausgabegeometrie auf der Registerkarte Einzugsgebiets-Layer das Dropdown-Menü Zuordnungstyp der Ausgabe-Einrichtung von Überlappung auf Teilen.
- Klicken Sie auf der Registerkarte Einzugsgebiets-Layer auf Ausführen
 .
.Die aktualisierten Polygone überlappen sich nicht mehr. Polygon-Grenzen treffen dort aufeinander, wo Reaktionszeiten verschiedener Feuerwachen gleich sind. Auch wenn eine Straße innerhalb von vier Minuten von mehr als einer Feuerwache zu erreichen ist, ist sie nur von dem Polygon bedeckt, das mit der nächstgelegenen Feuerwache verknüpft ist.
Erstellen von zusammengeführten Polygonen
Sie können außerdem eine Karte erstellen, um anzuzeigen, welche Gebiete innerhalb einer zwei- oder vierminütigen Reaktionszeit zu erreichen sind.
- Geben Sie in der Gruppe Reiseeinstellungen 2, 4 in das Textfeld Grenzwerte ein.
- Klicken Sie auf der Registerkarte Einzugsgebiets-Layer auf Ausführen
 .
.Jedes Polygon zeigt die Straßen an, die Löschfahrzeuge von einer bestimmten Feuerwache innerhalb einer zwei- und vierminütigen Reaktionszeit erreichen können. Auf der nächsten Karte möchten Sie auch Stadtgebiete anzeigen, die innerhalb dieser beiden Reaktionszeiten liegen, ohne festzulegen, welche Feuerwache das Gebiet abdeckt. Jede Karte, die Sie erstellen, hat Vor- und Nachteile. Die nächste Karte bietet weniger Informationen, aber zeigt deutlicher an, welche Gebiete innerhalb von zwei bis vier Minuten zu jeder beliebigen Feuerwache liegen.
- Ändern Sie in der Gruppe Ausgabegeometrie das Dropdown-Menü Zuordnungstyp der Ausgabe-Einrichtung von Teilen auf Zusammenführen (Dissolve).
- Klicken Sie auf der Registerkarte Einzugsgebiets-Layer auf Ausführen
 .
.
Verwenden von ArcGIS Online zum Erstellen eines Einzugsgebiets
Einzugsgebiete können ohne Verwendung eines lokalen Netzwerk-Datasets erstellt werden. Führen Sie die nachfolgenden Schritte aus, um einen Einzugsgebiets-Layer basierend auf einem Online-Service zu erstellen. Für die Berechnung von online erstellten Einzugsgebieten werden Credits verbraucht.
Hinweis:
Um ArcGIS Online-Services zu verwenden, müssen Sie Mitglied einer Organisation mit Berechtigungen zum Durchführen von Netzwerkanalysen sein.
- Verwenden Sie die Anmeldeinformationen Ihrer ArcGIS Online- oder ArcGIS Enterprise-Organisation, um sich in ArcGIS Pro anzumelden.
- Klicken Sie auf der Registerkarte Analyse in der Gruppe Workflows auf Netzwerkanalyse > Datenquelle.
Das Dialogfeld Netzwerkdatenquelle auswählen wird angezeigt.
- Klicken Sie auf https://www.arcgis.com und dann auf OK.
- Klicken Sie auf der Registerkarte Analyse in der Gruppe Workflows auf Netzwerkanalyse > Einzugsgebiet
 .
.Ein neuer Layer namens Einzugsgebiet 2 wird dem Bereich Inhalt hinzugefügt.
Dieser zweite Einzugsgebiets-Layer referenziert den Einzugsgebiets-Service von ArcGIS Online basierend auf einem in der Cloud gehosteten Netzwerk-Dataset.
- Deaktivieren Sie die Sichtbarkeit des ersten Einzugsgebiets-Layers namens Einzugsgebiet.
- Klicken Sie im Bereich Inhalt auf Einzugsgebiet 2, um den Gruppen-Layer auszuwählen.
Die Registerkarte Einzugsgebiets-Layer wird angezeigt.
- Klicken Sie auf Einzugsgebiets-Layer, um die Einstellungen auf der Registerkarte anzuzeigen.
- Wiederholen Sie die Schritte im ersten Teil des Lernprogramms, um Einrichtungen hinzuzufügen und die Analyse mit verschiedenen Optionen auszuführen.Die Schaltfläche Ausführen wird mit einem Wolkensymbol angezeigt, was darauf hinweist, dass das Einzugsgebiet mit ArcGIS Online und nicht mit einem lokalen Netzwerk-Dataset berechnet wird. Sie können schätzen lassen, wie viele Credits für die Analyse verbraucht werden, indem Sie auf die Schaltfläche Credit-Anzahl schätzen
 klicken. Hier finden Sie weitere Informationen zum Credit-Verbrauch.
klicken. Hier finden Sie weitere Informationen zum Credit-Verbrauch.