Mit der Spatial Analyst-Lizenz verfügbar.
Sie können die allgemeinen Schritte anwenden, die Sie in Allgemeiner Workflow zur Eignungsmodellierung (Suitability Modeling) erlernt haben, um mit dem Suitability Modeler ein eigenes Eignungsmodell zu implementieren.
Sie müssen diese Schritte im Suitability Modeler nicht der Reihe nach ausführen. Stattdessen nutzen Sie einen iterativen Entscheidungsfindungsprozess, in dem Sie vor und zurück gehen. Im Suitability Modeler erhalten Sie Einblicke in das Modell, indem Sie mit den Bereichen, Diagrammen und Karten interagieren. So können Sie die Transformationsmethoden, Gewichtungen und räumlichen Anforderungen für die Verortung der Standorte definieren.
Die vier allgemeinen Schritte für das Erstellen des Eignungsmodells sind:
- Ermitteln und Vorbereiten der Kriteriendaten
- Transformieren der Werte der einzelnen Kriterien nach einem gemeinsamen Eignungsmaßstab
- Gewichten der Kriterien im Verhältnis zueinander und Kombinieren der Kriterien, um eine Eignungskarte zu erstellen
- Verorten der Flächen für die Standortauswahl oder den Erhalt
Zugreifen auf Suitability Modeler
Sie können wie folgt auf den Suitability Modeler zugreifen:
- Klicken Sie in ArcGIS Pro auf der Registerkarte Analyse auf die Schaltfläche Eignungsmodellierer
 .
. - Öffnen Sie in Katalog ein vorhandenes Eignungsmodell.
- Klicken Sie in Katalog auf einen Eignungsmodell-Container
 , klicken Sie auf Neu und dann auf Eignungsmodell.
, klicken Sie auf Neu und dann auf Eignungsmodell.
Wenn der Bereich Eignungsmodellierer geöffnet wird, geschieht Folgendes:
- Das Menüband Eignungsmodellierer wird angezeigt.
- Ein Eignungsmodell-Gruppen-Layer wird im Bereich Inhalt erstellt. In diesem Layer werden die Ein- und Ausgaben des Modells gespeichert.
- Der Bereich Eignungsmodellierer wird angezeigt. Er enthält die Registerkarten Einstellungen, Eignung, Suchen und Quellen. Die Registerkarte Einstellungen ist aktiv.

Auf der Registerkarte Einstellungen können Sie einen Namen für das Modell vergeben, den Eignungsmaßstab auswählen und die Methode für die Gewichtung der Kriterien angeben. Nachdem Sie einen Namen vergeben und die Modelleinstellungen angegeben haben, klicken Sie auf die Registerkarte Eignung, um die Eignungskarte zu erstellen.

Auf der Registerkarte Eignung und dem begleitenden Bereich Transformation bearbeiten Sie die ersten drei Schritte des Eignungs-Workflow. In Schritt 4 definieren Sie die Flächen, die als Standort verwendet oder erhalten werden sollen. Dies geschieht auf der Registerkarte Suchen.
Schritt 1: Ermitteln und Vorbereiten der Kriteriendaten
Einige Basisdaten können direkt als Eingabekriterien für das Modell verwendet werden. Andere Kriterien müssen mit verschiedenen Spatial Analyst-Geoverarbeitungswerkzeugen abgeleitet werden. Das Neigungskriterium wird beispielsweise mit dem Werkzeug Neigung vom Höhen-Raster abgeleitet. Sie können Daten nicht im Suitability Modeler ableiten. Sie können jedoch zwischen dem Suitability Modeler und den Geoverarbeitungswerkzeugen hin- und herwechseln.
Führen Sie einen der folgenden Vorgänge aus, um dem Eignungsmodell Kriterien hinzuzufügen:
- Klicken Sie auf dem Menüband Eignung auf die Schaltfläche Kriterien hinzufügen
 .
. - Klicken Sie im Bereich Eignung auf die Schaltfläche Raster-Datasets durch Navigieren hinzufügen
 .
. - Klicken Sie im Bereich Eignung auf die Schaltfläche Raster-Kriterien als Layer aus der Inhaltsliste hinzufügen
 .
. - Ziehen Sie einen Layer aus dem Bereich Inhalt in den Eignungs-Gruppen-Layer.
- Klicken Sie mit der rechten Maustaste auf den Eignungs-Gruppen-Layer, und klicken Sie auf Daten hinzufügen
 .
.
Die Kriterien, die der Tabelle Kriterien hinzugefügt werden, werden auch zum Eignungs-Gruppen-Layer im Bereich Inhalt hinzugefügt.

Schritt 2: Transformieren der Werte der einzelnen Kriterien nach einem gemeinsamen Eignungsmaßstab
Um ein Kriterium nach einem gemeinsamen Eignungsmaßstab zu transformieren, klicken Sie in der Kriterienliste auf der Registerkarte Eignung auf die runde Schaltfläche neben dem Kriterium. Es geschieht Folgendes:
- Der Bereich Transformation wird angezeigt.
- Ein transformierter Layer des Kriteriums wird dem Eignungs-Gruppen-Layer im Bereich Inhalt hinzugefügt.
- Eine Standardtransformation wird basierend auf dem Typ der Eingabewerte angewendet.
Die Schaltfläche neben dem Kriterium wird grün. Damit wird angegeben, dass es das aktive Kriterium im Bereich Transformation ist. Die Schaltfläche wird grau, sobald das Kriterium transformiert wurde. Dann ist es nicht mehr das aktive Kriterium im Bereich Transformation.
Die folgenden drei Transformationsmethoden können auf die Kriterienwerte angewendet werden: Eindeutige Kategorien, Klassenbereich und Kontinuierliche Funktionen.
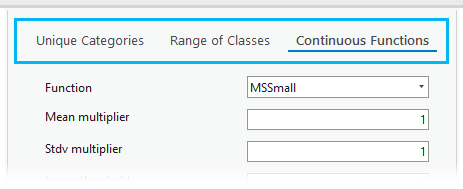
Eindeutige Kategorien
Die Methode Eindeutige Kategorien ist am besten für Kategoriedaten wie Land-Use-Typen geeignet. Bei dieser Methode wird ein eindeutiger Abgleich des Kriterienwertes mit dem Eignungswert vorgenommen.
Klassenbereich
Die Methode Klassenbereich ist am besten für kontinuierliche Daten geeignet, bei denen Bereiche von Werten in homogenen Klassen gruppiert werden können, denen dann die gleiche Eignungspräferenz zugewiesen wird.
Kontinuierliche Funktionen
Die Methode Kontinuierliche Funktionen ist am besten für Kriterien geeignet, die von kontinuierlichen Werten dargestellt werden. Ein Beispiel ist die Neigung, Ausrichtung oder Entfernung von Wasserläufen. Bei dieser Methode werden lineare und nicht lineare Funktionen angewendet, um die Werte kontinuierlich in den Eignungsmaßstab zu transformieren. Da diese Methode eine kontinuierliche Funktion auf die Kriterienwerte anwendet, ändert sich mit jeder Zunahme des Kriterienwertes der resultierende Eignungswert kontinuierlich. Die Eignung kann beispielsweise mit jedem Schritt weg vom Wasserlauf exponentiell zunehmen.
Die Methode "Kontinuierliche Funktionen" ist die für kontinuierliche Daten am häufigsten verwendete Transformationsmethode.
Standardtransformationsmethoden
Die Standardtransformationsmethoden für ein Kriterium hängen vom Typ und der Anzahl der Einzelwerte im Raster ab. In der folgenden Tabelle sind diese Bedingungen aufgeführt:
| Bedingung für das Kriterium | Transformationsmethode |
|---|---|
Das Kriterium hat <27 ganzzahlige Werte. | Eindeutige Kategorien |
Das Kriterium hat >=27 ganzzahlige Werte. | Klassenbereich |
Das Kriterium hat Gleitkommawerte. | Kontinuierliche Funktionen |
Sie müssen nicht die Standardtransformationsmethoden anwenden. Wenn Sie auf eine Methode oder Funktion der Methode Kontinuierliche Funktionen klicken, werden die für die Methode oder Funktion geltenden Parameter angezeigt, mit denen Sie die Transformation weiter verfeinern können.

Der Bereich Transformation enthält drei Abschnitte, in denen Sie die beste Transformationsmethode für die Eingabekriterienwerte auswählen können.
Ein Histogramm der endgültigen Eignungswerte ist links dargestellt.
Mithilfe des Diagramms auf der rechten Seite können Sie Transformationsmethoden und Funktionen auswählen. Das Diagramm stellt dar, wie Eingabewerte in den Eignungsmaßstab konvertiert werden. Im Diagramm enthält die X-Achse die Eingabewerte für die Basiskriterien, die Y-Achse enthält den Eignungsmaßstab, und ein Histogramm der Basiskriterienwerte wird dargestellt. Bei der Methode Kontinuierliche Funktionen wird die angewendete Funktion im Diagramm überlagert. Wenn andere Methoden oder Funktionen angewendet werden, wird das Diagramm aktualisiert.
Während Sie die Methoden und Funktionen sowie deren Parameter untersuchen, werden das Transformationsdiagramm, das endgültige Eignungshistogramm und die transformierten und endgültigen Eignungskarten-Layer im Eignungs-Gruppen-Layer im Bereich Inhalt aktualisiert. Durch diese Aktualisierung erhalten Sie Feedback zu den Effekten der Transformation auf das transformierte Kriterium und den Auswirkungen auf die endgültige Eignungskarte.
Nachdem Sie die beste Transformation zum Erfassen der Präferenz für die Werte im Kriterium ermittelt haben, können Sie das nächste Kriterium transformieren. Wiederholen Sie diesen Prozess, bis alle Kriterien transformiert wurden.
Schritt 3: Gewichten der Kriterien im Verhältnis zueinander und Kombinieren der Kriterien, um eine Eignungskarte zu erstellen
Jetzt gewichten Sie die Kriterien im Verhältnis zueinander. Es gibt zwei Methoden, mit denen Sie die Kriterien gewichten können: Multiplikator oder Prozent. Wenn Sie auf der Registerkarte Einstellungen die Methode Multiplikator für den Parameter Gewichtung nach angegeben haben, werden die Kriterienwerte mit diesem Wert multipliziert. Die multiplizierten transformierten Kriterienwerte werden dann addiert. Eine Gewichtung von 2 bedeutet, dass das Kriterium zweimal so wichtig ist wie ein Kriterium mit einer Gewichtung von 1. Eine Gewichtung von 10 bedeutet, das Kriterium ist zehnmal so wichtig. Gängige Gewichtungen liegen zwischen 1 und 2. Diese Methode ist am besten geeignet, wenn Sie die Kriterien direkt im Verhältnis zueinander gewichten können. Passen Sie die Gewichtung für die einzelnen Kriterien mit dem Drehfeld an.
Wenn Sie auf der Registerkarte Einstellungen die Methode Prozent im Parameter Gewichtung nach angegeben haben, wird nach dem Anwenden der Prozentsätze und dem Hinzufügen der Kriterien der Bereich der Ausgabewerte in der resultierenden Eignungskarte linear mit dem Eignungsmaßstab transformiert, der auf der Registerkarte Einstellungen festgelegt ist. Standardmäßig geht der Bereich von 1 bis 10. Die Summe der Prozentwerte für die Kriterien muss 100 Prozent sein. Diese Methode ist am besten geeignet, wenn Sie angeben möchten, wie sehr jedes Kriterium die resultierende Eignungskarte beeinflusst. Passen Sie den Prozentsatz mit dem Schieberegler Gewichtung an.
Wenn die Gewichtungen geändert werden, werden das Histogramm der endgültigen Eignungskarte im Bereich Transformation und die endgültige Eignungskarte im Eignungs-Gruppen-Layer im Bereich Inhalt aktualisiert. Eine Eignungskarte mit der Bildschirmauflösung wurde erstellt. Sie identifiziert die relative Präferenz der einzelnen Standorte basierend auf den Attributen des jeweiligen Standortes.
Sie können mit Abfragen im Dropdown Modell anhand von Abfragen untersuchen auf der Registerkarte Eignung die Eingabekriterien, die angewendeten Transformationen, die angegebenen Gewichtungen und deren Effekte auf den endgültigen Eignungs-Layer untersuchen. Wenn Sie mit den Spezifikationen für den endgültigen Eignungs-Layer zufrieden sind, verorten Sie die Flächen für die Standortauswahl oder den Erhalt.
Schritt 4: Verorten der Flächen für die Standortauswahl oder den Erhalt
Geben Sie auf der Registerkarte Suchen die räumlichen Anforderungen für das Eignungsmodell an. Bis jetzt wurden die Berechnungen nur mit den Daten durchgeführt, die in der Anzeigeausdehnung und Auflösung dargestellt werden. Bevor Sie die Flächen verorten, führen Sie das Modell mit der vollen Auflösung und Ausdehnung der Quelleingabe aus. Klicken Sie hierzu auf der Registerkarte Eignung auf die Schaltfläche Ausführen.

Die resultierende Eingungskarte ist die Eingabe auf der Registerkarte Suchen. Bei der Eignungsmodellierung können in der Suchkomponente die räumlichen Anforderungen angegeben werden. Die Gesamtfläche, die Anzahl der Regionen und Formeigenschaften der gewünschten Flächen werden bestimmt. Sie können auch minimale und maximale Regionsgrößen sowie Entfernungen zwischen Regionen angeben. Klicken Sie auf der Registerkarte Suchen auf Ausführen, oder klicken Sie auf dem Menüband Eignung auf die Schaltfläche Ausführen  . Ein neuer Suchen-Layer mit den besten Positionen für die Standortauswahl oder den Erhalt wird dem Eignungs-Gruppen-Layer im Bereich Inhalt hinzugefügt.
. Ein neuer Suchen-Layer mit den besten Positionen für die Standortauswahl oder den Erhalt wird dem Eignungs-Gruppen-Layer im Bereich Inhalt hinzugefügt.