Zum Herstellen einer Verbindung mit Google BigQuery müssen Sie Client-Dateien installieren und konfigurieren, damit die Kommunikation zwischen ArcGIS und BigQuery möglich ist und Datenbankverbindungsdateien aus ArcGIS Pro erstellt werden können. Zur Veröffentlichung von Web-Layern müssen die Datenbankverbindungsdateien bei der Hosting-Server-Site des ArcGIS Enterprise-Portals registriert werden. Die beste Performance erzielen Sie, wenn Sie ArcGIS-Clients in Google Cloud bereitstellen.
Normalerweise installieren IT-Experten die ArcGIS-Software und die Treiber, die für die Verbindung mit dem Data Warehouse erforderlich sind. Außerdem konfigurieren sie das Netzwerk, die Firewall und andere Kommunikationskanäle, die für die Kommunikation zwischen ArcGIS und dem Cloud Data Warehouse erforderlich sind.
Als Nächstes erstellt der Administrator des Cloud Data Warehouse Konten und erteilt ihnen Berechtigungen für den Zugriff auf bestimmte Tabellen im Cloud Data Warehouse. Der Administrator kann eine Verbindung von ArcGIS Pro zum Cloud Data Warehouse herstellen und die Verbindungsdatei für Publisher freigeben, oder er kann Publishern die erforderlichen Anmeldeinformationen zur Verfügung stellen, damit sie ihre eigenen Verbindungsdateien erstellen können.
Zum Veröffentlichen von ArcGIS Server-Web-Services, die Daten im Cloud Data Warehouse referenzieren, müssen Publisher die Datenbankverbindungsdatei bei der ArcGIS GIS Server-Site registrieren, die als Hosting-Server des ArcGIS Enterprise-Portals fungiert.
Installieren und Konfigurieren von Treibern
Zum Herstellen einer Verbindung von ArcGIS Pro zu BigQuery müssen Sie den neuesten ODBC-Treiber (Open Database Connectivity) für Magnitude Simba auf den ArcGIS Pro-Computern installieren. Damit Kartenbild-Layer oder Feature-Layer mit Daten aus BigQuery veröffentlicht werden können, müssen Sie Treiber installieren und die Computer der Hosting-Server-Site des ArcGIS Enterprise-Portals so konfigurieren, dass eine Verbindung zu BigQuery hergestellt wird.
Weitere Informationen, Download-Links und Installationsanweisungen für den 64-Bit-ODBC-Treiber finden Sie in der Google BigQuery-Dokumentation.
Microsoft Windows-Computer
Installieren Sie den Magnitude Simba-ODBC-Treiber auf allen ArcGIS Pro-Computern sowie auf Computern von Hosting-Servern, die ein Windows-Betriebssystem nutzen.
Vergewissern Sie sich, dass der Pfad zum Magnitude Simba-ODBC-Treiber in der Windows-Systemumgebungsvariable "PATH" vorhanden ist. Fügen Sie ihn andernfalls hinzu.
Linux-Computer
Wenn der Hosting-Server des Portals auf Linux-Computern ausgeführt wird, müssen Sie den Magnitude Simba-ODBC-Treiber auf allen Computern der GIS Server-Site installieren.
Wenn Sie die Magnitude Simba-Datei /etc/odbcinst.ini bearbeiten, um den Speicherort des Simba-ODBC-Treibers zu referenzieren, müssen Sie die Abschnittsüberschrift in Simba ODBC Driver for Google BigQuery ändern. Der Text der Überschrift muss genau diesem Wortlaut entsprechen. Wenn die Überschrift beispielsweise Simba ODBC Driver for Google BigQuery 64bit oder ähnlich lautet, schlagen Verbindungen von ArcGIS fehl.
Konfigurieren Sie im Anschluss an die Datei /etc/odbcinst.ini die ArcGIS Server-Datei init_user_param.sh, um den Zugriff auf die Treiber zu erlauben.
Ändern des Skripts "init_user_param.sh"
Ändern Sie das mit init_user_param.sh installierte Skript ArcGIS Server, um die Treiber zu referenzieren. Sie können auf dieses Skript zugreifen, indem Sie zum Verzeichnis <ArcGIS Server installation directory>/arcgis/server/usr navigieren.
- Stellen Sie sicher, dass der Besitzer der ArcGIS Server-Installation auf jedem Computer zumindest über Lese- und Ausführungsberechtigungen für die Data Warehouse-Clientbibliotheken verfügt.
- Öffnen Sie das Skript init_user_param.sh in einem Texteditor.
- Entfernen Sie die Kommentarzeichen (#) aus den Zeilen, die mit export beginnen, und ersetzen Sie die Treiber-Speicherorte durch die Pfade auf Ihrem Computer.
# ----------------------------------------------------------------------- # Modify this section to configure an ODBC connection to Google BigQuery Data # Warehouse. # # To make a connection, copy GoogleBigQueryODBC.did to the lib folder under the # extracted directory for Google BigQuery ODBC driver. Edit # simba.googlebigqueryodbc.ini and set DriverManagerEncoding=UTF-16. Configure and # store the odbcinst.ini in the /etc folder. # # ----------------------------------------------------------------------- export LIB_ODBC_DRIVER_MANAGER=<Location_to_ODBC_driver_manager_libraries>/libodbc.so.2 export SIMBAGOOGLEBIGQUERYODBCINI=<Location_to_simba.googlebigqueryodbc.ini>/simba.googlebigqueryodbc.ini - Speichern und schließen Sie das Skript.
- Damit Ihre Änderungen an der Datei init_user_param.sh wirksam werden, müssen Sie ArcGIS Server neu starten.
Führen Sie dazu das Skript stopserver.sh und dann das Skript startserver.sh auf jedem Computer der ArcGIS Server-Site aus.
./stopserver.sh
./startserver.sh
Erstellen von Datenbankverbindungsdateien
Nutzen Sie in ArcGIS Pro das Dialogfeld Neue Datenbankverbindung, um eine Verbindung zu BigQuery herzustellen.
- Öffnen Sie den Bereich Katalog in ArcGIS Pro.
- Klicken Sie mit der rechten Maustaste auf Datenbanken oder einen Ordner unter Ordner, und klicken Sie dann auf Neue Datenbankverbindung.
- Wählen Sie aus der Dropdown-Liste Datenbankplattform den Eintrag BigQuery aus.
- Wählen Sie in der Dropdown-Liste Authentifizierungstyp den Typ der Authentifizierung aus, die beim Herstellen der Verbindung verwendet werden soll:
- Benutzerauthentifizierung: Für die Authentifizierung wird ein Aktualisierungstoken verwendet.
- Serviceauthentifizierung: Für die Authentifizierung wird eine Service-Konto-Schlüsseldatei verwendet.
Eine Entscheidungshilfe finden Sie in der Google BigQuery-Dokumentation zum Thema Authentifizierung.
- Wenn Sie Benutzerauthentifizierung auswählen, müssen Sie ein Aktualisierungstoken angeben.

- Wenn Sie Serviceauthentifizierung auswählen, navigieren Sie zum Speicherort der Schlüsseldatei mit den Anmeldeinformationen, die Sie zum Herstellen der Verbindung zu BigQuery benötigen, wählen Sie die Datei aus, und klicken Sie auf Öffnen.
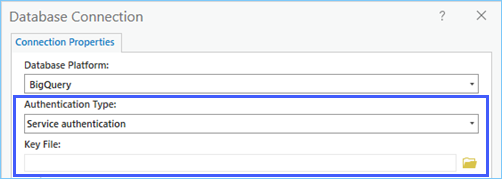
- Geben Sie die Projekt-ID ein, oder wählen Sie sie aus. Geben Sie dann den Namen des Standard-Datasets an, das mit dem Benutzer verknüpft ist, als der Sie die Verbindung herstellen möchten.

Hinweis:
Verwenden Sie zum Herstellen der Verbindung keine der Projekte mit öffentlichen BigQuery-Daten als Standardprojekt. Sie können nicht Feature-Binning aktivieren, und Sie können nicht in den Datasets der Projekte mit öffentlichen Daten direkt eine materialisierte Sicht für Tabellen erstellen.
Wenn Sie mit dieser Verbindungsdatei eine materialisierte Sicht erstellen möchten, stellen Sie sicher, dass der Verbindung ein Standard-Dataset zugewiesen ist, in dem Datenbankobjekte erstellt werden können. In diesem Fall wird die Ansicht in diesem Dataset erstellt, das nicht notwendigerweise das Dataset sein muss, dessen Daten Teil der materialisierten Sicht sind.
- Geben Sie einen Namen für die Verbindungsdatei in das Feld Name der Verbindungsdatei ein.
Während Sie die Verbindungsinformationen eingeben, wird ein Standardname erstellt. Sie können den Standardnamen verwenden oder einen aussagekräftigeren Dateinamen eingeben.
Dies ist der Name, der im Bereich Katalog und in der Ansicht "Katalog" angezeigt wird, sowie der Name der auf der Festplatte gespeicherten .sde-Datei.
- Erweitern Sie optional den Abschnitt Zusätzliche Eigenschaften, und geben Sie Parameter für die Verbindung an, die zusätzlich zu den in den vorherigen Schritten erforderlichen Parametern erforderlich sind.
- AdditionalProjects
- Timeout
- Tracing
- LogLevel
- LogPath
Wenn Sie eine Eigenschaft benötigen, die nicht im Dropdown-Menü verfügbar ist, können Sie die Eigenschaft in das Feld Eigenschaft eingeben und den entsprechenden Wert dafür angeben.
In der Dokumentation zu Google BigQuery finden Sie Informationen zu erweiterten Verbindungsparametern.
Um beispielsweise den ODBC-Konnektor so zu konfigurieren, dass fehlgeschlagene API-Aufrufe 200 Sekunden lang wiederholt werden, wählen Sie Timeout im Dropdown-Menü Eigenschaft aus und geben 200 im Feld Wert ein.
- Klicken Sie auf OK, um die Verbindungsdatei zu erstellen.
Unter Datenbanken im Bereich Katalog wird eine Datenbankverbindung angezeigt, und im Verzeichnis des .sde-Projekts wird eine Verbindungsdatei (ArcGIS Pro) erstellt.
Stellen Sie sicher, dass das für die Verbindung verwendete Konto über die erforderlichen Berechtigungen für den Zugriff auf Inhalte im Data Warehouse verfügt.
Registrieren beim Hosting-Server
Damit ArcGIS Server-Sites auf die Daten zugreifen können, müssen Sie mithilfe der erstellten Datenbankverbindungsdatei einen registrierten Data Store in ArcGIS Pro hinzufügen oder ein Data-Store-Element im Portal hinzufügen.
Nächste Schritte
Nachdem Sie die ArcGIS-Clients für die Verbindung und die Erstellung einer Datenbankverbindungsdatei konfiguriert haben, können Sie und andere Organisationsmitglieder Folgendes tun:
- Analysten und Publisher erstellen einen Abfrage-Layer in einer Karte in ArcGIS Pro.