Abhängig vom Bilddatentyp, mit dem Sie arbeiten, steht eine Reihe von Optionen für die Anzeige und die Symbolisierung zur Verfügung. Nur die Symbolisierungstypen, die für die ausgewählten Daten gültig sind, sind jeweils verfügbar. Beispielsweise können Sie multispektrale Bilddaten mit einem Dreiband-Farbkompositbild – auch als RGB-Komposit bezeichnet – darstellen, wobei Sie anhand der verfügbaren Bänder relevante Features hervorheben können. Sie können die Werte auch entlang eines Farbschemas darstellen, um die Bereiche zu zeigen, die heller als andere sind. Dies wird als Anwendung einer Streckung auf ein Dataset bezeichnet. Sie können mit den Optionen Klassifizieren und Diskret kontinuierliche Daten in eine begrenzte Anzahl von Gruppen gruppieren. Mit der Option Vektorfelder können Sie Ozean- und Windströmungen als Pfeile anzeigen, die den Betrag und die Richtung angeben. Dies funktioniert auch mit einem Dataset, das Komponenten vom Typ Vektor (V) und Einheitenvektor (U) aufweist.
Ändern des Aussehens eines Bild-Layer
Um das Aussehen eines Bild-Layers zu ändern, führen Sie die folgenden Schritte aus:
- Klicken Sie auf der Registerkarte Raster-Layer, Mosaik-Layer oder Image-Service-Layer auf die Schaltfläche Symbolisierung .

Der Bereich Symbolisierung wird angezeigt.
- Legen Sie die Parameter für die Symbolisierung des Layers fest.
- Klicken Sie auf die untere Hälfte der Schaltfläche Symbolisierung, um auf weitere Symbolisierungsoptionen zuzugreifen.
Im Bereich Symbolisierung können Sie die spezifischen Parameter für den ausgewählten Symbolisierungstyp präzise einstellen. Sie können auch andere Layer im Bereich Inhalt auswählen und ihnen, ohne den Bereich Symbolisierung zu schließen, dieselbe Symbolisierung zuweisen.
Zwischen den Optionen zur Symbolisierung von Bilddaten gibt es kleine, aber deutliche Unterschiede. Die OptionenRGB, Einzelwerte, Streckung, Colormap, Klassifizieren, Geschummertes Relief und Diskret erfüllen ähnliche Aufgaben des Bildausgleichs, aber auf unterschiedliche Weise. Streckung ist die klassische Farbschemaoption. Dabei werden alle Werte in den Daten so gestreckt, dass sie in einen Datentypbereich passen. 8-Bit-Daten werden von 0 auf 255 gestreckt. Bei Einzelwerte ist die Funktionsweise ähnlich, nur dass die Farben nicht kontinuierlich sind. Dies eignet sich für qualitative Daten wie Landnutzung. Das Farbschema Diskret ist wie Streckung kontinuierlich, doch geben Sie hier an, wie viele Farben zur Anzeige der Daten verwendet werden. Dabei wird keine Legende im Bereich Inhalt angezeigt. Die Pixelwerte werden dann entsprechend gruppiert. Klassifizieren ist ähnlich wie Diskret, allerdings beinhaltet es die Verteilung von Werten und gruppiert die Werte in die Anzahl von Unterbrechungen bzw. Farben, die Sie darstellen möchten. Eine Colormap ist nützlich, wenn Sie eine Farbe für jeden Pixelwert auswählen möchten. Diese können gespeichert, importiert und zur Verwendung in anderen Datasets exportiert werden. Die Option Vektorfeld ermöglicht die Anzeige von Phänomenen wie Strömungen als Pfeile oder Vektoren, bei denen die Richtung des Pfeils die Richtung der Strömung angibt und die Größe des Pfeils sich auf die Stärke der Strömung bezieht. Vektorfeld kann auf ein Dataset mit einer Magnitude und einer Richtung oder einer U- und V-Komponente angewendet werden.
Speichern von Symbolisierungseinstellungen als Vorlage
Sie können die Symbolisierungseinstellungen als Vorlage im Bereich Symbolisierung speichern und als benutzerdefinierte Funktionen wiederverwenden, die auf den Bereich Raster-Funktionen angewendet werden können. Dadurch wird eine Vorlage mit den entsprechenden Funktionen zum Replizieren der Symbolisierung erstellt, die zum Anzeigen des Layers eines Raster-Datasets, Mosaik-Datasets oder Image-Service verwendet wird.
Die Vorlage bietet folgende Möglichkeiten:
- Verwenden Sie es als Verarbeitungsvorlage für ein Mosaik-Dataset. Öffnen Sie die Eigenschaften des Raster-Typs, klicken Sie auf die Registerkarte Funktionen, klicken Sie mit der rechten Maustaste auf eine Vorlage in Verarbeitungsvorlage, und wählen Sie Laden aus.
- Bearbeiten Sie die Funktionskette eines Mosaik-Datasets oder deren Elemente mit der Option Funktionskette bearbeiten im Kontextmenü des Layers.
Zum Speichern einer Vorlage mit Symbolisierungseinstellungen als Funktion, die im Bereich Raster-Funktionen aufgerufen werden kann, gehen Sie wie folgt vor:
Hinweis:
Mit der Raster-Funktionsvorlage (RFT) wird der Raster-Layer so angezeigt, wie er in der RGB-Symbolisierung dargestellt wird. Nach dem Anwenden der Raster-Funktionsvorlage wird das Ergebnis verarbeitet, und es kann nicht auf den ursprünglichen Renderer zurückgesetzt werden.
- Fügen Sie einer Karte ein Raster-Dataset, ein Mosaik-Dataset oder einen Image-Service hinzu.
- Klicken Sie auf der Registerkarte Raster-Layer, Mosaik-Layer oder Image-Service-Layer auf die Schaltfläche Symbolisierung.
- Ändern Sie die Symbolisierung, wie beispielsweise das Anwenden einer Streckung oder Verwenden eines anderen Farbschemas.
- Klicken Sie im Bereich Symbolisierung auf die Schaltfläche Optionen
 , und wählen Sie Als Raster-Funktionsvorlage exportieren aus.
, und wählen Sie Als Raster-Funktionsvorlage exportieren aus. - Geben Sie einen Namen für die Vorlage ein.
- Wählen Sie eine Option für Benutzerdefinierte Kategorie und einen Wert für Unterkategorie aus.
- Geben Sie einen Text für die Beschreibung ein, wählen Sie einen Wert für Typ aus, und klicken Sie auf OK.
RGB
Das Farbmodell RGB steht für Rot, Grün und Blau. Die Symbolisierung "RGB" ermöglicht Ihnen die Erstellung zusammengesetzter Bilder, indem Sie in jeden dieser Kanäle (R, G, B) verschiedene multispektrale Bänder laden. Mit verschiedenen Bandkombinationen können bestimmte Features auf dem Bild hervorgehoben werden.

Optionen "Primäre Symbolisierung"
Legen Sie unter Bandkombinationen fest, welche Bänder rot, grün und blau angezeigt werden sollen. Um ein natürlich wirkendes Bild zu erhalten, kombinieren Sie das rote Bildband mit dem roten Videoanzeigekanal, das grüne mit dem grünen Kanal und das blaue mit dem blauen Kanal. Sie können auch andere Komposits erstellen, die hervorheben, wie Features auf verschiedene Teile des elektromagnetischen Spektrums reagieren. Laden Sie beispielsweise das nahinfrarote Band in die rote Dropdown-Liste, das rote Band in die grüne Dropdown-Liste und das grüne Band in die blaue Dropdown-Liste. Dadurch wird ein Infrarot-Komposit erstellt, das die starke Reflexion von Vegetation im nahinfraroten Band verwendet und Bereiche mit hoher Vegetation rot anzeigt. Ein Alpha-Band fungiert als Transparenzmaske, die für jedes Pixel einen Transparenzwert bereitstellt. Ein Alpha-Band kann für Multiband-Raster-Datasets, die mit dem RGB-Komposit-Renderer gerendert wurden, aktiviert und deaktiviert werden.
Aktivieren Sie das Kontrollkästchen Umkehren, um die einzelnen Bänder umzukehren und ein Negativbild zu erzeugen.
Mit Streckungstyp wird der anzuzeigende Wertebereich eingestellt. Dieser wird häufig verwendet, um extrem hohe und niedrige Werte zu entfernen, die Rauschen in Bilddaten darstellen. Wenn Sie eine dieser Optionen über die Dropdown-Liste Streckungstyp auswählen, werden die hier festgelegten Parameter verwendet. Folgende Optionen stehen für den Streckungstyp zur Verfügung:
- Keine: Es wird keine Streckung auf den Layer angewendet, selbst wenn es Statistiken gibt. Um Daten anzuzeigen, die keine 8-Bit-Daten sind, werden Bildwerte zwischen 0 und 255 linear zugeordnet. Keine wird für die Untersuchung absoluter Werte in Raster-Datasets empfohlen.
- Minimum-Maximum: Eine lineare Streckung wird angewendet, die auf den minimalen und maximalen Ausgabe-Pixelwerten basiert, die als Endpunkte des Histogramms dienen. In einem 8-Bit-Dataset können die minimalen und maximalen Werte beispielsweise 33 und 206 betragen. Eine lineare Streckung wird verwendet, um die Werte über 256 Werte, von 0 bis 255, zu verteilen. In diesem Beispiel wird 33 zu 0 und 206 zu 255 zugeordnet, und die Werte zwischen diesen Endpunkten werden linear verteilt. Dadurch können Unterschiede in Werten im gesamten Dataset besser angezeigt werden.
- Prozentual eingrenzen: Ein Prozentsatz der höchsten und niedrigsten Werte werden abgeschnitten, und eine lineare Streckung wird auf die verbleibenden Werte im gesamten verfügbaren dynamischen Bereich des Datentyps angewendet. Dadurch werden die Effekte von Ausreißern im Dataset reduziert und die Qualität der verbleibenden Daten verbessert.
- Standardabweichung: Eine lineare Streckung wird zwischen den vom Standardabweichungswert definierten Werten angewendet. Wenn Sie beispielsweise als Standardabweichung 2 definieren, werden die Werte jenseits der zweiten Standardabweichung in 0 oder 255 geändert und die verbleibenden Werte zwischen 0 und 255 linear gestreckt.
- Histogrammausgleich: Eine nichtlineare Kontraststreckung wird angewendet, bei der die Werte über den gesamten Bittiefenbereich verteilt werden. Dieser Methode ist geeignet, wenn es viele Pixelwerte gibt, die eng beieinander gruppiert sind.
- Histogrammeinstellung: Das Histogramm wird aus einer .xml-Datei geladen. Dadurch ist es möglich, das Histogramm stückweise zu bearbeiten, wobei Sie mehreren Wertebereichen in den Daten eine lineare Streckung zuordnen können.
- Benutzerdefiniert: Eine benutzerdefinierte Streckung wird angewendet. Dadurch ist es möglich, das Histogramm stückweise zu bearbeiten, wobei Sie mehreren Wertebereichen innerhalb der Daten eine lineare Streckung zuordnen können. Dies ist der Streckungstyp für benutzerdefinierte Streckungen jeglicher Art.
- Esri: Eine halbmondförmige Streckung wird angewendet, um den Kontrast in hellen Bereichen wie einem städtischen Gebiet, das von einer Wüste umgeben ist, beizubehalten.
Klicken Sie auf die Schaltfläche Histogramm  , um die Histogramm-Verteilung der Pixel anzuzeigen, und um mit den Streckungstypen Minimum-Maximum, Prozentual eingrenzen und Standardabweichung die Pixelverteilung anzuzeigen und die minimalen und maximalen Eingabewerte interaktiv einzustellen. Wenn Sie das Histogramm bearbeiten, wird die Schaltfläche Histogramm
, um die Histogramm-Verteilung der Pixel anzuzeigen, und um mit den Streckungstypen Minimum-Maximum, Prozentual eingrenzen und Standardabweichung die Pixelverteilung anzuzeigen und die minimalen und maximalen Eingabewerte interaktiv einzustellen. Wenn Sie das Histogramm bearbeiten, wird die Schaltfläche Histogramm  aktualisiert, um anzuzeigen, dass es bearbeitet wurde. Weitere Informationen zur Seite Histogramm finden Sie unter Raster-Histogrammstreckung.
aktualisiert, um anzuzeigen, dass es bearbeitet wurde. Weitere Informationen zur Seite Histogramm finden Sie unter Raster-Histogrammstreckung.
Passen Sie die Gamma-Einstellung der Bilddaten an, um den Kontrast mäßiger Pixelwerte hervorzuheben.
Es gibt zwei Unterregisterkarten auf der Registerkarte Primäre Symbolisierung  :
:
- Statistiken
- Maske
Auf der Registerkarte Statistiken wird die Anzeige der Daten festgelegt. Das Dropdown-Menü Statistiken enthält die Optionen DRA (dynamische Bereichsanpassung), Dataset und Benutzerdefiniert. Bei Auswahl von DRA werden die Statistiken basierend auf der aktuellen Anzeigeausdehnung beim Zoomen und Schwenken des Bildes berechnet. Mit der Option Dataset werden die Statistiken für das gesamte Dataset berechnet und diese Werte unabhängig vom dargestellten Bildteil verwendet. Mit der Option Benutzerdefiniert können Sie benutzerdefinierte Statistiken in die Tabelle einfügen. Dies kann durch Importieren der Statistiken aus einem anderen Dataset oder aus einer .xml-Datei über das Menü Optionen erfolgen. Abschließend können Sie die benutzerdefinierten Statistiken speichern.
Verwenden Sie die Unterregisterkarte Maske, um Hintergrundwerte zu entfernen und NoData-Werte festzulegen. Wenn Sie den Hintergrundwert festlegen möchten, müssen Sie dies für jedes Band einzeln vornehmen. Obwohl diese Werte häufig für jedes Band identisch sind, können sie voneinander abweichen. Aktivieren Sie das Kontrollkästchen Hintergrundwert anzeigen, geben Sie die Werte ein, die den Hintergrund darstellen, und wählen Sie die Hintergrundfarbe aus. Sie können auch eine Farbe für NoData-Pixel auswählen. Klicken Sie auf die Schaltfläche Übernehmen, um die Änderungen zu speichern.
Erweiterte Symbolisierungsoptionen
Wenn der RGB-Renderer einen Raster-Layer verwendet, dessen Metadaten Wellenlängeninformationen enthalten, ist die Registerkarte Erweiterte Symbolisierungsoptionen  verfügbar. Diese Seite ist hilfreich, um Bänder anhand der Wellenlänge auszuwählen, z. B. hyperspektrale Bilddaten.
verfügbar. Diese Seite ist hilfreich, um Bänder anhand der Wellenlänge auszuwählen, z. B. hyperspektrale Bilddaten.
Diese Registerkarte bietet zwei Methoden zum Festlegen des roten, grünen und blauen Bandes. Oben auf der Seite wird angegeben, welche Bänder angezeigt werden sollen, und die entsprechende Wellenlänge wird angegeben. Mit dem Pfeil nach oben und Pfeil nach unten neben dem Bandnamen können Sie eine Feinabstimmung des auszuwählenden Bandes vornehmen. Der untere Bereich der Seite enthält eine grafische Darstellung der roten, grünen und blauen Bänder zusammen mit dem elektromagnetischen Spektrum. Hier können Sie die drei Bänder entsprechend der geeigneten Wellenlänge anpassen und mit den Pfeilen für die Feinabstimmung am oberen Rand der Seite das spezielle Band oder die spezielle Wellenlänge auswählen.
Mit dem Kontrollkästchen Bandnamen anzeigen können Sie im Abschnitt Nach Wellenlänge (nm) auswählen der Seite die Bandnamen aktivieren und deaktivieren. Dies kann hilfreich sein, wenn Sie mit der Dropdown-Liste Skalierung die Ansicht der Wellenlängengrafik vergrößern.
Verwenden Sie die Schaltfläche Übernehmen, um die aktualisierte Bandauswahl zu übernehmen und in der Anzeige beizubehalten. Um zur letzten beibehaltenen Bandkombination zurückzukehren, klicken Sie auf die Schaltfläche Zurücksetzen.
Hinweis:
Die Änderungen werden nur beibehalten, nachdem Sie auf die Schaltfläche Übernehmen geklickt haben.
RGB-Optionen
Auf die RGB-Optionen kann über die Schaltfläche Optionen  oben im Bereich Symbolisierung zugegriffen werden.
oben im Bereich Symbolisierung zugegriffen werden.
Sie können einen Layer oder ein Paket importieren, um die Parameter festzulegen.
Sie können die Symbolisierung als Raster-Funktionsvorlage speichern.
Einzelwerte
Mit der Symbolisierung "Einzelwerte" wird jedem Wert n einem Dataset eine Farbe nach dem Zufallsprinzip zugewiesen. Diese Option wird aufgrund der begrenzten Anzahl von Kategorien häufig mit thematischen Daten wie Landnutzung verwendet. Sie kann auch mit kontinuierlichen Daten verwendet werden, wenn Sie ein Farbverlaufsschema auswählen.

Optionen "Primäre Symbolisierung"
Feld 1 ist das Feld in der Attributtabelle, das zum Symbolisieren der Einzelwerte verwendet wird. Mit Farbschema wird jedem Einzelwert schnell eine Farbe zugeordnet. Sie können eine Farbe für jeden Wert auswählen, wenn sich kein voreingestelltes Farbschema für die Daten eignet.
Hinweis:
Wenn der Raster-Layer 2.048 oder mehr Pixel-Einzelwerte enthält, wird der Einzelwert-Renderer verwendet. Die Werte werden jedoch nicht in den Bereich Symbolisierung geladen, da sie sehr langsam angezeigt werden. Sobald Sie das richtige Feld festgelegt haben und die Daten angezeigt werden sollen, können Sie auf die Schaltfläche Alle Werte hinzufügen  klicken. Dieser Vorgang kann einige Zeit in Anspruch nehmen.
klicken. Dieser Vorgang kann einige Zeit in Anspruch nehmen.
Sie können eine Farbe für die NoData-Pixel auswählen, indem Sie den Wert NoData festlegen. Transparenz ist der Standardwert und wird normalerweise verwendet.
Erweiterte Symbolisierungsoptionen
Auf der Registerkarte Erweiterte Symboloptionen  können die Beschriftungen von Kategorienamen formatiert werden. Wenn Sie hier Änderungen vornehmen, werden diese automatisch im Bereich Inhalt aktualisiert.
können die Beschriftungen von Kategorienamen formatiert werden. Wenn Sie hier Änderungen vornehmen, werden diese automatisch im Bereich Inhalt aktualisiert.
Optionen für Einzelwerte
Auf die Optionen für Einzelwerte kann über die Schaltfläche Optionen  oben im Bereich Symbolisierung zugegriffen werden.
oben im Bereich Symbolisierung zugegriffen werden.
Sie können einen Layer oder ein Paket importieren, um die Parameter festzulegen.
Sie können auch die Einstellungen von Colormaps importieren oder exportieren.
Sie können die Symbolisierung als Raster-Funktionsvorlage speichern.
Strecken
Mit der Symbolisierung "Streckung" können Sie den anzuzeigenden Wertebereich definieren und einen Farbverlauf auf diese Werte anwenden.

Optionen "Primäre Symbolisierung"
Es gibt folgende Optionen für die Streckung:
- Band: Hiermit wird das zu streckende Band ausgewählt, wenn Sie über ein Multiband-Dataset verfügen.
- Umkehren: Kehrt das Farbschema um, sodass ein Negativbild entsteht.
- Min-/Max-Werte bearbeiten: Ermöglicht die Bearbeitung der Minimal- und Maximalwerte für den Layer. Diese Option ist nur für den Streckungstyp Minimum-Maximum verfügbar.
- Beschriftung: Verweist auf die Beschriftungen im Bereich Inhalt .
- Streckungstyp: Stellt den anzuzeigenden Wertebereich ein Dieser wird häufig verwendet, um extrem hohe und niedrige Werte zu entfernen, die Rauschen in Bilddaten darstellen.
- Histogramm: Hiermit können Sie die Histogrammverteilung der Pixel anzeigen und die Histogrammstreckung für die Streckungstypen Minimum-Maximum, Prozentual eingrenzen und Standardabweichung bearbeiten. Weitere Informationen zur Seite Histogramm finden Sie unter Raster-Histogrammstreckung.
- Gamma: Steuert den Kontrast in mäßigen Pixelwerten.
Für den Renderer "Gestreckt" sind die folgenden Optionen für den Streckungstyp verfügbar:
- Keine: Es wird keine Streckung auf den Layer angewendet, selbst wenn es Statistiken gibt. Um Daten anzuzeigen, die keine 8-Bit-Daten sind, werden Bildwerte zwischen 0 und 255 linear zugeordnet. Keine wird für die Untersuchung absoluter Werte in Raster-Datasets empfohlen.
- Minimum-Maximum: Eine lineare Streckung wird angewendet, die auf den minimalen und maximalen Ausgabe-Pixelwerten basiert, die als Endpunkte des Histogramms dienen. In einem 8-Bit-Dataset können die minimalen und maximalen Werte beispielsweise 33 und 206 betragen. Eine lineare Streckung wird verwendet, um die Werte über 256 Werte, von 0 bis 255, zu verteilen. In diesem Beispiel wird 33 zu 0 und 206 zu 255 zugeordnet, und die Werte zwischen diesen Endpunkten werden linear verteilt. Dadurch können Unterschiede in Werten im gesamten Dataset besser angezeigt werden.
- Prozentual eingrenzen: Ein Prozentsatz der höchsten und niedrigsten Werte werden abgeschnitten, und eine lineare Streckung wird auf die verbleibenden Werte im gesamten verfügbaren dynamischen Bereich des Datentyps angewendet. Dadurch werden die Effekte von Ausreißern im Dataset reduziert und die Qualität der verbleibenden Daten verbessert.
- Standardabweichung: Eine lineare Streckung wird zwischen den vom Standardabweichungswert definierten Werten angewendet. Wenn Sie beispielsweise als Standardabweichung 2 definieren, werden die Werte jenseits der zweiten Standardabweichung in 0 oder 255 geändert und die verbleibenden Werte zwischen 0 und 255 linear gestreckt.
- Histogrammausgleich: Eine nichtlineare Kontraststreckung wird angewendet, bei der die Werte über den gesamten Bittiefenbereich verteilt werden. Dieser Methode ist geeignet, wenn es viele Pixelwerte gibt, die eng beieinander gruppiert sind.
- Histogrammeinstellung: Das Histogramm wird aus einer .xml-Datei geladen. Dadurch ist es möglich, das Histogramm stückweise zu bearbeiten, wobei Sie mehreren Wertebereichen in den Daten eine lineare Streckung zuordnen können.
- Benutzerdefiniert: Eine benutzerdefinierte Streckung wird angewendet. Dadurch ist es möglich, das Histogramm stückweise zu bearbeiten, wobei Sie mehreren Wertebereichen innerhalb der Daten eine lineare Streckung zuordnen können. Dies ist der Streckungstyp für benutzerdefinierte Streckungen jeglicher Art.
- Esri: Eine halbmondförmige Streckung wird angewendet, um den Kontrast in hellen Bereichen wie einem städtischen Gebiet, das von einer Wüste umgeben ist, beizubehalten.
- Quadratwurzel: Auf die Quadratwurzelwerte der Pixel wird eine lineare Streckung angewendet. Dies ist beim Anzeigen von SAR-Daten (Synthetic Aperture Radar) hilfreich.
- Logarithmus: Auf die 10log10-Werte der Pixel wird eine lineare Streckung angewendet. Dies ist beim Anzeigen von SAR-Daten hilfreich.
Auf der Registerkarte Primäre Symbolisierung  gibt es drei Unterregisterkarten:
gibt es drei Unterregisterkarten:
- Statistiken
- Maske
- Erweiterte Beschriftung
Auf der Registerkarte Statistiken wird die Anzeige der Daten festgelegt. Das Dropdown-Menü Statistiken enthält die Optionen DRA (dynamische Bereichsanpassung), Dataset und Benutzerdefiniert. Bei Auswahl von DRA werden die Statistiken basierend auf der aktuellen Anzeigeausdehnung beim Zoomen und Schwenken des Bildes berechnet. Mit der Option Dataset werden die Statistiken für das gesamte Dataset berechnet und diese Werte unabhängig vom dargestellten Bildteil verwendet. Mit der Option Benutzerdefiniert können Sie benutzerdefinierte Statistiken in die Tabelle einfügen. Dies kann durch Importieren der Statistiken aus einem anderen Dataset oder aus einer .xml-Datei über das Menü Optionen erfolgen. Abschließend können Sie die benutzerdefinierten Statistiken speichern.
Verwenden Sie die Unterregisterkarte Maske, um Hintergrundwerte zu entfernen und NoData-Werte festzulegen. Um den Hintergrundwert festzulegen, aktivieren Sie das Kontrollkästchen Hintergrundwert anzeigen, geben Sie den Wert ein, der den Hintergrund darstellt, und wählen Sie die Hintergrundfarbe aus. Sie können auch eine Farbe für NoData-Pixel auswählen. Klicken Sie auf die Schaltfläche Übernehmen, um die Änderungen dauerhaft zu speichern.
Verwenden Sie die Unterregisterkarte Erweiterte Beschriftung, um die Informationen der angezeigten gestreckten Daten zu vermitteln. Sie können benutzerdefinierte Beschriftungen festlegen und benutzerdefinierte Farbschemas erstellen. Weitere Informationen zur erweiterten Beschriftung finden Sie unter Verwenden der erweiterten Beschriftung für ein kontinuierliches Raster-Dataset.
Erweiterte Symbolisierungsoptionen
Auf der Registerkarte Erweiterte Symboloptionen  können die Beschriftungen von Kategorienamen formatiert werden. Wenn Sie hier Änderungen vornehmen, werden diese automatisch im Bereich Inhalt aktualisiert.
können die Beschriftungen von Kategorienamen formatiert werden. Wenn Sie hier Änderungen vornehmen, werden diese automatisch im Bereich Inhalt aktualisiert.
Streckungsoptionen
Auf die Optionen für die Streckung kann über die Schaltfläche Optionen  oben im Bereich Symbolisierung zugegriffen werden.
oben im Bereich Symbolisierung zugegriffen werden.
Sie können einen Layer oder ein Paket importieren, um die Parameter festzulegen.
Sie können die Symbolisierung als Raster-Funktionsvorlage speichern.
Colormap
Bei der Symbolisierung "Colormap" wird die mit dem Dataset verknüpfte Colormap angewendet.
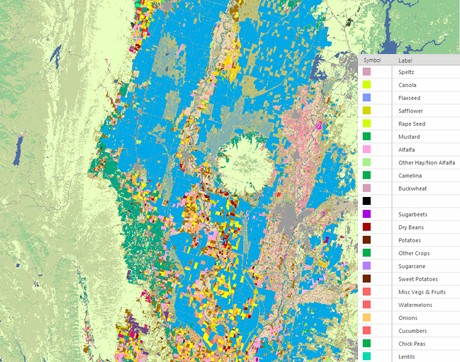
Optionen "Primäre Symbolisierung"
Mit jeder Beschriftung ist eine voreingestellte Farbe verknüpft. Um die Farbe zu ändern, können Sie eine Colormap oder eine Layer-Datei importieren.
Sie können eine Farbe für die NoData-Pixel auswählen, indem Sie den Wert NoData festlegen. Transparenz ist der Standardwert und wird normalerweise verwendet.
Erweiterte Symbolisierungsoptionen
Auf der Registerkarte Erweiterte Symboloptionen  können die Beschriftungen von Kategorienamen formatiert werden. Wenn Sie hier Änderungen vornehmen, werden diese automatisch im Bereich Inhalt aktualisiert.
können die Beschriftungen von Kategorienamen formatiert werden. Wenn Sie hier Änderungen vornehmen, werden diese automatisch im Bereich Inhalt aktualisiert.
Colormap-Optionen
Auf die Optionen für die Colormap kann über die Schaltfläche Optionen  oben im Bereich Symbolisierung zugegriffen werden.
oben im Bereich Symbolisierung zugegriffen werden.
Sie können einen Layer oder ein Paket importieren, um die Parameter festzulegen.
Sie können auch die Einstellungen von Colormaps importieren oder exportieren.
Sie können die Symbolisierung als Raster-Funktionsvorlage speichern.
Klassifizieren
Die Symbolisierung "Klassifizieren" ermöglicht Ihnen die Gruppierung von Pixeln in einer angegebenen Anzahl von Klassen. Anschließend können Sie die Haltepunkte zwischen den einzelnen Klassen bearbeiten.

Optionen "Primäre Symbolisierung"
Die Optionen für Klassifizieren lauten wie folgt:
- Feld: Stellt die Werte der Daten dar.
- Normalisierung: Teilt die Werte der Option Feld durch ein anderes Attribut. Ihnen stehen außerdem Optionen für die Normalisierungsmethoden Prozent von Gesamt und Protokoll zur Verfügung.
- Methode: Bezieht sich darauf, wie die Haltepunkte berechnet werden. Weitere Informationen zu diesen Methoden finden Sie unter Datenklassifizierungsmethoden.
- Klassen: Legt die Anzahl der zu symbolisierenden Gruppen fest.
- Farbschema: Wählt den Farbverlauf für die Anzeige der Daten aus.
- NoData: Gibt die Farbe für die Anzeige der NoData-Werte an.
Verwenden Sie die Tabelle, um Änderungen wie die Farbänderung einer bestimmten Wertegruppe oder die Anpassung ihres Wertebereichs an einzelnen Gruppen vorzunehmen.
Auf der Registerkarte Primäre Symbolisierung  gibt es drei Unterregisterkarten:
gibt es drei Unterregisterkarten:
- Klassen
- Histogramm
- Maske
Bei den Klassen sind die jeweiligen Farb- und Wertebereiche angegeben. Die Wertebereiche können mit den voreingestellten Methoden angepasst werden. Sie können den oberen Wert manuell in der Tabelle bearbeiten oder die Klassengrenzen mit einem Histogramm anpassen.
Die Anzahl der Dezimalstellen für die Beschriftungen hängt vom Datentyp und den Minimal- und Maximalwerten ab:
- Wenn die Daten nur ganzzahlige Werte enthalten, werden drei Dezimalstellen für die Beschriftungen verwendet.
- Wenn die Daten Gleitkommawerte enthalten und der Minimalwert größer als 0,009 ist, werden drei Dezimalstellen für die Beschriftungen verwendet.
- Wenn die Daten Gleitkommawerte enthalten und die Werte zwischen 0,009 und 0,000001 liegen, werden sechs Dezimalstellen für die Beschriftungen verwendet.
- Wenn die Daten Gleitkommawerte enthalten und der Minimalwert unter 0,000001 liegt, werden die Beschriftungen in wissenschaftlicher Schreibweise dargestellt.
Um die Anzahl der signifikanten Stellen oder Dezimalstellen schnell zu erhöhen oder zu verringern, verwenden Sie die Schaltflächen "Erhöhen"  und "Verringern"
und "Verringern"  .
.
Sie können eine Farbe für die NoData-Pixel auswählen, indem Sie den Wert NoData festlegen. Transparenz ist der Standardwert und wird normalerweise verwendet.
Erweiterte Symbolisierungsoptionen
Auf der Registerkarte Erweiterte Symbolisierungsoptionen  können die Beschriftungen von Kategorienamen formatiert werden. Sie können auch Werte ausschließen oder die Stichprobengröße festlegen. Alle Werte innerhalb des Bereichs, der über die Option Werte ausschließen festgelegt wurde, werden als NoData angezeigt. Um die Statistik und das resultierende Histogramm zu schätzen, können Sie einen Sprungfaktor verwenden, wobei Pixel basierend auf der Anzahl der zu überspringenden Zeilen und Spalten systematisch entnommen werden. Sie können Werte ignorieren, um die Darstellung des Bildes anzupassen, indem Sie diese Werte aus der Verteilung ausschließen. Wenn Sie hier Änderungen vornehmen, werden diese automatisch im Bereich Inhalt aktualisiert.
können die Beschriftungen von Kategorienamen formatiert werden. Sie können auch Werte ausschließen oder die Stichprobengröße festlegen. Alle Werte innerhalb des Bereichs, der über die Option Werte ausschließen festgelegt wurde, werden als NoData angezeigt. Um die Statistik und das resultierende Histogramm zu schätzen, können Sie einen Sprungfaktor verwenden, wobei Pixel basierend auf der Anzahl der zu überspringenden Zeilen und Spalten systematisch entnommen werden. Sie können Werte ignorieren, um die Darstellung des Bildes anzupassen, indem Sie diese Werte aus der Verteilung ausschließen. Wenn Sie hier Änderungen vornehmen, werden diese automatisch im Bereich Inhalt aktualisiert.
Klassifizierungsoptionen
Auf die Optionen für Klassifizieren kann über die Schaltfläche Optionen  oben im Bereich Symbolisierung zugegriffen werden.
oben im Bereich Symbolisierung zugegriffen werden.
Sie können einen Layer oder ein Paket importieren, um die Parameter festzulegen.
Sie können die Symbolisierung als Raster-Funktionsvorlage speichern.
Diskret
Bei der Symbolisierung "Diskret" wird ein Dataset mit einer bestimmten Anzahl von Farben angezeigt. Jede Farbe repräsentiert den gleichen Wert. Wurden alle Farben verwendet, wird das Farbschema für den nächsten Wertesatz wiederverwendet.

Optionen "Primäre Symbolisierung"
Sie können das Farbschema und die Anzahl der Werte wählen, die jeweils vom Farbschema abgedeckt werden sollen. Eine geringere Anzahl von Farben bedeutet, dass nur ein Teil des Farbschemas verwendet wird. Eine größere Anzahl bedeutet, dass es weniger Unterschiede zwischen benachbarten Werten gibt.
Sie können eine Farbe für die NoData-Pixel auswählen, indem Sie den Wert NoData festlegen. Transparenz ist der Standardwert und wird normalerweise verwendet.
Optionen für "Diskret"
Auf die Optionen für Diskret kann über die Schaltfläche Optionen  oben im Bereich Symbolisierung zugegriffen werden.
oben im Bereich Symbolisierung zugegriffen werden.
Sie können einen Layer oder ein Paket importieren, um die Parameter festzulegen.
Sie können die Symbolisierung als Raster-Funktionsvorlage speichern.
Geschummertes Relief
Durch die Symbolisierung "Geschummertes Relief" wird eine 3D-Farbdarstellung des Terrains angezeigt, indem die Bilder aus den Methoden "Höhencodiert" und Schummerung zusammengeführt werden.

Optionen "Primäre Symbolisierung"
Mit den Optionen für die Schummerung können Sie die Parameter für das geschummerte Relief anpassen.
Verwenden Sie die Option Farbschema, um den Farbverlauf für die Anzeige der Daten festzulegen.
Verwenden Sie die Option Schummerungstyp, um die Beleuchtungsquelle für die Schummerung festzulegen.
- Herkömmlich: Berechnet die Schummerung aus einer einzelnen Beleuchtungsrichtung. Sie können die Optionen Azimut und Höhe festlegen, um die Position der Lichtquelle zu steuern.
- Multidirektional: Mit dieser Option wird Licht aus mehreren Quellen kombiniert, um eine verbesserte Visualisierung des Terrains darzustellen.
Der Wert Azimut ist die relative Position der Sonne am Horizont (in Grad). Diese Position wird vom Winkel der Sonne angegeben, der im Uhrzeigersinn aus "genau Nord" gemessen wird. Ein Azimut von 0 Grad steht für Norden, 90 Grad steht für Osten, 180 Grad steht für Süden und 270 Grad steht für Westen.
Der Wert Höhe ist der Höhenwinkel der Sonne über dem Horizont und liegt in einem Bereich von 0 bis 90 Grad. Der Wert 0 Grad gibt an, dass die Sonne sich am Horizont befindet, also auf der gleichen horizontalen Ebene wie der Referenzrahmen. Der Wert 90 Grad gibt an, dass die Sonne direkt im Zenit steht. Der Standardwert ist 45 Grad über dem Horizont.
Der Wert Skalierung ändert dynamisch die geschummerte Reliefdarstellung durch Anpassen des Z-Faktors:
- Keine: Es wird keine Skalierung angewendet. Dies eignet sich ideal für einzelne Raster-Datasets für ein lokales Gebiet. Dies wird für weltweite Datasets mit großen Höhenabweichungen oder Karten mit mehreren Maßstäben nicht empfohlen, da bei kleinen Maßstäben Terrain-Relief mit geringen Abweichungen erzeugt wird.
- Angepasst: Eine nicht-lineare Anpassung wird mit den Standardwerten für Pixelgrößen-Potenz und Pixelgrößenfaktor angewendet, die verschiedenste Höhenänderungen (Maßstab) beim Vergrößern und Verkleinern der Viewer-Ansicht beinhalten. Die Option Angepasst wird bei Verwendung eines weltweiten Datasets empfohlen.
Der Wert Z-Faktor ist ein Skalierungsfaktor, der zum Konvertieren der Höhenwerte für folgende zwei Zwecke verwendet wird:
- Zum Konvertieren der Höhenwerte (z. B. Meter oder Fuß) in die horizontalen Koordinateneinheiten des Datasets, die in Fuß, Metern oder Grad vorliegen können
- Zum Hinzufügen der vertikalen Überhöhung als visuellem Effekt
Der Wert Pixelgrößen-Potenz berücksichtigt die Höhenänderungen (Maßstab), wenn die Vieweransicht vergrößert und verkleinert wird. Die Rate, mit der sich der Z-Faktor ändert, um einen erheblichen Reliefverlust zu vermeiden, wird durch den Exponenten gesteuert, der auf den Pixelgrößen-Term in der Gleichung angewendet wird. Dieser Parameter ist nur gültig, wenn der Skalierungstyp Angepasst lautet. Der Standardwert ist 0,664.
Der Wert Pixelgrößenfaktor berücksichtigt die Maßstabsänderungen, wenn die Vieweransicht vergrößert und verkleinert wird. Sie steuert die Rate, mit der sich der Z-Faktor ändert. Dieser Parameter ist nur gültig, wenn der Skalierungstyp Angepasst lautet. Der Standardwert ist 0,024.
Optionen "Geschummertes Relief"
Sie können einen Layer oder ein Paket importieren, um die Parameter festzulegen.
Sie können die Symbolisierung als Raster-Funktionsvorlage speichern.
Vektorfeld
Bei der Symbolisierung "Vektorfeld" wird eine Magnituden- und Richtungskomponente bzw. eine U- und V-Komponente zum Anzeigen der Daten verwendet. Der U-Wert wird manchmal als zonale Geschwindigkeit und der V-Wert als meridionale Geschwindigkeit bezeichnet. Meeres- oder Windströmungen werden häufig als Pfeile angezeigt, wobei die Richtung die Strömung angibt und die Größe des Pfeils sich auf die Stärke der Strömung bezieht. Standardmäßig werden die Symbole in der durch die Daten definierten Richtung angezeigt.

Optionen "Primäre Symbolisierung"
Der Bereich wird standardmäßig so eingerichtet, dass er mit Daten funktioniert, die den Betrag und die Richtung anzeigen. Sie können den Vektorfeld-Renderer auch zum Visualisieren eines einzelnen Raster-Layers mit einem Vektorsymbol verwenden. Wählen Sie die entsprechenden Bänder oder Variablen für diese Eingaben aus. Weitere Informationen zur Symbolisierung von Vektorfelddaten finden Sie unter Vektorfeldsymbole.
Mit der Einstellung Winkelbezugssystem geben Sie an, wie die Richtungskomponente gemessen wurde.
- Mit Geographisch wird angegeben, dass 0 Grad Norden entspricht und 90 Grad Osten.
- Mit Arithmetisch wird angegeben, dass 0 Grad Osten entspricht und 90 Grad Norden.

Mit dem Kontrollkästchen Symbole umkehren können Sie die Symbole in der entgegengesetzten Richtung darstellen.

Es gibt mehrere Optionen für Symboltyp, einschließlich eines Einzelpfeils, der eine generische Option ist, die auf viele Szenarien angewendet werden kann. Es stehen außerdem Optionen zur Verfügung, um Wind als Pfeil oder basierend auf der Beaufort-Windskala anzuzeigen und Ozeanströmungen darzustellen.
Der Wert Symbolabstand bezieht sich auf die Flächengröße, die jeder Vektor auf der Karte darstellt.
Der Wert für die Symbolgröße kann zwischen 0 und 100 liegen. Wenn die volle Ausdehnung dieses Bereichs verkleinert wird, kann in den mäßigeren Werten eine größere Detaillierungsebene visualisiert werden.
Mit der Schaltfläche Weitere Eigenschaften werden die Minimal- und Maximalwerte für die Magnituden angepasst, die Einheiten geändert und das Winkelbezugssystem und die Richtung festgelegt.
Erweiterte Symbolisierungsoptionen
Auf der Registerkarte Weitere Eigenschaften sind die folgenden Parameter verfügbar:
- Magnitude: Legt die Minimal- und Maximalmagnitude fest.
- Einheit: Legt die Maßeinheiten für die Magnitude fest.
Optionen des Vektorfeld-Renderers
Auf die Optionen für den Vektorfeld-Renderer kann über die Schaltfläche Optionen  oben im Bereich Symbolisierung zugegriffen werden.
oben im Bereich Symbolisierung zugegriffen werden.
Sie können einen Layer oder ein Paket importieren, um die Parameter festzulegen.
Sie können die Symbolisierung als Raster-Funktionsvorlage speichern.