Provenienz kann hinzugefügt werden, um zu beschreiben, woher die Informationen im Wissensgraphen stammen. Mit jedem Provenienzdatensatz wird der in einer Eigenschaft einer Entität oder Beziehung gespeicherte Wert mit einer bestimmten Quelle verknüpft.
Eine Eigenschaft einer Entität oder einer Beziehung kann mehrere Provenienzdatensätze haben, da ein und dieselbe Information durch viele Quellen bestätigt werden kann. Ebenso kann eine Quelle die Provenienz vieler Eigenschaften verschiedener Entitäten und Beziehungen angeben.
Eine Entität kann zum Beispiel viele Dokumente haben, von denen ein Dokument eine Geburtsurkunde ist. Provenienzdatensätze können angeben, welche Eigenschaften einer Personen-Entität aus der Geburtsurkunde abgeleitet wurden, z. B. Name und Geburtsdatum. Zusätzliche Provenienzdatensätze können dasselbe Geburtsurkundendokument mit Eigenschaften von "HasChild"-Beziehungen verknüpfen, die andere Personen-Entitäten als Eltern identifizieren. Zusätzliche Dokumente, wie z. B. ein Führerschein, können ebenfalls die Provenienz für den Namen einer Personen-Entität liefern.
Sie können die in einem Provenienzdatensatz erfassten Details individuell anpassen. Sie können zum Beispiel eine Eigenschaft hinzufügen, die den Zuverlässigkeitsgrad für die von einer Quelle gelieferten Informationen angibt.
Die Möglichkeit, die Provenienz zu erfassen, ist standardmäßig nicht aktiviert. Sie können sie aktivieren, wenn Sie einen Wissensgraphen mit ArcGIS Enterprise 11.4 erstellen. Bei einem vorhandenen Wissensgraphen können Sie die Provenienz im Enterprise-Portal aktivieren. Die Registerkarte Provenienz wird nur im Bereich "Details" für Entitäten und Beziehungen angezeigt, wenn die Funktion aktiviert ist.
Hinweis:
Das Hinzufügen von Provenienz wird nicht unterstützt, wenn ein Wissensgraph auf einem NoSQL-Data-Store mit benutzerverwalteten Daten basiert.
Hinzufügen eines Provenienzdatensatzes
Fügen Sie einen Provenienzdatensatz hinzu, um die Quelle der in einer Eigenschaft einer Entität oder einer Beziehung gespeicherten Informationen zu definieren. Unterstützte Quelltypen sind "Document", "URL" und "String".
- Document: Ein Provenienzdatensatz kann ein Dokument referenzieren, das zuvor dem Wissensgraphen hinzugefügt wurde.
- URL: Ein Provenienzdatensatz kann eine Website oder Datei im Internet referenzieren, auf die über eine URL zugegriffen wird, oder eine Datei im Netzwerk, auf die über einen Dateipfad zugegriffen wird. Wenn viele Benutzer mit dem gleichen Wissensgraphen arbeiten, können sie nicht auf Dateien zugreifen, die auf Ihrem Computer gespeichert sind, sofern die Dateien von einer Festplatte hinzugefügt werden sollen, auf die über einen Laufwerkbuchstaben wie C:\Data zugegriffen wird. Es wird empfohlen, dass Sie Dateien referenzieren, indem Sie einen UNC-Pfad oder eine URL zu einem Speicherort angeben, an dem die Datei für alle Benutzer verfügbar ist, die mit dem Wissensgraphen arbeiten. Dies kann beispielsweise eine URL für ein Dokument sein, das in Microsoft OneDrive oder Microsoft SharePoint freigegeben ist.
- String: In manchen Fällen ist die Quelle der Informationen nicht ohne Weiteres als Dokument im Wissensgraphen, im Internet oder im Netzwerk zugänglich. In diesen Fällen können Sie einen Provenienzdatensatz hinzufügen, bei dem die Quelle Text ist, der z. B. das Quellmaterial selbst umfasst oder Anweisungen für den Zugriff auf das Quellenmaterial enthält.
Provenienzdatensätze können im Bereich "Details" der Untersuchungsansicht hinzugefügt werden.
Hinzufügen von Provenienz auf der Registerkarte "Eigenschaften"
Wenn Sie die Eigenschaften einer Entität oder Beziehung anzeigen, können Sie die Quelle einer Eigenschaft über das Dialogfeld Herkunft hinzufügen definieren.
- Wählen Sie eine Entität oder Beziehung in der Untersuchung aus.
- Klicken Sie im Bereich "Details" der Untersuchung auf die Registerkarte Eigenschaften.
Alle Eigenschaften dieses Elements werden aufgeführt.
- Klicken Sie auf die Eigenschaft, für die Sie Quellenangaben machen möchten.
- Klicken Sie oben in der Eigenschaftenliste auf Provenienz
 .
.
Das Dialogfeld Provenienz hinzufügen wird angezeigt.
- Klicken Sie im Dialogfeld Provenienz hinzufügen auf die Dropdown-Liste sourceType, und klicken Sie auf den Wert, der mit dem Typ der Quellinformationen verbunden ist, die Sie bereitstellen.
- Klicken Sie auf das Textfeld source, und geben Sie einen Wert an, der die Quelle definiert.
- Dokument: Suchen Sie nach dem Dokument, indem Sie den Anzeigenamen oder eine Eigenschaft der Dokumententität oder einen Teil davon eingeben. Dokumente mit Eigenschaftswerten, die mit dem von Ihnen eingegebenen Text übereinstimmen oder teilweise übereinstimmen, werden in einer Liste angezeigt. Bewegen Sie den Mauszeiger über ein Dokument, um festzustellen, welches die richtige Quelle ist, und klicken Sie es in der Liste an.
- URL: Geben Sie eine URL oder einen Netzwerk-Dateipfad ein.
- String: Geben Sie die Quellinformationen ein.
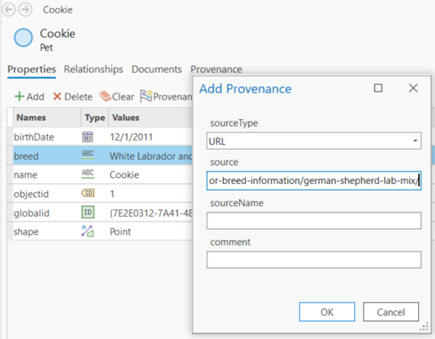
- Optional können Sie in das Textfeld sourceName klicken und den Titel der Website oder den Dateinamen der Quelle eingeben.
- Klicken Sie optional in das Textfeld comment, und geben Sie die Informationen dazu ein, wie das Quellmaterial den Eigenschaftswert definiert.
- Wenn im Dialogfeld Provenienz hinzufügen für den Provenienzdatensatz zusätzliche Eigenschaften verfügbar sind, können Sie optional die entsprechenden Werte für diese Eigenschaften angeben.
- Klicken Sie auf OK.
Die Registerkarte Provenienz ist im Bereich "Details" ausgewählt. Der neue Provenienzdatensatz wird am Ende der Liste der bestehenden Datensätze für diese Entität oder Beziehung hinzugefügt.

Standardmäßig enthält die Spalte typeName den Namen des Entitätstyps oder Beziehungstyps des ausgewählten Elements. Die Spalte instanceID enthält den Wert der Eigenschaft "globalid" für die ausgewählte Entität oder Beziehung. Die Spalte propertyName enthält den Namen der Eigenschaft, die auf der Registerkarte Eigenschaft ausgewählt wurde.
- Klicken Sie unten auf der Registerkarte Provenienz auf Anwenden.
- Klicken Sie in der Gruppe Änderungen verwalten auf der Registerkarte Untersuchung des Menübands auf Speichern.
- Klicken Sie im Dialogfeld Änderungen speichern auf Ja.
Der neue Provenienzdatensatz wird im Wissensgraphen gespeichert.
Hinzufügen von Provenienz auf der Registerkarte "Provenienz"
Definieren Sie die Informationsquelle für eine Eigenschaft der ausgewählten Entität oder Beziehung, indem Sie einen neuen Provenienzdatensatz am Ende der Liste auf der Registerkarte Provenienz hinzufügen.
- Wählen Sie eine Entität oder Beziehung in der Untersuchung aus.
- Fügen Sie im Bereich "Details" auf der Registerkarte Provenienz am Ende der Liste einen neuen leeren Provenienzdatensatz hinzu.
Bewegen Sie den Mauszeiger auf der Registerkarte Eigenschaften über die Eigenschaft, für die Sie die Provenienz angeben möchten. Klicken Sie auf die Schaltfläche Provenienz hinzufügen
 , die angezeigt wird. Der Name der mit dem Provenienzdatensatz verbundenen Eigenschaft wird automatisch festgelegt.
, die angezeigt wird. Der Name der mit dem Provenienzdatensatz verbundenen Eigenschaft wird automatisch festgelegt.
- Klicken Sie auf der Registerkarte Provenienz auf die Schaltfläche Hinzufügen
 oben in der Liste. Klicken Sie in der Dropdown-Liste für die Spalte propertyName auf die Eigenschaft, für die Sie Quellenangaben machen möchten.
oben in der Liste. Klicken Sie in der Dropdown-Liste für die Spalte propertyName auf die Eigenschaft, für die Sie Quellenangaben machen möchten.
Die Registerkarte Provenienz ist ausgewählt. Alle vorhandenen Provenienzdatensätze für dieses Element werden aufgelistet, und ein neuer leerer Provenienzdatensatz wird am Ende der Liste hinzugefügt.
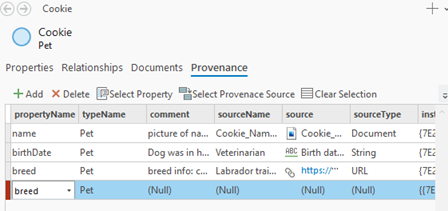
Standardmäßig enthält die Spalte typeName den Namen des Entitätstyps oder Beziehungstyps des ausgewählten Elements. Die Spalte instanceID enthält den Wert der Eigenschaft "globalid" für die ausgewählte Entität oder Beziehung. Die Spalte propertyName enthält den Namen der Eigenschaft, die auf der Registerkarte Eigenschaften ausgewählt wurde, oder des Wertes, auf den Sie in der Liste geklickt haben.
- Klicken Sie in die Spalte sourceType, und klicken Sie auf den Wert, der der Art der Quellenangabe entspricht, die Sie bereitstellen möchten.
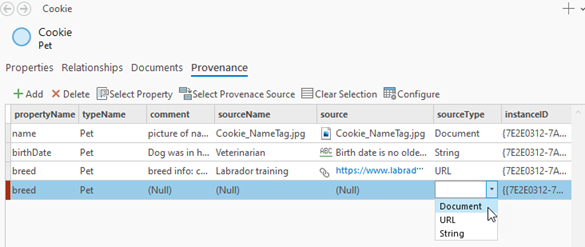
- Klicken Sie in die Spalte source, und geben Sie einen Wert an, der die Quelle definiert.
- Dokument: Suchen Sie nach dem Dokument, indem Sie den Anzeigenamen oder eine Eigenschaft der Dokumententität oder einen Teil davon eingeben. Dokumente mit Eigenschaftswerten, die mit dem von Ihnen eingegebenen Text übereinstimmen oder teilweise übereinstimmen, werden in einer Liste angezeigt. Bewegen Sie den Mauszeiger über ein Dokument, um festzustellen, welches die richtige Quelle ist, und klicken Sie es in der Liste an.
- URL: Geben Sie eine URL oder einen Netzwerk-Dateipfad ein.
- String: Geben Sie die Quellinformationen ein.

- Klicken Sie optional in die Spalte sourceName, geben Sie einen Namen für die Quelle ein, und drücken Sie die Eingabetaste.
Geben Sie zum Beispiel den Titel der Website oder den Dateinamen der Quelle ein, und drücken Sie die Eingabetaste. Wenn Sie ein Dokument als Quelle ausgewählt haben, wird die Spalte sourceName mit dem Wert der Eigenschaft name aus der ausgewählten Dokumententität ausgefüllt.

- Klicken Sie optional in die Spalte comment, geben Sie eine Beschreibung ein, und drücken Sie die Eingabetaste.
Geben Sie z. B. Informationen darüber an, wie diese Quelle den in der Eigenschaft der Entität oder Beziehung gespeicherten Wert bestätigt.
- Wenn für den Provenienzdatensatz zusätzliche Eigenschaften verfügbar sind, können Sie optional in diese Spalten klicken und die entsprechenden Werte angeben.
- Klicken Sie unten auf der Registerkarte Provenienz auf Anwenden.
- Klicken Sie in der Gruppe Änderungen verwalten auf der Registerkarte Untersuchung des Menübands auf Speichern.
- Klicken Sie im Dialogfeld Änderungen speichern auf Ja.
Der neue Provenienzdatensatz wird im Wissensgraphen gespeichert.
Erkunden von Provenienzquellen
Sie können das mit einem Provenienzdatensatz verbundene Quellenmaterial untersuchen, um die Informationen zu bewerten oder zu überprüfen. Nachdem Sie die Quelle bewertet haben, können Sie alle Provenienzdatensätze auflisten, mit denen sie verbunden ist. Beim Erkunden von Provenienzdatensätzen können Sie anpassen, welche Eigenschaften in der Liste angezeigt werden sollen.
Konfigurieren von Spalten auf der Registerkarte "Provenienz"
Ein Provenienzdatensatz kann viele Eigenschaften haben. Sie können konfigurieren, welche Spalten auf der Registerkarte Provenienz angezeigt werden, um nur die von Ihnen benötigten Eigenschaften zu sehen.
- Wählen Sie eine Entität oder Beziehung in der Untersuchung aus.
- Klicken Sie im Bereich "Details" auf die Registerkarte Provenienz.
- Klicken Sie oben in der Liste auf die Schaltfläche Konfigurieren
 .
.Daraufhin wird das Dialogfeld Spalten konfigurieren angezeigt.
- Aktivieren Sie im Dialogfeld Spalten konfigurieren die Eigenschaften des Herkunftsdatensatzes, die Sie sehen möchten, und deaktivieren Sie die Eigenschaften, die Sie ausblenden möchten.

- Klicken Sie auf OK.
In der Liste sind nur die aktivierten Eigenschaften des Provenienzdatensatzes zu sehen.

Öffnen der Quelle eines Provenienzdatensatzes
Öffnen Sie ein Dokument, eine Website oder eine Datei, die als Quelle mit einem Provenienzdatensatz verknüpft ist.
- Wählen Sie eine Entität oder Beziehung in der Untersuchung aus.
- Klicken Sie im Bereich "Details" auf der Registerkarte Provenienz auf einen Provenienzdatensatz mit einer Dokument- oder URL-Quelle.
- Öffnen Sie die mit dem Provenienzdatensatz verbundene Quelle.
- Klicken Sie mit der rechten Maustaste auf den Datensatz in der Liste, und klicken Sie auf Provenienzquelle öffnen
 .
. - Halten Sie Strg gedrückt, und klicken Sie auf die URL für den ausgewählten Datensatz.
- Klicken Sie mit der rechten Maustaste auf den Datensatz in der Liste, und klicken Sie auf Provenienzquelle öffnen
Wenn der Quelltyp "Document" ist, wird die mit dem Provenienzdatensatz verbundene Dokumententität in der Untersuchung ausgewählt, und ihre Eigenschaften werden im Bereich "Details" aufgelistet.
Wenn der Quelltyp "URL" ist, wird die mit dem Provenienzdatensatz verbundene Website oder Datei entweder in einem Webbrowser oder in der entsprechenden Anwendung geöffnet.
Erkunden aller mit einer Quelle verknüpften Provenienzdatensätze
Sie können die Quelle eines Provenienzdatensatzes untersuchen und alle Provenienzdatensätze anzeigen, die mit derselben Quelle verbunden sind. Danach können Sie zu der zuvor ausgewählten Entität oder Beziehung zurückkehren.
- Wählen Sie eine Entität oder Beziehung in der Untersuchung aus.
- Klicken Sie im Bereich "Details" auf der Registerkarte Provenienz auf einen Provenienzdatensatz.
- Klicken Sie mit der rechten Maustaste auf einen Provenienzdatensatz, und klicken Sie auf Provenienzquelle auswählen
 .
.Die Registerkarte Provenienz ist im Bereich Inhalt der Untersuchung ausgewählt, und der Quellwert des Provenienzdatensatzes wird in der Untersuchung ausgewählt. Alle Provenienzdatensätze mit der gleichen Quelle werden im Bereich "Details" aufgelistet. Der ursprünglich ausgewählte Provenienzdatensatz bleibt in der Liste ausgewählt.

- Um zu der ursprünglichen Entität in der Untersuchung zurückzukehren, klicken Sie oben in der Liste der Provenienzdatensätze auf Zugehörige Daten auswählen
 .
.
Anpassen und Ändern von Provenienzdatensätzen
Während Sie den Wissensgraphen und seine Quellen erkunden, können Sie zusätzliche Informationen bereitstellen, um die von der Quelle gelieferten Informationen zu verdeutlichen. Sie können die Provenienzdatensätze in einem Wissensgraphen anpassen, um Eigenschaften hinzuzufügen und viele Provenienzdatensätze gleichzeitig zu bearbeiten, um neue Informationen hinzuzufügen.
- Klicken Sie im Bereich Inhalt einer Untersuchung auf die Registerkarte Provenienz
 .
. - Klicken Sie auf eine Überschrift, die einer der Eigenschaften des Provenienzdatensatzes zugeordnet ist, wie z. B. auf die Überschrift Nach Quelle
 .
.In der Untersuchungsansicht werden die mit der Eigenschaft des ausgewählten Provenienzdatensatzes verbundenen Werte sowie die Anzahl der verbundenen Provenienzdatensätze mit demselben Eigenschaftswert aufgeführt.
- Durchsuchen Sie die Liste der Provenienzwerte manuell oder per Abfrage, wählen Sie den Wert aus, an dem Sie interessiert sind.

- Wählen Sie alle Provenienzdatensätze aus, die oben im Bereich "Details" aufgeführt sind.
Die mit den ausgewählten Provenienzdatensätzen verbundenen Eigenschaften werden unten im Bereich "Details" angezeigt.

- Klicken Sie im oberen Bereich der Eigenschaftenliste auf Hinzufügen
 .
. - Blättern Sie nach unten zu der neuen leeren Eigenschaft, die der Liste hinzugefügt wurde.
- Geben Sie einen Namen für die neue Eigenschaft in die Spalte Property ein, und drücken Sie die Eingabetaste.
- Klicken Sie auf den entsprechenden Datentyp für die Eigenschaft in der Spalte Type.
- Klicken Sie in die Spalte Value, und geben Sie einen passenden Wert ein.
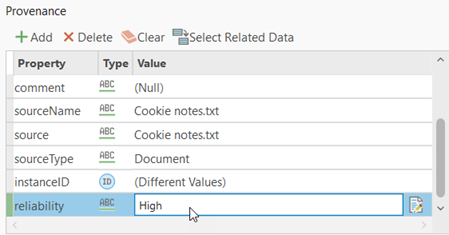
- Klicken Sie unten auf der Registerkarte Provenienz auf Anwenden.
Das Bereich "Details" wird aktualisiert, um die neue Eigenschaft aufzunehmen, die zu allen ausgewählten Provenienzdatensätzen hinzugefügt wurde.

- Klicken Sie in der Gruppe Änderungen verwalten auf der Registerkarte Untersuchung des Menübands auf Speichern.
- Klicken Sie im Dialogfeld Änderungen speichern auf Ja.