Mit ArcGIS Pro Standard- und Data Reviewer-Lizenz verfügbar.
Mit dem Werkzeug Features durchsuchen können Sie Fehler bei vorhandenen Features identifizieren. Sie können dieses Werkzeug verwenden, um die in Ihrer Karte ausgewählten Features manuell zu überprüfen und für Features, die die visuelle Überprüfung nicht bestehen, Fehlerergebnisse zu bestätigen. Die bei der visuellen Überprüfung gefundenen Fehler werden in den Attributregel-Fehlertabellen gespeichert. Dieses Werkzeug ist für File-Geodatabases, Mobile-Geodatabases und nach Verzweigung versionierte Feature-Services in einer Enterprise-Geodatabase verfügbar.
Hinweis:
Dieses Werkzeug unterscheidet sich vom Werkzeug Features durchsuchen im Reviewer-Workspace. Bei diesem Werkzeug werden Attributregel-Fehlertabellen verwendet; ein Reviewer-Workspace ist nicht erforderlich.
Mit dem Werkzeug Features durchsuchen können Sie beliebige Features oder Feature-Classes durchsuchen, auch wenn die visuelle Überprüfung nicht aktiviert ist. Es ist jedoch nicht möglich, Features als Fehler zu bestätigen. Um Features als Fehler bestätigen zu können, müssen der Karte auch Fehler-Layer hinzugefügt werden.
Vorsicht:
Wenn die visuelle Überprüfung für eine Feature-Class deaktiviert ist, werden alle Fehler aus der visuellen Überprüfung mit dem Werkzeug Features durchsuchen gelöscht.
Identifizieren von Fehlern bei vorhandenen Features
Führen Sie die folgenden Schritte aus, wenn Sie das Werkzeug Features durchsuchen verwenden möchten, um Fehler-Features, die die visuelle Überprüfung nicht bestehen, zu bestätigen:
- Stellen Sie sicher, dass für die Feature-Class Global-IDs, Editor-Tracking und visuelle Überprüfung aktiviert sind.
- Klicken Sie im Bereich Inhalt mit der rechten Maustaste auf den Layer, den Sie überprüfen möchten, und klicken Sie dann auf Fehler-Layer hinzufügen.
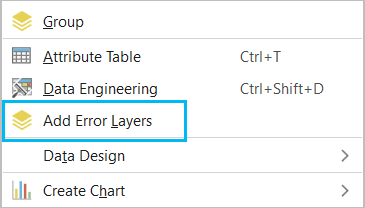
Fehler-Layer werden der Karte hinzugefügt.
- Klicken Sie auf der Registerkarte Bearbeiten auf Qualität verwalten
 , um die Registerkarte Qualität verwalten zu öffnen.
, um die Registerkarte Qualität verwalten zu öffnen. - Klicken Sie auf der Registerkarte Qualität verwalten in der Gruppe Halbautomatisierte Überprüfung auf Features durchsuchen
 .
. Daraufhin wird der Bereich Features durchsuchen angezeigt.
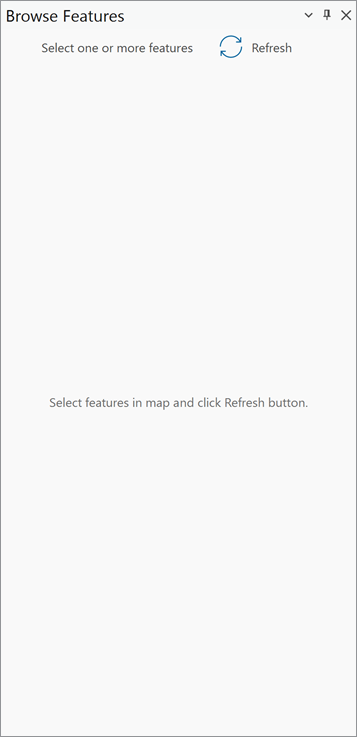
Tipp:
Wenn andere Features in der Karte ausgewählt sind, klicken Sie auf Aktualisieren, um das neue Set ausgewählter Features anzuzeigen.
- Wählen Sie mindestens ein Feature aus, indem Sie auf Wählen Sie mindestens ein Feature aus oder auf Mit Rechteck auswählen
 klicken, und klicken Sie auf Aktualisieren
klicken, und klicken Sie auf Aktualisieren  .Daraufhin werden die in der aktiven Karte ausgewählten Features im Bereich Features durchsuchen angezeigt.
.Daraufhin werden die in der aktiven Karte ausgewählten Features im Bereich Features durchsuchen angezeigt.
- Klicken Sie auf Nächstes Feature
 oder Vorheriges Feature
oder Vorheriges Feature  , um die ausgewählten Features zu durchsuchen und die Geometrie und Attribuierung der einzelnen Features auszuwerten.
, um die ausgewählten Features zu durchsuchen und die Geometrie und Attribuierung der einzelnen Features auszuwerten.Tipp:
Klicken Sie bei Multipart-Features auf Nächstes Teilelement
 oder Vorheriges Teilelement
oder Vorheriges Teilelement  , um auf die einzelnen Teilelemente des Features zu zoomen.
, um auf die einzelnen Teilelemente des Features zu zoomen.Um die Auswahl zu ändern, klicken Sie auf Auswahl ändern, und nehmen Sie eine neue Auswahl vor. Klicken Sie auf Aktualisieren, um die Liste der ausgewählten Features zu aktualisieren.
Halten Sie die Strg-Taste gedrückt, und klicken Sie auf Features, um mehrere Features aus derselben Feature-Class auszuwählen.
- Durchsuchen Sie die ausgewählten Features, und fahren Sie mit den restlichen Schritten fort, um ein ausgewähltes Feature als Fehlerergebnis zu bestätigen.
Hinweis:
Wenn Sie keine Skizzengeometrieoption auswählen, wird die Standardgeometrie des Features als Fehler bestätigt.
- Klicken Sie im Abschnitt mit den Ergebnisdetails auf den Dropdown-Pfeil Fehlertyp, und wählen Sie die Option aus, die den Fehler am besten beschreibt.

Der Fehlertyp wird ausgewählt, und das Textfeld Beschreibung wird automatisch entsprechend dem Fehlertyp ausgefüllt.
Hinweis:
Wenn Sie den Subtype ändern möchten, klicken Sie auf Subtype ändern in:, und geben Sie den neuen Subtype-Namen in das Textfeld Beschreibung ein.
- Klicken Sie optional auf den Dropdown-Pfeil Schweregrad, und aktualisieren Sie den Schweregrad für das Fehler-Feature.
- Klicken Sie auf Bestätigen, um das Feature als Fehlerergebnis in die Fehlertabelle zu schreiben.
Die Option Bestätigen ist nur für eine gemeinsame Auswahl von für die visuelle Überprüfung aktivierten Layern aktiviert.
Tipp:
Sie können mehrere fehlgeschlagene Features als Fehler bestätigen, indem Sie in der Auswahlliste mehrere Elemente auswählen oder indem Sie den Layer-Namen mit dem gleichen Fehlertyp auswählen.
- Klicken Sie auf der Registerkarte Bearbeiten auf Änderungen speichern
 und dann auf Ja, um Ihre Änderung zu speichern.
und dann auf Ja, um Ihre Änderung zu speichern.
Identifizieren von Fehlern bei vorhandenen Features mit Skizzengeometriewerkzeugen
Führen Sie die folgenden Schritte aus, wenn Sie das Werkzeug Features durchsuchen verwenden möchten, um Fehler-Features, die die visuelle Überprüfung mit den Skizzengeometriewerkzeugen nicht bestehen, zu bestätigen.
Hinweis:
Fehler-Features, die deutlich entfernt von ihrem Quell-Feature skizziert werden, werden verworfen.
- Stellen Sie sicher, dass für die Feature-Class Global-IDs, Editor-Tracking und visuelle Überprüfung aktiviert sind.
- Klicken Sie im Bereich Inhalt mit der rechten Maustaste auf den Layer, den Sie überprüfen möchten, und klicken Sie dann auf Fehler-Layer hinzufügen.
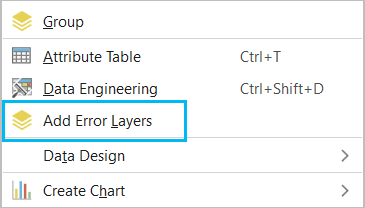
Fehler-Layer werden der Karte hinzugefügt.
- Klicken Sie auf der Registerkarte Bearbeiten auf Qualität verwalten
 , um die Registerkarte Qualität verwalten zu öffnen.
, um die Registerkarte Qualität verwalten zu öffnen. - Klicken Sie auf der Registerkarte Qualität verwalten in der Gruppe Halbautomatisierte Überprüfung auf Features durchsuchen
 .
.Daraufhin wird der Bereich Features durchsuchen angezeigt.
- Wählen Sie mindestens ein Feature aus, indem Sie auf Wählen Sie mindestens ein Feature aus oder auf Mit Rechteck auswählen
 klicken, und klicken Sie auf Aktualisieren.
klicken, und klicken Sie auf Aktualisieren. 
Daraufhin werden die in der aktiven Karte ausgewählten Features im Bereich Features durchsuchen angezeigt.
- Klicken Sie auf Nächstes Feature
 oder Vorheriges Feature
oder Vorheriges Feature  , um die ausgewählten Features zu durchsuchen und die Geometrie und Attribuierung der einzelnen Features auszuwerten.
, um die ausgewählten Features zu durchsuchen und die Geometrie und Attribuierung der einzelnen Features auszuwerten. - Wählen Sie eine der folgenden Skizzengeometrieoptionen aus, um ein Fehler-Feature zu erstellen:
- Punktfehler
 : Punkt-Fehler-Features werden skizziert.
: Punkt-Fehler-Features werden skizziert. - Linienfehler
 : Polylinien-Fehler-Features werden skizziert.
: Polylinien-Fehler-Features werden skizziert. - Polygonfehler
 : Polygon-Fehler-Features werden skizziert.
: Polygon-Fehler-Features werden skizziert.
Hinweis:
Wenn mehrere Features ausgewählt sind, werden die Symbole für die Skizzengeometrie deaktiviert angezeigt. Eine Fehlergeometrie kann nicht für mehrere Features skizziert werden.

- Punktfehler
- Klicken Sie im Abschnitt mit den Ergebnisdetails auf den Dropdown-Pfeil Fehlertyp, und wählen Sie die Option aus, die den Fehler am besten beschreibt.
Der Fehlertyp wird ausgewählt, und das Textfeld Beschreibung wird automatisch entsprechend dem Fehlertyp ausgefüllt.
Hinweis:
Fehler müssen unterschiedliche Geometrie- und Fehlertypen aufweisen, um doppelte Fehler zu vermeiden. Doppelte Skizzengeometrien werden verworfen.
- Klicken Sie optional auf den Dropdown-Pfeil Schweregrad, und aktualisieren Sie den Schweregrad für das fehlgeschlagene Feature.
- Navigieren Sie zu der Position in der aktiven Karte, an der Sie den Fehler hinzufügen möchten, und beginnen Sie mit dem Skizzieren.
Hinweis:
Skizzierte Geometrien werden erst dann in den Fehler-Layern gespeichert, wenn der Fehler bestätigt wird. Wenn eine Skizzengeometrie erstellt, jedoch nicht bestätigt wird und eine neue Skizze auf demselben Feature (mit demselben oder einem anderen Geometrietyp) erstellt wird, wird die erste Skizzengeometrie verworfen.
Hinweis:
Kurvengeometrien sind keine unterstützten Geometrietypen für Skizzengeometrien.
- Klicken Sie auf der Konstruktionswerkzeugleiste auf Fertig stellen
 , um das Skizzieren des Fehler-Features fertigzustellen.
, um das Skizzieren des Fehler-Features fertigzustellen. - Klicken Sie auf Bestätigen.
Der Fehler wird bestätigt und im Bereich Fehler-Inspektor angezeigt.
Hinweis:
Bestätigen Sie die skizzierte Geometrie für jedes Feature einzeln, oder wählen Sie mehrere Features aus derselben Feature-Class aus, um Fehler zu bestätigen. Nur die ausgewählten Features werden bestätigt.
- Klicken Sie auf der Registerkarte Bearbeiten auf Änderungen speichern
 und dann auf Ja, um Ihre Änderung zu speichern.
und dann auf Ja, um Ihre Änderung zu speichern.