Mit ArcGIS Pro Standard- und Data Reviewer-Lizenz verfügbar.
Zusammenfassung des Lernprogramms
Nach dem Hinzufügen von Attributregeln zu den Daten werden die für die Daten geltenden Regeln im Rahmen der Auswertung ausgeführt, um sicherzustellen, dass die Regeln befolgt werden. Welche Auswertungsmethode verwendet wird, hängt vom Regeltyp und von den Regeleigenschaften ab. Validierungsregeln werden manuell oder an einem von Ihnen festgelegten Zeitpunkt ausgewertet. Beschränkungsregeln werden dagegen während einer Bearbeitungsoperation sofort ausgewertet. In dieser Übung verwenden Sie die Reviewer-Attributregeln in der File-Geodatabase aus den vorherigen Übungen, um Features zu identifizieren, die nicht den Qualitätsanforderungen entsprechen.
Hinweis:
Diese Übung ist mit den Reviewer-Attributregeln vorkonfiguriert, falls Sie die vorherigen Übungen nicht abgeschlossen haben.
Sie sehen dann die Fehler, die bei der Datenüberprüfung gefunden wurden, um die Features, die den Qualitätsanforderungen nicht entsprechen, zu identifizieren und zu korrigieren.
Geschätzte Zeit | 25 Minuten |
Softwareanforderungen | ArcGIS Pro 2.7 oder höher |
Datenanforderungen | Die Daten für dieses Lernprogramm sind auf der Data Reviewer for ArcGIS Pro-Lernprogrammseite verfügbar. Dieses Paket enthält ein ArcGIS Pro-Projektpaket und einen Teil der Beispieldaten der Kommunalverwaltung. Um die Daten herunterzuladen, führen Sie die folgenden Schritte aus:
|
Überblick
Öffnen des Projekts
Führen Sie die folgenden Schritte aus, um das Projektpaket mit ArcGIS Pro zu öffnen und seinen Inhalt zu überprüfen.
- Starten Sie ArcGIS Pro, und melden Sie sich ggf. an.
Vorsicht:
Wenn Sie die Daten für das Data Reviewer for ArcGIS Pro-Lernprogramm noch nicht heruntergeladen haben, finden Sie weitere Informationen in den oben aufgeführten Datenanforderungen.
- Klicken Sie auf der Startseite neben Ihren zuletzt verwendeten Projekten auf Anderes Projekt öffnen.
Hinweis:
Wenn Sie ein Projekt geöffnet haben, klicken Sie auf der Symbolleiste für den Schnellzugriff auf Projekt öffnen
 . Wechseln Sie dann zu Schritt 4.
. Wechseln Sie dann zu Schritt 4. - Klicken Sie auf der Seite Projekt öffnen auf Computer.
- Navigieren Sie zur Datei in dem Ordner, in den Sie die Lernprogrammdaten heruntergeladen und extrahiert haben: <extracted location>\DataReviewer_AttributeRules\Evaluating_features_with_Attribute_Rules.
- Klicken Sie auf die EvaluatingAttributeRules.aprx-Datei.
- Klicken Sie auf OK.
Eine topografische Grundkarte wird mit Städtedaten geöffnet und ist auf Naperville, Illinois, gezoomt.
Auswerten von Validierungsattributregeln
Die folgende Tabelle gibt einen Überblick über einen Teil der Datenqualitätsanforderungen, die Workflows für die Adresssuche, für die Validierungsattributregeln erstellt wurden, unterstützen. Verwenden Sie diese Validierungsattributregeln, um sicherzustellen, dass alle adressbezogenen Features diesen Anforderungen entsprechen.
| ID | Anforderung | Prüfen | Beteiligte Feature-Class/Tabelle |
|---|---|---|---|
1 | Straßen-Features dürfen keine Duplikate enthalten. | Doppeltes Feature | Straßenmittelachse |
2 | Stützpunkte der Straßen dürfen nicht weniger als ein Fuß voneinander entfernt sein. | Prüfung auf doppelte Stützpunkte | Straßenmittelachse |
3 | Die Werte des Attributs Full Road Name von Straßenmittelachsen müssen mit dem Hauptstraßenindex übereinstimmen. | Attribut für "Tabelle in Tabelle" | Road Centerline, Master Road Name |
Validieren von Features mit Validierungsattributregeln
Validierungsregeln werden an dem von Ihnen festgelegten Zeitpunkt ausgewertet. In dieser Übung verwenden Sie den Bereich Fehler-Inspektor, um die Regeln auf einer File-Geodatabase auszuführen.
- Klicken Sie im Bereich Inhalt mit der rechten Maustaste auf einen Layer in der Gruppe "Site Addresses" oder "Roads", und klicken Sie auf Fehler-Layer hinzufügen.
Die Fehler-Layer werden der Karte hinzugefügt.
- Klicken Sie auf der Registerkarte Karte auf Lesezeichen, und wählen Sie Study Area aus, um Ihre Kartenausdehnung anzupassen.
- Klicken Sie auf der Registerkarte Bearbeiten in der Gruppe Änderungen verwalten auf Fehler-Inspektor
 .
.Der Bereich Fehler-Inspektor wird geöffnet.
- Klicken Sie im Bereich Fehler-Inspektor auf den Dropdown-Pfeil Regeln auswerten
 , und deaktivieren Sie das Kontrollkästchen Batch-Berechnung.
, und deaktivieren Sie das Kontrollkästchen Batch-Berechnung.Tipp:
Stellen Sie sicher, dass das Kontrollkästchen Sichtbare Ausdehnung aktiviert ist, um den Auswertungsbereich auf Ihre aktive Kartenausdehnung zu begrenzen.
- Klicken Sie auf die Schaltfläche Regeln auswerten
 .
.
Die Fehler werden als Zeilen im Bereich Fehler-Inspektor angezeigt.
Überprüfen und Korrigieren eines Fehlerergebnisses
Jetzt können Sie im Bereich Fehler-Inspektor einen Fehler überprüfen und korrigieren.
- Klicken Sie auf die Menüschaltfläche
 auf der Werkzeugleiste Fehler-Inspektor und anschließend auf Status anzeigen.
auf der Werkzeugleiste Fehler-Inspektor und anschließend auf Status anzeigen.Die Data Reviewer-Spalten für den Fehlerlebenszyklus werden dem Bereich Fehler-Inspektor hinzugefügt.
- Klicken Sie in der Gruppe Filter auf Felder
 , um eine Liste der Fehlereigenschaften anzuzeigen, die zum Filtern der im Bereich Fehler-Inspektor angezeigten Fehler verwendet werden können.
, um eine Liste der Fehlereigenschaften anzuzeigen, die zum Filtern der im Bereich Fehler-Inspektor angezeigten Fehler verwendet werden können.
- Aktivieren Sie im Abschnitt Schweregrad das Kontrollkästchen 1, um im Bereich Fehler-Inspektor nur Features mit dem Schweregrad 1 anzuzeigen.
Der Fehler Road name missing from master street list bleibt bestehen.
- Klicken Sie auf die nummerierte Spalte neben der Fehlerphasenspalte, um das Feature mit dem Fehler hervorzuheben.
- Klicken Sie auf der Registerkarte Bearbeiten auf Attribute
 , um den Bereich Attribute zu öffnen.
, um den Bereich Attribute zu öffnen. - Klicken Sie auf Mit Rechteck auswählen
 , und ziehen Sie ein Rechteck über die Straße mit dem Fehler, um sie auszuwählen.
, und ziehen Sie ein Rechteck über die Straße mit dem Fehler, um sie auszuwählen.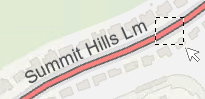
Die Straße wird im Bereich Attribute angezeigt.
- Klicken Sie auf Summit Hills Lm, um diese Straße auszuwählen.

- Blättern Sie in den Attributen bis zu Full Road Name, ersetzen Sie Lm durch Ln, und drücken Sie dann die Eingabetaste.
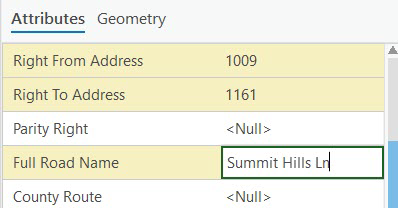
- Klicken Sie auf Übernehmen.
- Klicken Sie auf der Registerkarte Bearbeiten auf Änderungen speichern
 und dann auf Ja, um Ihre Änderung zu speichern.
und dann auf Ja, um Ihre Änderung zu speichern. - Klicken Sie auf Löschen
 , um Ihre Auswahl zu löschen.
, um Ihre Auswahl zu löschen. - Klicken Sie auf die Schaltfläche Regeln auswerten
 .
.
Der Fehler, den Sie korrigiert haben, wird im Bereich Fehler-Inspektor mit dem Status "Überprüft" angezeigt.

Validieren von Features mit Beschränkungsattributregeln
In dieser Übung bearbeiten Sie Daten und bauen Fehler ein, um mit den Beschränkungsattributregeln zu prüfen, ob Ihre Änderungen den Qualitätsanforderungen entsprechen.
Die folgende Tabelle gibt einen Überblick über einen Teil der Datenqualitätsanforderungen, die Workflows für die Adresssuche, für die Beschränkungsattributregeln erstellt wurden, unterstützen. Sie verwenden die Anforderung ID 3, gemäß der Straßenlängen größer als 20 Fuß sein müssen, um sicherzustellen, dass Ihre Änderungen den Anforderungen entsprechen.
| ID | Anforderung | Prüfen | Beteiligte Feature-Class/Tabelle |
|---|---|---|---|
1 | Straßenmittelachsen müssen an einer Kreuzung geteilt werden. | Feature auf Feature | Straßenmittelachse |
2 | Straßenmittelachsen dürfen keine spitzen Winkel von 15 Grad oder weniger aufweisen. | Cutbacks | Straßenmittelachse |
3 | Straßenlängen müssen größer als 20 Fuß sein. | Prüfung der Polylinienlänge | Straßenmittelachse |
- Klicken Sie auf der Registerkarte Bearbeiten auf Features erstellen
 .
.Der Bereich Features erstellen wird angezeigt.
- Klicken Sie auf die Vorlage Roads: Local Streets im Bereich Features erstellen.
- Zeichnen Sie auf der Karte eine kleine Straße.

Im Bereich Features erstellen wird eine Fehlermeldung mit den Anforderungen der Regel und der Information, dass die Änderung nicht abgeschlossen werden konnte, angezeigt.
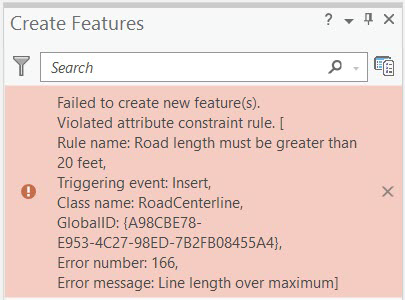
- Zeichnen Sie die Straße mit einer Entfernung von mehr als 20 Fuß, um den Fehler zu korrigieren.
- Klicken Sie auf der Registerkarte Bearbeiten auf Änderungen speichern
 und dann auf Ja, um Ihre Änderungen zu speichern.
und dann auf Ja, um Ihre Änderungen zu speichern.
Sie haben den Qualitätssicherungs-Workflow abgeschlossen, indem Sie Regeln und Fehlerergebnisse ausgewertet haben, um mit den konfigurierten Prüfungen, die mit Reviewer-Attributregeln implementiert wurden, Ihre Daten zu validieren.
