Nachdem Sie eine voreingestellte Vorlage erstellt haben, konfigurieren Sie die Werkzeugpalette, geben die Standardattribute an, die auf neue Features angewendet werden, und verschieben die Einfügeanker an Stellen, an denen die Features zur Positionierung gedreht und gefangen werden können. Diese Einstellungen sind im Dialogfeld Vorlageneigenschaften verfügbar.
Einstellungen für Eigenschaften für voreingestellte Vorlagen werden auf den folgenden seitlichen Registerkarten angezeigt:
| Registerkarte | Beschreibung |
|---|---|
Allgemein | Der Vorlagenname und optionale Metadaten zum Dokumentieren, Organisieren und Suchen. |
Werkzeuge | Einstellungen für Werkzeuge, die in der Werkzeugpalette angezeigt werden. Bei voreingestellten Vorlagen werden zum Hinzufügen, Drehen und Fangen der Features Punktkonstruktionswerkzeuge mit aktiven Fangeinstellungen verwendet. |
Features | Features in der Vorlage und die darauf angewendeten Attributwerte. Hinweis:
|
Vorschau | Eine Vorschau der Features und Positionen der Einfügeanker. |
Auswählen einer Vorlage
Wählen Sie im Bereich Vorlagen verwalten eine Vorlage aus, und klicken Sie auf Eigenschaften  .
.
- Klicken Sie auf dem Menüband auf die Registerkarte Bearbeiten. Klicken Sie in der Gruppe Änderungen verwalten auf Vorlagen verwalten.

Sie können aber auch auf Vorlagen verwalten
 im Bereich Features erstellen klicken.
im Bereich Features erstellen klicken.Der Bereich Vorlagen verwalten wird angezeigt.
- Blenden Sie in der Layer-Ansicht Karte
 ein, und klicken Sie auf den Layer, für den die Vorlage definiert wurde.
ein, und klicken Sie auf den Layer, für den die Vorlage definiert wurde.Die verknüpften Vorlagen werden in der Vorlagenansicht angezeigt.
- Klicken Sie in der Vorlagenansicht auf die Vorlage.
- Klicken Sie in der Werkzeugleiste der Vorlagenansicht auf Eigenschaften
 .
.Klicken Sie alternativ mit der rechten Maustaste auf die Vorlage, und klicken Sie auf Eigenschaften
 .
.Tipp:
Wenn Sie die Eigenschaften einer aktiven Vorlage ändern möchten, klicken Sie im Bereich Features erstellen mit der rechten Maustaste auf die Vorlage und klicken Sie dann auf Eigenschaften
 . Dieser Befehl ist auch in der Ansicht Aktive Vorlage im Menü Optionen
. Dieser Befehl ist auch in der Ansicht Aktive Vorlage im Menü Optionen  verfügbar.
verfügbar.
Konfigurieren der Werkzeugpalette
Blenden Sie auf der seitlichen Registerkarte mit der Bezeichnung Werkzeuge die Werkzeuge, die in der Werkzeugpalette angezeigt werden sollen, ein oder aus, und legen Sie fest, welches Werkzeug automatisch ausgeführt wird, wenn die Vorlage aktiviert wurde.
- Klicken Sie auf die seitliche Registerkarte Werkzeuge.
- Zeigen Sie auf die Schaltflächen mit der Bezeichnung Klicken Sie hier, um das Werkzeug als Standardwerkzeug festzulegen, und aktivieren Sie ein Werkzeug, das automatisch ausgeführt werden soll, wenn die Vorlage aktiv ist.
- Zeigen Sie auf die Kontrollkästchen mit der Bezeichnung Werkzeug ein-/ausblenden, und aktivieren Sie die Werkzeuge, die in der Werkzeugpalette angezeigt werden sollen.
Angeben von Attributwerten
Klicken Sie auf der seitlichen Registerkarte mit der Bezeichnung Features in der Ansicht Features auf das Feature, und geben Sie in der Ansicht Attribute die Attributwerte ein. Feldwerte werden mit der Vorlage gespeichert.
Sie können die Werte eingeben oder mit der rechten Maustaste auf das Feld klicken und den Geodatabase-Standardwert festlegen oder den zuletzt mit der Vorlage gespeicherten Wert wiederherstellen oder einen in der Quellattributtabelle enthaltenen Einzelwert abrufen.
Vorsicht:
In dieser Version von ArcGIS Pro werden die Attributfelder für Raster-Daten, Anlagen oder große Binärobjekte (BLOBs) nicht durch voreingestellte Vorlagen unterstützt.
- Klicken Sie auf die Registerkarte Features.
Das Feature in der Vorlage wird in der Ansicht Features angezeigt, und Attributfelder für das ausgewählte Feature werden in der Ansicht Attribute angezeigt.
- Klicken Sie in der Ansicht Features für die Attribute, die Sie gerade ändern, auf das Feature.
- Klicken Sie in der Ansicht Attribute auf ein Feld, und geben Sie einen Wert ein.
Klicken Sie auf den Dropdown-Pfeil für Felder, die durch Domänen mit codierten Werten beschränkt werden, oder klicken Sie auf die Schaltfläche Symbolklasse auswählen
 für Felder, die den Layer symbolisieren.
für Felder, die den Layer symbolisieren.Tipp:
Bewegen Sie den Mauszeiger über den Feldnamen, um den Datentyp, den Standard-Geodatabase-Wert und andere Feldeigenschaften zu sehen.
Sie können aber auch eine der folgenden Methoden verwenden, um einen Wert zu ändern:
Klicken Sie mit der rechten Maustaste auf das Feld, und klicken Sie dann auf Festlegen auf '<NULL>'
 .
.Setzen Sie den Wert auf NULL, wenn das Feld NULL-Werte akzeptiert.
Klicken Sie mit der rechten Maustaste auf das Feld, und klicken Sie auf Zurücksetzen
 .
.Stellen Sie für das Feld den in den Einstellungen für die Vorlageneigenschaften definierten Wert wieder her.
Klicken Sie auf das Menü Optionen
 , und klicken Sie dann auf Zurücksetzen
, und klicken Sie dann auf Zurücksetzen  .
.Stellen Sie für alle Felder die in den Einstellungen für die Vorlageneigenschaften definierten Werte wieder her.
Klicken Sie mit der rechten Maustaste auf das Feld und auf Einzelwerte abrufen.
Hinweis:
Dieser Befehl ist für Feldwerte nicht verfügbar, die mit einer Attributdomäne eingeschränkt sind.
Wählen Sie einen derzeit in diesem Feld gespeicherten Wert aus.
Klicken Sie mit der rechten Maustaste auf ein Feld mit einem vorhandenen Wert, und klicken Sie auf Kopieren
 . Klicken Sie mit der rechten Maustaste auf das Feld, das Sie gerade überschreiben möchten, und klicken Sie auf Einfügen
. Klicken Sie mit der rechten Maustaste auf das Feld, das Sie gerade überschreiben möchten, und klicken Sie auf Einfügen  .
.Hinweis:
Diese Befehle sind für Feldwerte nicht verfügbar, die mit einer Attributdomäne eingeschränkt sind.
Kopieren Sie einen Wert aus einem vorhandenen Feld, und fügen Sie ihn ein.
- Klicken Sie auf OK.
Ihre Einstellungen werden gespeichert und das Dialogfeld wird geschlossen.
Farbcodes für Felder
Das Aussehen einer Feldbegrenzung oder Füllfarbe zeigt an, wie das Attribut funktioniert oder ob es bearbeitet werden kann, gültig ist oder einen anderen Status hat, der in der folgenden Tabelle aufgeführt ist:
| Feldfarbe | Beschreibung |
|---|---|
Orangefarbene Schummerung | Dies ist das Subtype-Feld. |
Violette Schummerung | Hiermit wird der Layer symbolisiert. |
Gelbe Schummerung | Die Eigenschaft "Hervorheben" ist in der Ansicht "Felder" aktiviert. |
Grauer Rahmen | Dieses Feld ist schreibgeschützt und kann nicht bearbeitet werden. |
Grüne Umrandung | Das Feld verwendet nicht den Geodatabase-Standardwert. |
Blaue Umrandung | Das Feld verwendet den Geodatabase-Standardwert. |
Gelbe Umrandung | Der Feldwert ist ein ungültiger Eintrag für die dem Feld zugewiesenen optionalen Gruppenwerte. |
Rote Umrandung | Der Feldwert ist aus einem der folgenden Gründe ein ungültiger Eintrag:
|
Festlegen der Einfügeanker
Verschieben Sie auf der Registerkarte Vorschau den primären und sekundären Einfügeanker an Stellen, an denen im zu erwartenden Workflow die Features effektiv zu einer Karte hinzugefügt, gedreht und gefangen werden können.
- Klicken Sie auf die Registerkarte Vorschau.
Der Zeiger zeigt standardmäßig auf das Werkzeug Schwenken
 .
. - Klicken Sie im Anzeige-Fenster auf Auf Ausdehnungen zoomen
 .
.Die von der Vorlage erstellten Features werden im Fenster mit einem Einfügeanker angezeigt. Der Anker definiert den Einfügepunkt für die Features, wenn sie zu einer Karte hinzugefügt werden, und fängt an anderen Features basierend auf den aktiven Fangeinstellungen.
- Um den Einfügeanker zu verschieben, zeigen Sie mit der Maus auf den Anker, und ziehen Sie ihn, wenn der Cursor Verschieben
 angezeigt wird.
angezeigt wird.Der Anker fängt an der Feature-Geometrie im Viewer unter Verwendung der aktiven Fangeinstellungen.
- Um den sekundären Einfügeanker anzuzeigen und festzulegen, zeigen Sie mit dem Mauszeiger auf die Zielposition, und fangen Sie ihn dort. Drücken Sie dann die Taste S.
Der sekundäre Anker wird vom Konstruktionswerkzeug Punkt mit Rotation
 verwendet, um den Drehwinkel an anderen Features zu fangen. Der primäre Anker dient als Drehungsmittelpunkt.
verwendet, um den Drehwinkel an anderen Features zu fangen. Der primäre Anker dient als Drehungsmittelpunkt.Eine temporäre gestrichelte Linie mit Pfeil zeigt auf die neue Position des sekundären Einfügeankers.
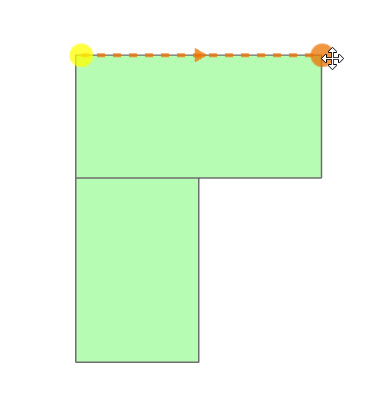
- Wenn Sie beide Anker zurücksetzen möchten, klicken Sie in der Vorschau-Werkzeugleiste auf die Schaltfläche Zurücksetzen
 .
.Mit diesem Befehl wird für den primären Anker die Standardposition wiederhergestellt und der sekundäre Anker wird gelöscht.
- Klicken Sie auf OK.
 und klicken darauf. Durch Entfernen eines Features wird die Position des Einfügeankers nicht aktualisiert.
und klicken darauf. Durch Entfernen eines Features wird die Position des Einfügeankers nicht aktualisiert.