Szenen bieten die Möglichkeit, eine 2D-Karte mithilfe einer vertikalen Achse im 3D-Raum zu kippen und Punkt-, Linien- oder Polygon-Features mit Z-Werten sowie Multipatch- und 3D-Objekt-Features zu visualisieren, zu erstellen und zu modifizieren. Befehle für Szenen sind auf dem Menüband auf der Registerkarte Ansicht in der Gruppe Anzeigen verfügbar.
Weitere Informationen finden Sie unter Szenen.
Beim Bearbeiten von 3D-Features in einer Szene sollten Sie Folgendes beachten:
- Das vertikale Datum, dem basierend auf der Oberfläche mit der Höhe null Höhenwerte zugewiesen werden, wird durch die Bodenhöhenoberfläche definiert.
- Sie können die Bodenoberfläche nicht entfernen, jedoch deren Höhenquellen anpassen.
- Sie können benutzerdefinierte Höhenoberflächen hinzufügen und sie zum Ableiten anderer Z-Werte für Features oder bestimmte Analysen verwenden.
Tipp:
Verwenden Sie das Werkzeug Erkunden  , um die Skizzenebene zu schwenken, zu zoomen, zu drehen und zu neigen. Dieses Navigationswerkzeug verwendet eine 3D-Position auf einer Oberflächen oder auf einem Feature, um die Ansicht zu schwenken, zu zoomen und zu drehen. Das Werkzeug Erkunden ist auf dem Menüband auf der Registerkarte Karte in der Gruppe Navigieren verfügbar.
, um die Skizzenebene zu schwenken, zu zoomen, zu drehen und zu neigen. Dieses Navigationswerkzeug verwendet eine 3D-Position auf einer Oberflächen oder auf einem Feature, um die Ansicht zu schwenken, zu zoomen und zu drehen. Das Werkzeug Erkunden ist auf dem Menüband auf der Registerkarte Karte in der Gruppe Navigieren verfügbar.
Weitere Informationen finden Sie unter Navigation in 3D.
Die folgenden Abschnitte sind als Checkliste strukturiert, die Sie beim Konfigurieren einer Szene für die Bearbeitung nutzen können. Die Schritte, die Sie von Anfang bis Ende durchführen müssen, sind jedoch nicht vollständig aufgeführt.
Lokale und globale Szenen
Verwenden Sie je nach Ihren Visualisierungs- und Analyseanforderungen eine lokale oder eine globale Szene. Die grundlegenden Unterschiede sind in der folgenden Tabelle zusammengefasst.
Lokale Szene  | Globale Szene  |
|---|---|
Zeigen Sie Ihren 3D-Inhalt mit einer lokalen Perspektive an, und skalieren Sie mit einem geographischem Koordinatensystem (GCS) oder einem projizierten Koordinatensystem (PCS). | Zeigen Sie Ihren 3D-Inhalt mit einer globalen Perspektive an, und skalieren Sie mit einem geographischem Koordinatensystem (GCS). |
Die Ausschneideausdehnung Ihrer Daten ändern | Die Ausschneideausdehnung Ihrer Daten kann nicht geändert werden |
Eine Analyse unter der Oberfläche durchführen | Nicht für Analysen unter der Oberfläche vorgesehen. |
Grundlegende Beleuchtungseinstellungen und visuelle Effekte | Erweiterte Beleuchtungseinstellungen und visuelle Effekte konfigurieren |
Konvertieren einer Karte in eine Szene
Um eine 3D-Szene aus vorhandenen Layern in einer aktiven 2D-Karte zu erstellen, klicken Sie auf dem Menüband auf der Registerkarte Ansicht auf den Dropdown-Pfeil Konvertieren  und wählen einen Szenentyp aus. Sie können in einer aktiven Szene jederzeit zwischen einer lokalen und einer globalen Ansicht wechseln.
und wählen einen Szenentyp aus. Sie können in einer aktiven Szene jederzeit zwischen einer lokalen und einer globalen Ansicht wechseln.
- Öffnen Sie die Karte, die in eine Szene konvertiert werden soll.
- Klicken Sie auf dem Menüband auf der Registerkarte Ansicht auf den Dropdown-Pfeil Konvertieren
 in der Gruppe Anzeigen, und wählen Sie eine der folgenden Optionen:
in der Gruppe Anzeigen, und wählen Sie eine der folgenden Optionen:In globale Szene

Erstellt eine global projizierte 3D-Szene für die Anzeige realer Inhalte in großem Maßstab, wenn die Erdkrümmung eine erforderliche Komponente ist.
In lokale Szene

Erstellt eine lokal projizierte 3D-Szene für Workflows, die genaue lokale Messungen für Entfernung, Richtung, Maßstab oder Fläche erfordern.
Tipp:
Sie können aber auch im Bereich Katalog mit der rechten Maustaste auf die Karte klicken und die entsprechende Option auswählen.
Verknüpfen von Ansichten mit der aktiven Ansicht
Um alle Ansichten mit der aktiven Ansicht zu verknüpfen, klicken Sie auf dem Menüband auf der Registerkarte Ansicht auf den Dropdown-Pfeil Ansichten verknüpfen und wählen Mittelpunkt verknüpfen  oder Mittelpunkt und Maßstab verknüpfen
oder Mittelpunkt und Maßstab verknüpfen  aus. Dadurch werden die relativen Mittelpunkte der Ansichten beim Schwenken und Zoomen in einer Ansicht synchronisiert.
aus. Dadurch werden die relativen Mittelpunkte der Ansichten beim Schwenken und Zoomen in einer Ansicht synchronisiert.
Weitere Informationen finden Sie unter Einführung in verknüpfte Ansichten.
- Verschieben Sie die aktive Ansicht an das rechte Verankerungsziel, das angezeigt wird.
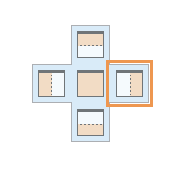
Die Karten- und die Szenenansicht werden nebeneinander verankert.
- Klicken Sie auf dem Menüband auf der Registerkarte Ansicht auf den Dropdown-Pfeil Ansichten verknüpfen in der Gruppe Verknüpfen, und wählen Sie eine der folgenden Optionen:
Mittelpunkt verknüpfen

Alle Ansichten durch Zentrieren auf denselben mit der aktiven Ansicht verknüpfen. Der Maßstab in den verknüpften Ansichten wird nicht geändert.
Mittelpunkt und Maßstab verknüpfen

Alle Ansichten durch Zentrieren auf denselben Punkt und Anzeigen mit demselben Maßstab mit der aktiven Ansicht verknüpfen.
Tipp:
Wenn Sie mehr als eine Videoanzeige verwenden, dann klicken Sie mit der rechten Maustaste auf die Registerkarte, klicken auf Unverankert und ziehen die unverankerte Ansicht zur anderen Videoanzeige.
Hinzufügen einer Höhenquelle zur Bodenoberfläche
Die Standardhöhenquelle für die Bodenoberfläche ist ein gecachter Höhen-Image-Service. Wenn keine Internetverbindung vorhanden ist, können Sie der Geländehöhenoberfläche eine lokale Höhenquelle hinzufügen.
Weitere Informationen zu Höhenoberflächen finden Sie unter Arbeiten mit Höhenoberflächen.
Hinweis:
Eine Höhenquelle kann ein TIN, eine Bildoberfläche oder ein Raster-Dataset sein.
Führen Sie zum Hinzufügen einer Höhenquelle zur Bodenoberfläche die folgenden Schritte aus:
- Klicken Sie auf dem Menüband auf der Registerkarte Karte auf den Dropdown-Pfeil Daten hinzufügen
 in der Gruppe Layer, und klicken Sie auf Höhenquelle
in der Gruppe Layer, und klicken Sie auf Höhenquelle  .
.Das Dialogfeld Höhenquelle hinzufügen wird angezeigt.
- Klicken Sie auf den Dateispeicherort, den Sie durchsuchen möchten, beispielsweise auf Gesamtes Portal
 .
. - Geben Sie im Suchfeld den Oberflächennamen vollständig oder teilweise ein. Geben Sie z. B. terrain3D ein, und drücken Sie die Eingabetaste.
- Klicken Sie auf die Höhenquelle und dann auf OK.
Das Dialogfeld wird geschlossen und die Höhenoberfläche wird der Szene hinzugefügt.
Hinzufügen einer benutzerdefinierten Höhenoberfläche
Höhenoberflächen können Z-Werte bereitstellen, wenn Sie 3D-Inhalte erstellen oder ändern. Sie können eine beliebige Anzahl von Höhenoberflächen erstellen, die so viele Höhenquellen enthalten, wie erforderlich sind. Das Hinzufügen, Entfernen und Konfigurieren der Höhenoberflächen führen Sie im Bereich Inhalt durch.
Höhenquellen definieren die Höhe und Maßeinheit für eine Oberfläche. In Flächen, in denen die Höhenquellenwerte überlappen, wird die Oberfläche anhand des Wertes der zuerst aufgeführten Höhenquelle oder des höchsten Wertes in der Liste definiert.
Vorsicht:
Verwenden Sie beim Bearbeiten von Features mit Z-Wert-Unterstützung in verknüpften Höhenansichten, die nebeneinander angeordnet sind, für beide Ansichten dieselbe Höhenquelle.
Führen Sie die folgenden Schritte aus, um eine benutzerdefinierte Höhenoberfläche hinzuzufügen:
- Klicken Sie auf dem Menüband auf der Registerkarte Ansicht auf Inhalt
 in der Gruppe Fenster.
in der Gruppe Fenster.Der Bereich Inhalt wird geöffnet.
- Erweitern Sie die Kategorie Höhenoberflächen, um die Höhenoberflächen mit ihren Quellen anzuzeigen.
- Klicken Sie mit der rechten Maustaste auf die Kategorie Höhenoberflächen, und verwenden Sie die folgenden Befehle:
Einfügen

Eine Höhenoberfläche, die in die Zwischenablage kopiert wurde, einfügen.
Höhenoberfläche hinzufügen

Eine Höhenoberfläche hinzufügen. Um sie umzubenennen, drücken Sie F2.
Tipp:
Um die Darstellungseigenschaften zu ändern, klicken Sie im Bereich Inhalt auf den Oberflächen-Layer und klicken dann auf die Registerkarte Höhenoberflächen-Layer, die auf dem Menüband angezeigt wird.
- Um der Höhenoberfläche eine Höhenquelle hinzuzufügen, klicken Sie mit der rechten Maustaste auf die Höhenoberfläche und klicken auf Höhenquelle hinzufügen
 .
.Um die Höhenquelle umzubenennen oder ihre vertikalen Einheiten zu überschreiben, klicken Sie mit der rechten Maustaste auf die Höhenquelle und klicken auf Eigenschaften
 .
.
Verschieben von Layern in 2D- oder 3D-Höhenkategorien
Im Bereich Inhalt definieren die Kategorien 2D-Layer und 3D-Layer die Basishöhe und die vertikalen Einheiten eines Layers. Bei "2D-Layer" werden Features auf der Geländehöhenoberfläche drapiert. Bei "3D-Layer" werden Features in einer angegebenen Höhe im Verhältnis zu einer Höhenoberfläche angezeigt.
Weitere Informationen finden Sie unter Definieren von Höheneigenschaften für Layer.
Wie Features bei 2D- oder 3D-Layern angezeigt werden, ist in der folgenden Tabelle zusammengefasst.
| 2D-Layer | 3D-Layer |
|---|---|
auf der Geländehöhenoberfläche | relativ zum Boden oder zu einer benutzerdefinierten Höhenoberfläche |
auf einer benutzerdefinierten Höhenoberfläche | auf einer benutzerdefinierten Höhenoberfläche |
Mit einer absoluten Höhe | mit einem Versatz von einer Höhenoberfläche |
Tipp:
Wenn Anzeigekonflikte zwischen 3D-Features auftreten, die zu unerwünschtem Blinken führen, dann klicken Sie mit der rechten Maustaste auf den Layer in der Kategorie 3D-Layer, klicken auf Tiefenpriorität und bewegen den Layer im Tiefen-Stack vor- oder rückwärts.
Weitere Informationen finden Sie unter Festlegen der Tiefenpriorität eines 3D-Layers.
Führen Sie zum Verschieben eines Layers in eine 2D- oder 3D-Kategorie die folgenden Schritte aus:
- Klicken Sie auf der Registerkarte Ansicht in der Gruppe Fenster auf Inhalt
 .
.Der Bereich Inhalt wird geöffnet.
- Ziehen Sie einen Layer in die Kategorie 3D-Layer, damit Features in einer angegebenen Höhe im Verhältnis zu einer Höhenoberfläche angezeigt werden.
Weitere Informationen zum Extrudieren von Features finden Sie unter Extrudieren von Features in die 3D-Symbolisierung.
- Ziehen Sie einen Layer in die Kategorie 2D-Layer, damit Features auf der Bodenoberfläche drapiert werden.
Festlegen von Layer-Höheneigenschaften
Layer-Höheneigenschaften definieren, wie 2D- und 3D-Layer im 3D-Raum im Verhältnis zu einer Höhenoberfläche angezeigt werden. Abhängig vom Feature- und Layer-Typ können Z-Werte direkt von einer Oberfläche oder relativ zu einer Oberfläche abgeleitet oder in einer absoluten Höhe auf Basis der mit der Feature-Geometrie gespeicherten Z-Werte angegeben werden.
Führen Sie zum Festlegen von Layer-Höheneigenschaften die folgenden Schritte aus:
- Klicken Sie im Bereich Inhalt mit der rechten Maustaste auf einen Layer, und klicken Sie auf Eigenschaften
 .
.Das Dialogfeld Layer-Eigenschaften wird angezeigt.
- Klicken Sie auf die Registerkarte Höhe, klicken Sie auf den Dropdown-Pfeil Features sind, und wählen Sie eine der Einstellungen, die in der folgenden Tabelle beschrieben sind:
Auf dem Boden

Abgerufene Z-Werte aus der Geländehöhenoberfläche.
Hierzu zählen beispielsweise Features, die auf dem Boden platziert sind, darunter Lichtmasten, Bäume und Autos.
Relativ zum Boden

Abgerufene Z-Werte aus der Feature-Geometrie, einem Attributfeld oder einem Ausdruck. Die Höhen von Features werden in Relation zur Geländehöhenoberfläche dargestellt.
Dazu zählen beispielsweise Features, die auf einer bekannten Höhe über oder unter dem Boden platziert sind, darunter Sicherheitskameras, Brunnen und U-Bahn-Stationen.
Mit einer absoluten Höhe

Abgerufene Z-Werte aus der Feature-Geometrie, einem Attributfeld oder einem Ausdruck. Sie können auch einen überhöhten vertikalen Wert angeben, damit sich die Features visuell von anderen Features in der Szene abheben.
Hierzu zählen beispielsweise Features, die unabhängig von der Geländehöhenoberfläche in einer bestimmten Höhe platziert sind, darunter Flugzeuge, Erdbebenepizentren und Satelliten.
Auf benutzerdefinierter Höhenoberfläche

Abgerufene Z-Werte aus einer benutzerdefinierten Höhenoberfläche.
Hierzu zählen beispielsweise Features, die auf einer anderen Höhenoberfläche als dem Boden platziert sind, darunter der Schnittpunkt eines Brunnens auf einer geologischen Ebene unterhalb der Oberfläche, Verschmutzungsgrad von Orten und Ozonmesswerte.
Relativ zur benutzerdefinierten Höhenoberfläche

Abgerufene Z-Werte aus der Feature-Geometrie, einem Attributfeld oder einem Ausdruck. Die Höhen von Features werden in Relation zur benutzerdefinierten Höhenoberfläche dargestellt.
- Klicken Sie auf OK.
Ihre Einstellungen werden gespeichert und das Dialogfeld wird geschlossen.
Hinzufügen eines vertikalen Koordinatensystems
Vertikale Koordinatensysteme definieren die Maßeinheit und den Ursprung bei Null für Z-Werte, wenn Sie Z-Wert- und 3D-Features erstellen oder ändern.
Weitere Informationen zu vertikalen Systemen finden Sie unter Vertikale Koordinatensysteme.
Führen Sie zum Hinzufügen eines vertikalen Koordinatensystems die folgenden Schritte aus:
- Klicken Sie auf dem Menüband auf der Registerkarte Ansicht auf Inhalt
 in der Gruppe Fenster.
in der Gruppe Fenster.Der Bereich Inhalt wird geöffnet.
- Klicken Sie mit der rechten Maustaste auf die Szene und dann auf Eigenschaften
 .
.Das Dialogfeld Karteneigenschaften wird geöffnet.
- Klicken Sie auf der Registerkarte Koordinatensysteme auf das Koordinatensystemfeld Aktuell Z.
Danach wird eine Liste der verfügbaren Z-Koordinatensysteme angezeigt.
- Blenden Sie Vertikales Koordinatensystem ein, und wählen Sie ein Koordinatensystem aus.
- Klicken Sie auf OK.
Das vertikale Koordinatensystem wird der Szene hinzugefügt, und das Dialogfeld wird geschlossen.