In den folgenden Abschnitten werden einige grundlegende Konzepte und ein einfacher Workflow für die ersten Schritte mit Bearbeitungsvorgängen vorgestellt. Detaillierte Schritte zum Verwenden eines bestimmten Werkzeugs erhalten Sie, indem Sie das Inhaltsverzeichnis durchsuchen oder in der Hilfe nach einem bestimmten Schlagwort oder Ausdruck suchen.
Öffnen des Projekts
Öffnen Sie das Projekt, das die zu erstellenden oder zu bearbeitenden Features enthält. Wenn kein Projekt vorhanden ist, erstellen Sie ein neues Projekt, und erstellen Sie die Feature-Classes in der Standard-Geodatabase. Oder Sie beginnen ohne Projektvorlage, und speichern Ihre Arbeit später.
- Starten Sie ArcGIS Pro, und melden Sie sich ggf. an.
- Führen Sie auf der Startseite einen der folgenden Schritte aus:
- Zum Öffnen eines vorhandenen Projekts klicken Sie auf ein zuletzt verwendetes Projekt
 , oder klicken Sie auf Anderes Projekt öffnen
, oder klicken Sie auf Anderes Projekt öffnen  , und navigieren Sie zu dem Projekt.
, und navigieren Sie zu dem Projekt. - Zum Starten eines neuen Projekts, klicken Sie auf die Projektvorlage "Karte"
 .
. - Um ein neues unbenanntes Projekt zu starten und später zu speichern, klicken Sie auf
 .
.
Hinweis:
Wenn Sie ein Projekt über eine Portal -Verbindung
 öffnen, wird das Projektpaket (.ppkx) heruntergeladen und im Ordner <User Documents>\ArcGIS\OnlineProjects entpackt. Nach dem Schließen des Projekts wird die entpackte Projektdatei (.aprx) in der Liste der zuletzt verwendeten Projekte angezeigt.
öffnen, wird das Projektpaket (.ppkx) heruntergeladen und im Ordner <User Documents>\ArcGIS\OnlineProjects entpackt. Nach dem Schließen des Projekts wird die entpackte Projektdatei (.aprx) in der Liste der zuletzt verwendeten Projekte angezeigt. - Zum Öffnen eines vorhandenen Projekts klicken Sie auf ein zuletzt verwendetes Projekt
Öffnen der Karte und Hinzufügen von Daten
Öffnen Sie die Karte mit den Features, die Sie bearbeiten. Wenn die Karte Ihre Layer nicht enthält, fügen Sie sie hinzu. Eine Bearbeitungsvorlage mit Standardeinstellungen wird automatisch für neue Layer generiert.
- Klicken Sie auf dem Menüband auf die Registerkarte Ansicht. Klicken Sie in der Gruppe Fenster auf Bereich "Katalog"
 .
.Tipp:
Um alle Bereiche, die sich auf die Bearbeitung beziehen, zu öffnen, klicken Sie auf Bereiche zurücksetzen
 und wählen Bereiche für Bearbeitung zurücksetzen aus.
und wählen Bereiche für Bearbeitung zurücksetzen aus. - Klicken Sie im Bereich Katalog mit der rechten Maustaste auf die Karte mit den Features, die Sie bearbeiten, und klicken Sie auf Öffnen
 .
.- Wenn die Karte nicht vorhanden ist, klicken Sie auf der Registerkarte Einfügen in der Gruppe Projekt auf Neue Karte
 .
.
- Wenn die Karte nicht vorhanden ist, klicken Sie auf der Registerkarte Einfügen in der Gruppe Projekt auf Neue Karte
- Wenn die aktuelle Karte die von Ihnen bearbeiteten Layer nicht enthält, fügen Sie sie hinzu.
- Klicken Sie im Bereich Katalog
 auf Datenbanken
auf Datenbanken  .
. - Erweitern Sie die Datenbank, die Ihre Daten enthält, oder die Standarddatenbank, in der Sie neue Feature-Classes erstellen.
- Ziehen Sie die Feature-Class auf die Karte.
Eine Bearbeitungsvorlage mit Standardeinstellungen wird automatisch für den neuen Layer generiert.
- Klicken Sie im Bereich Katalog
- Führen Sie zum Erstellen einer Feature-Class die folgenden Schritte aus:
- Erweitern Sie die Datenbank, und klicken Sie mit der rechten Maustaste darauf. Klicken Sie auf Neu und dann auf Feature-Class
 .
. - Geben Sie den Namen der Feature-Class ein.
- Klicken Sie auf den Dropdown-Pfeil Typ der Feature-Class, und wählen Sie die Feature-Geometrie aus, die Sie erstellen.
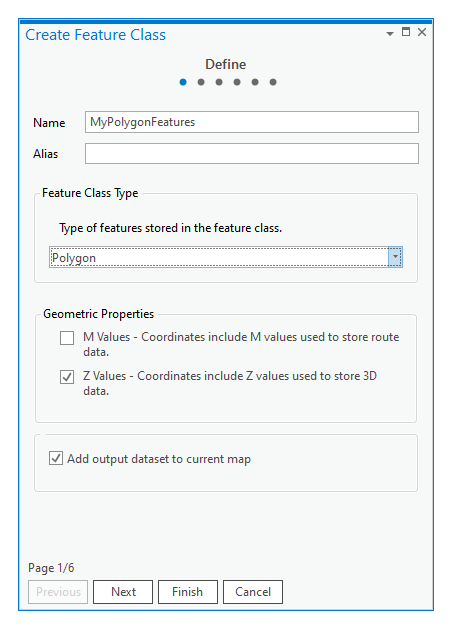
- Klicken Sie auf Weiter, und fügen Sie Felder für die Attribute hinzu, die Sie mit jedem Feature erfassen möchten.
- Klicken Sie auf Weiter, und wählen Sie ein Koordinatensystem aus.
- Klicken Sie auf Fertig stellen.
Die neue Feature-Class wird der Karte automatisch als Layer hinzugefügt und enthält erst Features, wenn Sie welche erstellen.
- Erweitern Sie die Datenbank, und klicken Sie mit der rechten Maustaste darauf. Klicken Sie auf Neu und dann auf Feature-Class
Aktualisieren der Metadaten
Metadaten sind beschreibende Informationen über Ihre Daten, z. B. wann und wie sie erfasst wurden, Mitwirkende, Nutzungsbeschränkungen usw. Sie können im Bereich Katalog durchsucht werden und anderen helfen, Ihre Daten zu finden und deren Eignung für ihre Arbeit zu beurteilen.
- Klicken Sie im Bereich Katalog mit der rechten Maustaste auf die Feature-Class, und klicken Sie auf Metadaten bearbeiten
 .
. - Geben Sie in der Ansicht Metadaten die entsprechenden Informationen in die erforderlichen Felder ein.
- Klicken Sie auf der Registerkarte Metadaten in der Gruppe Metadaten verwalten auf Speichern
 .
. - Klicken Sie auf der Registerkarte für die Metadatenansicht auf
 .
.
Symbolisieren des Layers
Beim Symbolisieren eines Feature-Layers wird dieser so konfiguriert, dass Features mit einem bestimmten Symbol dargestellt werden. Wird eine neue Feature-Class erstellt und einer Karte automatisch hinzugefügt, wird ein Standardsymbol generiert. Das Symbol wird auch im Bereich Features erstellen für Vorlagen angezeigt, die Features in dem Layer erstellen.
- Klicken Sie auf der Registerkarte Ansicht in der Gruppe Fenster auf Inhalt
 .
. - Klicken Sie im Bereich Inhalt auf einen Layer.
- Um den Bereich Symbolisierung zu öffnen und die Symbolisierung zu ändern, klicken Sie mit der rechten Maustaste auf den Layer, und klicken Sie auf Symbolisierung
 .
.Tipp:
Dieser Befehl ist auch auf der Registerkarte Darstellung verfügbar.
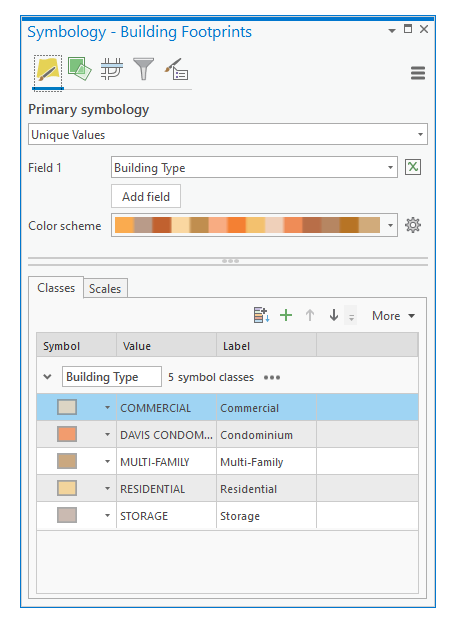
Verwalten der Editierbarkeit von Layern
Wenn Sie Daten ändern oder erstellen, wird standardmäßig automatisch eine Editiersitzung gestartet. Die Sitzung wird automatisch beendet, wenn Sie die Änderungen speichern oder verwerfen. Deshalb empfiehlt es sich, die Editierbarkeit von Layern zu prüfen und die Bearbeitung von Layern zu deaktivieren, die Sie schützen möchten.
Hinweis:
Um Werkzeuge und Vorlagen für die Bearbeitung manuell zu aktivieren und zu deaktivieren, aktivieren Sie die Schaltfläche Bearbeiten  in Optionen des Projekts.
in Optionen des Projekts.
- Klicken Sie auf der Registerkarte Bearbeiten in der Gruppe Änderungen verwalten auf Status
 .
. - Überprüfen Sie die Bearbeitungsberechtigungen für die Layer im Workspace, achten Sie auf die Layer, die Sie bearbeiten können, und klicken Sie auf Schließen.
- Um die Bearbeitung zu deaktivieren, deaktivieren Sie den Layer im Bereich Inhalt auf der Registerkarte Nach Bearbeitung auflisten
 .
.
Erstellen von Features
Bearbeitungsvorlagen im Bereich Features erstellen enthalten die primären Werkzeuge, mit denen Sie Features erstellen. Wenn Sie einer Karte einen Feature-Layer hinzufügen, wird automatisch eine Bearbeitungsvorlage mit Standardeinstellungen generiert. Wenn Sie auf eine Vorlage klicken, wird die entsprechende Werkzeugpalette angezeigt.
- Legen Sie auf der Registerkarte Bearbeiten die Voreinstellungen für das Fangen fest, und zeigen Sie den Bereich Features erstellen an.
- Klicken Sie in der Gruppe Fangen auf das Dropdown-Menü Fangen
 , und aktivieren Sie die Voreinstellungen für das Fangen.
, und aktivieren Sie die Voreinstellungen für das Fangen. - Klicken Sie in der Gruppe Features auf Erstellen
 .
.Tipp:
Um alle Bereiche, die sich auf die Bearbeitung beziehen, zu öffnen, klicken Sie auf der Registerkarte Ansicht in der Gruppe Fenster auf Bereiche zurücksetzen
 , und wählen Sie Bereiche für Bearbeitung zurücksetzen aus.
, und wählen Sie Bereiche für Bearbeitung zurücksetzen aus.
- Klicken Sie in der Gruppe Fangen auf das Dropdown-Menü Fangen
- Klicken Sie im Bereich Features erstellen
 auf eine Bearbeitungsvorlage.
auf eine Bearbeitungsvorlage.Hinweis:
Warnsymbole
 werden für Vorlagen angezeigt, die beispielsweise aus folgenden Gründen nicht sichtbare Features erstellen: nicht übereinstimmende Maßstabsbereichseinstellungen, fehlender Attributwert der Symbolisierung oder fehlgeschlagene Definitionsabfrage.
werden für Vorlagen angezeigt, die beispielsweise aus folgenden Gründen nicht sichtbare Features erstellen: nicht übereinstimmende Maßstabsbereichseinstellungen, fehlender Attributwert der Symbolisierung oder fehlgeschlagene Definitionsabfrage.
- Klicken Sie auf die Schaltfläche für die Aktive Vorlage
 , und geben Sie die Attributwerte ein, die auf das neue Feature angewendet werden sollen.
, und geben Sie die Attributwerte ein, die auf das neue Feature angewendet werden sollen.Tipp:
Um die Attributwerte mit der Vorlage zu speichern und bei der nächsten Verwendung der Vorlage wiederzuverwenden, klicken Sie auf die Menüschaltfläche
 und dann auf Eigenschaften
und dann auf Eigenschaften  .
.
- Klicken Sie auf ein Konstruktionswerkzeug, oder verwenden Sie das Standardwerkzeug, und erstellen Sie das Feature.
- Um das Feature fertig zu stellen, klicken Sie mit der rechten Maustaste, und wählen Sie Fertig
 aus, oder drücken Sie die Taste F2.
aus, oder drücken Sie die Taste F2. - Klicken Sie auf der Registerkarte Bearbeiten in der Gruppe Änderungen verwalten auf Speichern
 .
.
Ändern von Features
Der Bereich Features ändern enthält Bearbeitungswerkzeuge zum Ändern von Features. Bei den meisten Werkzeugen werden Features interaktiv mit dem Mauszeiger bearbeitet. Andere Werkzeuge erfordern wie Geoverarbeitungswerkzeuge die Festlegung von Parametern, bevor sie durch Klicken auf eine Ausführen-Schaltfläche gestartet werden.
Die meisten Werkzeuge enthalten im Bereich "Werkzeug" ein Auswahlwerkzeug, das zusätzliche Funktionen für die Arbeit mit dem aktiven Werkzeug bietet. Es empfiehlt sich, statt der allgemeinen Auswahlwerkzeuge, die auf den Menüband-Registerkarten angezeigt werden, die Auswahlwerkzeuge zu verwenden.
- Klicken Sie auf der Registerkarte Bearbeiten in der Gruppe Features auf Ändern
 .
. - Klicken Sie auf ein Werkzeug.
Um ein Werkzeug zu suchen, blenden Sie eine Kategorie ein, oder geben Sie den Namen in das Textfeld Suchen ein.

- Bearbeiten Sie das Feature mit den Schritten, die durch das spezifische Werkzeug vorgegeben sind.
Tipp:
Um die topologische Nachbarschaft zwischen lagegleichen und überlappenden Features beizubehalten, aktivieren Sie die Topologiebearbeitung in der aktuellen Karte, und verwenden Sie die Werkzeuge, die Topologieänderungen vornehmen können. Nur sichtbare und editierbare Layer mit Features sind Teil der Topologie einer Karte.
Weitere Informationen finden Sie unter Karten-Topologie.
- Um das Feature fertig zu stellen, klicken Sie mit der rechten Maustaste, und wählen Sie Fertig
 aus, oder drücken Sie die Taste F2.
aus, oder drücken Sie die Taste F2. - Klicken Sie auf der Registerkarte Bearbeiten in der Gruppe Änderungen verwalten auf Speichern
 .
.