Mit dem Werkzeug Verschieben  und dem Werkzeug Stützpunkte bearbeiten
und dem Werkzeug Stützpunkte bearbeiten  können Topologieknoten ausgewählt und verschoben werden, wenn die Topologiebearbeitung aktiviert ist. Diese Werkzeuge sind im Bereich Features ändern verfügbar.
können Topologieknoten ausgewählt und verschoben werden, wenn die Topologiebearbeitung aktiviert ist. Diese Werkzeuge sind im Bereich Features ändern verfügbar.
Verwenden des Werkzeugs "Verschieben"
Verwenden Sie das Werkzeug Verschieben  auf der Registerkarte Kanten, um lagegleiche Topologieknoten auszuwählen und zu verschieben und alle verbundenen Kanten zu strecken. Um lagegleiche Knoten auszuwählen, drücken Sie N, während Sie das Werkzeug ziehen.
auf der Registerkarte Kanten, um lagegleiche Topologieknoten auszuwählen und zu verschieben und alle verbundenen Kanten zu strecken. Um lagegleiche Knoten auszuwählen, drücken Sie N, während Sie das Werkzeug ziehen.
Um einen Topologieknoten zu verschieben, führen Sie die folgenden Schritte aus:
- Klicken Sie auf der Registerkarte Bearbeiten des Menübands in der Gruppe Änderungen verwalten auf den Dropdown-Pfeil Kartentopologie, und wählen Sie Kartentopologie
 aus.
aus.
Tipp:
Um die Topologiebearbeitung auf Layer zu beschränken, die in einer Geodatabase-Topologieregel in der aktiven Karte enthalten sind, wählen Sie die in der Dropdown-Liste Kartentopologie angezeigte Regel Geodatabase-Topologie
 aus.
aus. - Klicken Sie in der Gruppe Änderungen verwalten in der Gruppe Features auf Features ändern
 .
.Der Bereich Features ändern wird angezeigt.
- Klicken Sie auf das Werkzeug Verschieben
 .
.Um das Werkzeug zu finden, erweitern Sie Ausrichtung, oder geben Sie Verschieben in das Textfeld Suchen ein.
- Klicken Sie auf die Registerkarte Kanten.
Tipp:
Um den topologischen Graphen nur anzuzeigen, wenn mit der Mauszeiger auf ein Feature gezeigt wird, legen Sie den Style der Anzeige auf Elemente auswählen fest. Weitere Informationen finden Sie unter Konfigurieren von Kartentopologie-Optionen.
Der topologische Graph wird in der Karte angezeigt.
- Klicken Sie auf Kante oder Knoten auswählen
 , drücken Sie die Taste N, und ziehen Sie eine Auswahl über die Knoten, die Sie verschieben möchten.
, drücken Sie die Taste N, und ziehen Sie eine Auswahl über die Knoten, die Sie verschieben möchten.
Die ausgewählten Knoten und verbundenen Topologiekanten werden in der Auswahlansicht nach Layer sortiert angezeigt. Ein Selektionsanker wird für den gesamten Auswahlsatz am Mittelpunkt (Schwerpunkt) des Envelope angezeigt.
- Überprüfen Sie in der Auswahlansicht die Kontrollkästchen für die ausgewählten Kanten und ihre Ursprungs-Layer.
- Um die Bearbeitung für einen Layer oder eine Kante vorübergehend zu deaktivieren und sie im Auswahlsatz beizubehalten, deaktivieren Sie das entsprechende Kontrollkästchen.
Klicken Sie auf das Kontrollkästchen, um eine Auswahl zu aktivieren oder zu deaktivieren. Alternativ können Sie mit der rechten Maustaste auf ein ausgewähltes Element klicken und auf Auswahl aufheben
 oder Nur diese auswählen
oder Nur diese auswählen  klicken.
klicken.
Tipp:
Um eine Verbindung zwischen einer oder mehreren Topologiekanten zu teilen, deaktivieren Sie die Bearbeitung für das Feature, oder deaktivieren Sie die Auswahl.

- Ziehen Sie den Topologieknoten.
Der ausgewählte Knoten wird aktualisiert, und die topologisch verbundenen Kanten werden gestreckt und bleiben verbunden.
- Klicken Sie auf Fertig stellen
 , oder drücken Sie F2, um die Änderungen zu übernehmen.
, oder drücken Sie F2, um die Änderungen zu übernehmen.
Verwenden des Werkzeugs "Stützpunkte bearbeiten"
Verwenden Sie das Werkzeug Stützpunkte bearbeiten  auf der Registerkarte Kanten, um einen einzelnen Topologieknoten auszuwählen und zu verschieben und alle verbundenen Kanten zu strecken.
auf der Registerkarte Kanten, um einen einzelnen Topologieknoten auszuwählen und zu verschieben und alle verbundenen Kanten zu strecken.
- Klicken Sie auf der Registerkarte Bearbeiten des Menübands in der Gruppe Änderungen verwalten auf den Dropdown-Pfeil Kartentopologie, und wählen Sie Kartentopologie
 aus.
aus.
Tipp:
Um die Topologiebearbeitung auf Layer zu beschränken, die in einer Geodatabase-Topologieregel in der aktiven Karte enthalten sind, wählen Sie die in der Dropdown-Liste Kartentopologie angezeigte Regel Geodatabase-Topologie
 aus.
aus. - Klicken Sie in der Gruppe Änderungen verwalten in der Gruppe Features auf Features ändern
 .
.Der Bereich Features ändern wird angezeigt.
- Klicken Sie auf das Werkzeug Stützpunkte bearbeiten
 .
.Um das Werkzeug zu finden, erweitern Sie Umformen, oder geben Sie Stützpunkte in das Textfeld Suchen ein.
- Klicken Sie auf die Registerkarte Kanten.
Tipp:
Um den topologischen Graphen nur anzuzeigen, wenn mit der Mauszeiger auf ein Feature gezeigt wird, legen Sie den Style der Anzeige auf Elemente auswählen fest. Weitere Informationen finden Sie unter Konfigurieren von Kartentopologie-Optionen.
Der topologische Graph wird in der Karte angezeigt.
- Klicken Sie auf Kante oder Knoten auswählen
 , und klicken Sie auf den Knoten oder die Kante für den Knoten, den Sie verschieben möchten.
, und klicken Sie auf den Knoten oder die Kante für den Knoten, den Sie verschieben möchten.Der ausgewählte Knoten und die verbundenen Topologiekanten werden in der Auswahlansicht nach Layer sortiert angezeigt.
- Überprüfen Sie in der Auswahlansicht die Kontrollkästchen für den ausgewählten Knoten, die verbundenen Topologiekanten und die Ursprungs-Layer.
- Um die Bearbeitung für einen Layer oder eine Kante vorübergehend zu deaktivieren und sie im Auswahlsatz beizubehalten, deaktivieren Sie das entsprechende Kontrollkästchen.
Klicken Sie auf das Kontrollkästchen, um eine Auswahl zu aktivieren oder zu deaktivieren. Alternativ können Sie mit der rechten Maustaste auf ein ausgewähltes Element klicken und auf Auswahl aufheben
 oder Nur diese auswählen
oder Nur diese auswählen  klicken.
klicken.
Tipp:
Um eine Verbindung zwischen einer oder mehreren Topologiekanten zu teilen, deaktivieren Sie die Bearbeitung für das Feature, oder deaktivieren Sie die Auswahl.
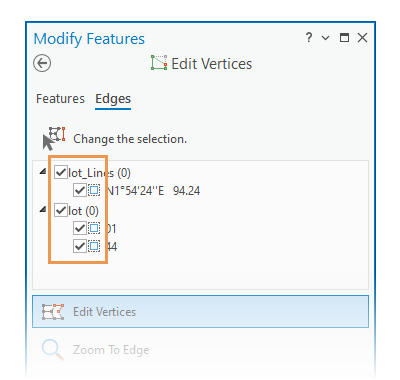
- Ziehen Sie den Knoten an die neue Position.
Sie können aber auch mit der rechten Maustaste auf den Knoten klicken und einen der folgenden Befehle auswählen:
Befehl Beschreibung Verschieben

Der Knoten wird um den angegebenen X- und Y-Abstand verschoben.
Verschieben nach

Der Knoten wird an eine angegebene Koordinatenposition verschoben.
- Klicken Sie auf Fertig stellen
 , oder drücken Sie F2, um die Änderungen zu übernehmen.
, oder drücken Sie F2, um die Änderungen zu übernehmen.Hinweis:
Wenn die neue Position eine topologische Beziehung verletzt, kann der Editiervorgang keine Polygone aus den aktuellen Topologieelementen erstellen, und das Dialogfeld mit dem Fehler Kante ändern wird angezeigt.
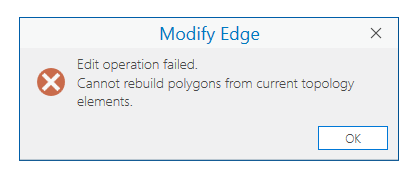
Klicken Sie auf OK, um das Dialogfeld zu schließen und die Bearbeitung zu abzubrechen.
Der Knoten und die verbundenen Kanten werden aktualisiert.