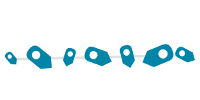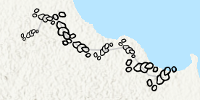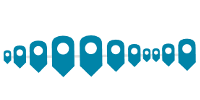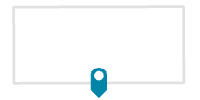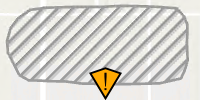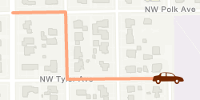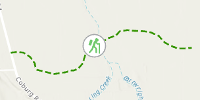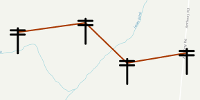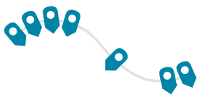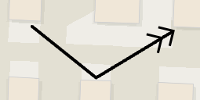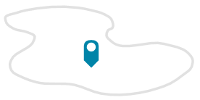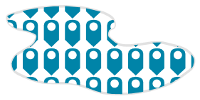Markersymbol-Layers werden am häufigsten in Punktsymbolen verwendet, die in der Regel direkt auf der Punkt-Feature-Geometrie platziert sind. Sie können die Ankerpunkte und Versätze eines Markers anpassen, um ihre relative Position anzupassen. Markersymbol-Layer werden auch in Linien- und Polygon-Symbolen verwendet, entlang von Linien und Umrisslinien, an Endpunkten oder in Polygoninnenräumen dargestellt.
Hinzufügen von Markerplatzierungen
Wenn ein Markersymbol-Layer in einem Linien- oder Polygon-Symbol enthalten ist, umfasst er eine Markerplatzierung, die bestimmt, wie und wo das Symbol die Marker relativ zur Feature-Geometrie positionieren soll. Markersymbol-Layer in einem Punktsymbol weisen keine Markerplatzierung auf; sie werden immer relativ zur Punktgeometrie platziert. Es steht eine Reihe von Markerplatzierungen zur Auswahl. Die meisten sind sowohl in Linien- als auch in Polygon-Symbolen, einige sind jedoch nur in einem Geometrietyp gültig.
- Öffnen Sie bei einem ausgewählten Linien- oder Polygon-Symbol den Bereich Symbol formatieren, und klicken Sie auf dier Registerkarte Eigenschaften.
- Fügen Sie dem Symbol bei Bedarf einen Markersymbol-Layer hinzu.
- Klicken Sie auf die Registerkarte Layer
 . Heben Sie einen Markersymbol-Layer hervor, und blenden Sie die Überschrift Markerplatzierung ein.
. Heben Sie einen Markersymbol-Layer hervor, und blenden Sie die Überschrift Markerplatzierung ein. - Legen Sie einen Wert für Platzierung fest, wie in der nachfolgenden Tabelle beschrieben. Verwenden Sie die Symbolvorschau, um die Einstellungen zu überprüfen.
| Markerplatzierung | Beschreibung | Beispiel |
|---|---|---|
Entlang der Linie | Marker werden entsprechend der Eigenschaft Platzierungsvorlage gleichmäßig entlang der Linie oder Polygon-Umrisslinie verteilt; hierbei kann es sich um eine einzelne Zahl oder eine Zahlenreihe handeln. Eine Platzierungsvorlage von 10 platziert alle 10 Punkte einen Marker (oder eine andere Einheit gemäß der Definition der Anzeigeeinheit für 2D-Symbole). Eine Platzierungsvorlage von 10 2 platziert entlang der Linie einen Marker bei 10 Punkten, 2 Punkte weiter einen anderen, 10 Punkte weiter als diesen einen weiteren usw. Aktivieren Sie die Eigenschaft Winkel zu Linie, um die Marker auf die Linie statt nach oben auszurichten. Aktivieren Sie die Eigenschaft Immer aufrecht, um die Marker zu drehen, die umgekehrt angezeigt werden, wenn sie winklig zur Linie ausgerichtet sind. Legen Sie die Eigenschaft Rechtwinkliger Versatz fest, um Marker von der Linie weg zu platzieren. Legen Sie mit der Eigenschaft Enden fest, ob die Enden mit einem Marker oder einer Lücke bzw. ohne Beschränkung dargestellt werden sollen. Legen Sie die Eigenschaft Enden für einen nahtlosen Übergang von einer Verbindungslinie zur anderen auf Mit halbem Abstand fest. Wenn die Eigenschaft Enden auf Benutzerdefiniert festgelegt ist, können Sie einen benutzerdefinierten Versatz festlegen, um anzupassen, wie Marker in Relation zum Ende der Linie positioniert sind. Verwenden Sie die Eigenschaft Versatz, um alle Marker entlang der Linie zu verschieben. |
|
Entlang der Linie mit Zufallsgröße
| Marker werden entsprechend der Eigenschaft Platzierungsvorlage gleichmäßig entlang der Linie oder Polygon-Umrisslinie verteilt, die Größe und Platzierungsausrichtung wird jedoch nach dem Zufallsprinzip bestimmt, wie durch die Eigenschaft Nach Zufallsprinzip festgelegt ist. Versätze und Enden werden auf dieselbe Weise wie die Platzierung Entlang der Linie festgelegt. |
|
Entlang der Linie mit variabler Größe
| Marker werden entsprechend der Eigenschaft Platzierungsvorlage gleichmäßig entlang der Linie oder Polygon-Umrisslinie verteilt, die Größe variiert jedoch progressiv, wie durch die Eigenschaften Minimaler Zoomwert, Maximaler Zoomwert, Größenanzahl und Methode festgelegt ist. Der Versatz von der Linie kann mit der Eigenschaft Maximaler Zufallsversatz so festlegt werden, dass er nach dem Zufallsprinzip erfolgt. Endungen und die Ausrichtung werden auf dieselbe Weise wie die Platzierung Entlang der Linie festgelegt. Aktivieren Sie die Eigenschaft Pro Teilelement platzieren, um Marker in allen Teilen eines Multipart-Features zu platzieren. |
|
Um Polygon | Ein einzelner Marker wird an der über die Eigenschaft Position festgelegten Position um das Polygon platziert. Verwenden Sie die Eigenschaft Versatz von Kante, um den Marker in das oder aus dem Polygon zu verschieben. Aktivieren Sie die Eigenschaft Pro Teilelement platzieren, um Marker in allen Teilen eines Multipart-Features zu platzieren. Diese Platzierung ist nur in Polygon-Symbolen verfügbar. |
|
An Enden
| Marker werden an den Enden der Linie platziert, wie durch die Eigenschaft Enden festgelegt. Wählen Sie eine der folgenden Optionen aus: Beide, Am Anfang, Am Ende oder Keine aus. Ausrichtung und Versätze werden auf dieselbe Weise wie die Platzierung Entlang der Linie festgelegt. Diese Platzierung ist nur in Liniensymbolen verfügbar. Aktivieren Sie die Eigenschaft Pro Teilelement platzieren, um Marker in allen Teilen eines Multipart-Features zu platzieren. Diese Platzierung ist nur in Liniensymbolen verfügbar. |
|
Auf der Linie
| Wie durch die Eigenschaft Relativ zu festgelegt, wird ein einzelner Marker am Anfang, in der Mitte oder am Ende der Linie oder ein Marker am Mittelpunkt jedes Liniensegments platziert. Die Ausrichtung wird auf die gleiche Weise festgelegt wie bei der Platzierung Entlang der Linie, und Sie können einen Wert für rechtwinkligen Versatz sowie einen Versatz entlang der Linie festlegen. Aktivieren Sie die Eigenschaft Pro Teilelement platzieren, um Marker in allen Teilen eines Multipart-Features zu platzieren. |
|
Auf Stützpunkten
| Ein einzelner Marker wird auf den Stützpunkten der Linie oder Umrisslinie entsprechend der Eigenschaft Auf regulären Stützpunkten platziert. Die Ausrichtung wird auf dieselbe Weise wie die Platzierung Entlang der Linie festgelegt. Legen Sie die Eigenschaft Rechtwinkliger Versatz fest, um Marker von der Geometrie weg zu platzieren. Aktivieren Sie die Eigenschaft An Enden, um Marker am Start- und Endpunkt der Geometrie zu platzieren. Aktivieren Sie die Eigenschaft Auf Passpunkten, um jeweils einen Marker auf jedem Passpunkt-Stützpunkt zu platzieren. Sie können Passpunkte mit einem Symboleffekt hinzufügen. Aktivieren Sie die Eigenschaft Pro Teilelement platzieren, um Marker in allen Teilen eines Multipart-Features zu platzieren. |
|
An Verhältnispositionen
| Marker werden proportional entlang der Länge der Linie oder Umrisslinie platziert, indem die Verhältnisse der Gesamtlinienlänge in der Eigenschaft Positionen festgelegt werden. Sie können die Positionen anpassen, indem Sie Werte für die Eigenschaften Startposition, Endposition und Rechtwinkliger Versatz festlegen. Aktivieren Sie die Eigenschaft Erste kippen, um den Marker am ersten Endpunkt entgegengesetzt zu allen anderen Markern auszurichten. Aktivieren Sie die Eigenschaft Pro Teilelement platzieren, um Marker in allen Teilen eines Multipart-Features zu platzieren. |
|
An gemessenen Einheiten
| Legen Sie die Eigenschaft Intervall fest, um einen einzelnen Marker gemäß den M-Werten im Feature mit einem festgelegten Wert entlang an einer Linie zu platzieren. Der verknüpfte Marker kann ein Textelement enthalten, das mit dem M-Wert-Attribut verbunden ist. Die Ausrichtung wird auf dieselbe Weise wie die Platzierung Entlang der Linie festgelegt. Legen Sie die Eigenschaft Rechtwinkliger Versatz fest, um Marker von der Geometrie weg zu platzieren. Aktivieren Sie die Eigenschaft An Enden, um Marker am Start- und Endpunkt der Geometrie zu platzieren, sofern der M-Wert an diesen Positionen durch den in der Eigenschaft Intervall festgelegten Wert teilbar ist. Legen Sie die Eigenschaft Markerrate überspringen fest, um Marker in bestimmten Intervallen zu unterdrücken. Dies ist hilfreich, wenn zwei oder mehr Intervallebenen gemeinsam angezeigt werden. Aktivieren Sie die Eigenschaft Pro Teilelement platzieren, um Marker in allen Teilen eines Multipart-Features zu platzieren. Weitere Informationen finden Sie unter Darstellen gemessener Skalenstriche entlang von Linien. |
|
In der Mitte
| Verwenden Sie die Eigenschaft Methode, um einen einzelnen Marker im Polygon zu platzieren – entweder auf dem Polygon, im Massenzentrum des Polygons oder im Mittelpunkt des umgebenden Rechtecks des Polygons. Sie können Versätze in X und Y festlegen und den Marker an der Polygongrenze zuschneiden, wenn er die Größe überschreitet oder die Polygon-Umrisslinie anderweitig überlappt. Aktivieren Sie die Eigenschaft Pro Teilelement platzieren, um Marker in allen Teilen eines Multipart-Features zu platzieren. Diese Platzierung ist nur in Polygon-Symbolen verfügbar. |
|
Füllpolygon
| Verwenden Sie die Eigenschaft Position, um Marker als regelmäßiges festes Raster oder nach dem Zufallsprinzip in einem Polygon zu platzieren. Passen Sie den Abstand der Marker mit den Eigenschaften X-Schritt und Y-Schritt an. Wenn die Eigenschaft Position auf Fest festgelegt ist, geben Sie einen Wert für den Raster-Winkel an. Ist Zufallsprinzip festgelegt, geben Sie den Wert für die Zufälligkeit an. Wenn zwei Marker-Layer zusammen dargestellt werden, legen Sie verschiedene Werte für Startwerte fest, um verschiedene Zufallsplatzierungen sicherzustellen. Mit identischen Startwerten werden nach dem Zufallsprinzip platzierte Marker von zwei Markersymbol-Layern an identischen Stellen platziert. Sie können Versätze in X und Y festlegen und die Marker an der Polygon-Grenze zuschneiden, wenn sie die Polygon-Umrisslinie überlappen. Diese Platzierung ist nur in Polygon-Symbolen verfügbar. |
|
Festlegen von Ankerpunkten
Der Ankerpunkt ist die Position im Markersymbol-Layer, die anzeigt, wo das Symbol relativ zur Feature-Geometrie dargestellt wird. Wenn Sie ein Markersymbol drehen oder dessen Größe ändern stammt die Transformation aus dem Ankerpunkt. Sie können übliche Ankerpunktpositionen festlegen, indem Sie auf Voreingestellte Ankerpunkte klicken und eine Position aus der Galerie auswählen. Dies ist ein verkürztes Verfahren zum Konfigurieren der X-, Y- und Z-Ankerpunkte. (In 2D arbeiten Sie nur mit X- und Y-Ankerpunkten.) Sie können diese Einstellungen weiter verfeinern, nachdem Sie eine Voreinstellung als Startpunkt ausgewählt haben. Ankerpunkte können als relativer Prozentsatz der Ausdehnung des Markersymbol-Layers oder als absolute Entfernung konfiguriert werden.
- Klicken Sie im Bereich Symbol formatieren auf der Registerkarte Eigenschaften auf die Registerkarte Layer
 .
. - Heben Sie einen Markersymbol-Layer hervor, und blenden Sie die Überschrift Postition ein.
- Blenden Sie das Menü Voreingestellte Ankerpunkte, und wählen Sie eine voreingestellte Sammlung von Ankerpunktwerten aus.
- Verfeinern Sie optional die Werte für die X-, Y- und Z-Ankerpunkte (nur in 3D) weiter. Verwenden Sie die Symbolvorschau, um die Einstellungen zu überprüfen.
Hinweis:
Wenn ein Marker-Layer in einem 3D-Kontext mit Billboarding veröffentlicht wird, sind Ankerpunkte nur in zwei Dimensionen – X und Y – verfügbar. Wenn ein Shape- oder Bildmarker-Layer eine Tiefe von 0 aufweist und die Ankerpunkte durch einen relativen Prozentsatz angegeben sind, wird der Ankerpunkt Z deaktiviert, da keine Z-Stärke vorhanden ist, in der die Ankerpunktplatzierung angepasst werden muss.
Anwenden eines Versatzes
Versatz ist eine lineare Übersetzung, die auf den Markersymbol-Layer angewendet wird, nachdem alle anderen Transformationen vorgenommen wurden.
- Klicken Sie im Bereich Symbol formatieren auf der Registerkarte Eigenschaften auf die Registerkarte Layer
 .
. - Heben Sie einen Markersymbol-Layer hervor, und blenden Sie die Überschrift Versatzabstand ein.
- Geben Sie Werte für Versatz X, Versatz Y oder Versatz Z (nur in 3D) an. Verwenden Sie die Symbolvorschau, um die Einstellungen zu überprüfen.
Vorversion:
Wenn Sie eine Karte oder Szene aus ArcMap, ArcScene oder ArcGlobe oder einem Style importieren, werden vorhandene Symbolversatzwerte in Ankerpunkte konvertiert. Werte sind aufgrund von Drehungsunterschieden möglicherweise nicht genau gleich.