Die maßstabsbasierte Größenanpassung von Symbolen ist eine Technik, mit der sichergestellt wird, dass Features bei Veränderungen von Kartenmaßstäben die geeigneten relativen Größen beibehalten.
Die Größe von Symbolen lässt sich über ihren sichtbaren Maßstabsbereich hinweg dynamisch anpassen, um die visuelle Dichte bei kleineren Maßstäben zu verringern und bei größeren Maßstäben eine angemessene relative Größe beizubehalten. Diese Größenunterschiede sind im gesamten sichtbaren Maßstabsbereich meist gering. Die Symbolgröße soll entsprechend der Feature-Dichte bei jedem Maßstab beibehalten werden, ohne dass es zu wesentlichen Größenänderungen kommt.
Ein allgemeines Beispiel ist die Anpassung der Größe (Breite) des Liniensymbols zur Darstellung von Straßen. Die erste, kleinere Abbildung unten zeigt die Breite eines Liniensymbols für Straßen, das in geeigneter Weise relativ zu Gebäuden bei kleineren Maßstäben (ausgezoomt) angepasst wird. Die weiteren Abbildungen zeigen die gleichen Daten mit einem größeren Maßstab (eingezoomt). Wenn sich die Breite des Liniensymbols nicht mit der Änderung des Maßstabs ändert (wie in der Abbildung links), sehen die Straßen relativ zu Gebäuden und anderen Features in der Nähe unnatürlich eng aus. Bei kleineren Maßstäben sollten Straßen möglichst schmal sein, um nicht andere wichtige Features zu dominieren, aber dennoch einen Eindruck von der urbanen Dichte zu vermitteln. Die größere Abbildung rechts zeigt die gleichen Daten und Symbole mit dem gleichen Maßstab, aber hier wurde die Breite der Straßen dynamisch angepasst, sodass sie bei größeren Maßstäben (eingezoomt) größer dargestellt werden. 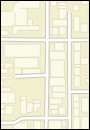
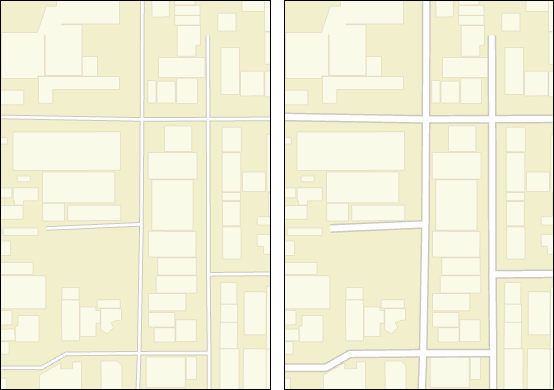
Die maßstabsbasierte Größenanpassung von Symbolen ist eine Eigenschaft eines Symbols, wenn es im Kontext eines Feature-Layers in einer 2D-Karte verwendet wird. Für 3D-Szenen ist dies jedoch nicht möglich. Da sich die Maßstabseigenschaften von Layer zu Layer unterscheiden können, werden die maßstabsbasierten Symboleinstellungen beim Speichern des Symbols in einem Style nicht beibehalten.
Die Symbolgröße kann nicht nur durch den Maßstab, sondern auch durch Attribute variiert werden. Weitere Informationen finden Sie unter Variieren der Symbolisierung nach Größe.
Grundlegendes zum maßstabsbasierten Schieberegler
Sie richten die maßstabsbasierte Größenanpassung mithilfe eines maßstabsbasierten Schiebereglers im Modus Symbol formatieren im Bereich Symbolisierung ein.
Der Schieberegler stellt den gesamten Maßstabsbereich dar: von unendlich klein (vollständig ausgezoomt) ganz links bis zum größten Maßstab Null (vollständig eingezoomt) ganz rechts. Der dicke, dunkle Bereich des Schiebereglers zeigt den sichtbaren Maßstabsbereich der Symbolklasse an. Dieser basiert auf dem Maßstabsbereich der Symbolklasse und auf dem Maßstabsbereich des vollständigen Layers. Dünnere Teile des Schiebereglers zeigen Maßstäbe außerhalb des sichtbaren Maßstabsbereichs. Falls der sichtbare Maßstabsbereich nicht auf bestimmte Maßstäbe für die entsprechende Feature-Class beschränkt ist, wird der gesamte Schieberegler als dicke dunkle Linie dargestellt.

Entlang des Schiebereglers für den Maßstab kennzeichnen kleine vertikale Rechtecke Maßstabsstopps, bestimmte Maßstäbe innerhalb eines Maßstabsbereichs. Zeigen Sie mit der Maus auf einen Stopp, um den Maßstabswert anzuzeigen. Die Maßstabsstopps werden durch die Maßstäbe festgelegt, die für die Karte angegeben wurden. Unter Kartenmaßstäbe und Maßstabseigenschaften erfahren Sie, wie Sie die Liste der Kartenmaßstäbe anpassen können.
Für jeden Maßstabsstopp kann eine andere Symbolgröße festgelegt werden, um die Symbolgröße im Maßstabsbereich zu variieren. Die Größe zwischen Stopps wird linear zwischen den Werten berechnet. Es werden mindestens zwei Maßstabsstopps angezeigt, Sie können jedoch weitere hinzufügen. Klicken Sie auf einen Stopp, und ziehen Sie ihn am Schieberegler entlang, um den Maßstab zu ändern, der in der QuickInfo angegeben wird.
Um den Größenwert für einen Stopp festzulegen, klicken Sie auf das Rechteck eines Stopps. Ein ausgewählter Stopp ist ausgefüllt, und nicht ausgewählte Stopps sind hohl. Wählen Sie einen Stopp aus, und legen Sie die Größe des Symbols bei dem Maßstab fest. Wiederholen Sie den Vorgang für weitere Maßstäbe.
Für eine einfache lineare Progression der Größen im sichtbaren Maßstabsbereich, reicht es aus, die Symbolgrößen nur im kleinsten bzw. größten Maßstab zu definieren. Die Größe wird gleichförmig und linear zwischen benachbarten Stopps interpretiert. Fügen Sie für eine nicht lineare Progression im sichtbaren Maßstabsbereich weitere Zwischenstopps am Schieberegler hinzu, um die Symbolgröße bei diesen Maßstäben anzupassen.
Anwenden der maßstabsbasierten Größenanpassung auf ein Symbol
So nutzen Sie die maßstabsbasierte Größenanpassung:
- Heben Sie einen Feature-Layer hervor, indem Sie im Bereich Inhalt auf dessen Titel klicken.
- Klicken Sie auf der Registerkarte Feature-Layer in der Gruppe Darstellung auf Symbolisierung
 , um den Bereich Symbolisierung zu öffnen.
, um den Bereich Symbolisierung zu öffnen. - Klicken Sie auf ein Symbol, um den Bereich Symbol formatieren zu öffnen.
Sie können auch im Bereich Inhalt auf ein Symbol klicken, um den Bereich Symbol formatieren direkt zu öffnen.
- Aktivieren Sie auf der Registerkarte Eigenschaften unter Symbol
 die Option Maßstabsbasierte Größenanpassung aktivieren.
die Option Maßstabsbasierte Größenanpassung aktivieren.Ein Schieberegler wird angezeigt, der den gesamten Maßstabsbereich darstellt: von unendlich klein (vollständig ausgezoomt) ganz links bis zum größten Maßstab Null (vollständig eingezoomt) ganz rechts. Rechtecke kennzeichnen Maßstabsstopps bei bestimmten Kartenmaßstabswerten.
- Zeigen Sie mit der Maus auf einen Maßstabsstopp, um den Maßstabswerts anzuzeigen. Klicken Sie auf einen Maßstabsstopp, um ihn auszuwählen.
- Klicken Sie optional auf einen Stopp, und ziehen Sie ihn am Schieberegler entlang, um ihn auf einen anderen Maßstabswert festzulegen.
- Um weitere Maßstabsstopps hinzuzufügen, klicken Sie auf einen leeren Teil des Schiebereglers, oder klicken Sie auf die Schaltfläche Größenstopp hinzufügen
 .
.
Der ausgewählte Maßstabsstopp ist ein ausgefülltes Rechteck. Nicht ausgewählte Maßstabsstopps sind hohle Rechtecke. Die Größe des Punktsymbols ändert sich linear zwischen den Stopps.
- Wählen Sie einen Maßstabsstopp aus, und legen Sie Größe (Punktsymbole) oder Linienbreite (Liniensymbole) oder Umrissstärke (Polygonsymbole) fest. Im Allgemeinen werden größere Symbolgrößen bei größeren Maßstäben (eingezoomt) verwendet. Wiederholen Sie diese Schritte für andere Maßstabsstopps.