Tastenkombinationen für die Navigation bieten Zugriff auf viele Funktionen und tragen dazu dabei, dass Werkzeuge weniger häufig gewechselt werden müssen. Auf diese Weise können Sie die Darstellung anpassen, ohne dass die Maus die Ansicht oder den Task verlassen muss. Einige Tastenkombinationen sind nur in einer 3D-Ansicht relevant und diese werden nachfolgend definiert.
Tastenkombinationen zum Erweitern des Werkzeugs "Erkunden"
Eines der grundlegenden Werkzeuge, das Sie zum Interagieren mit der Ansicht verwenden, ist das Werkzeug Erkunden  . Die folgenden Tasten sind speziell zur ausschließlichen Verwendung mit dem Werkzeug Erkunden geeignet. Drücken Sie die Taste, um die Aktion durchzuführen, und lassen Sie sie los, wenn Sie den Vorgang abgeschlossen haben. Tastenkombinationen wie P und N werden gedrückt und losgelassen, um die Ansicht automatisch anzupassen. Dies unterscheidet sich von der Drehung der Kamera und vom Zoomen, die es erforderlich machen, die Tasten bei gleichzeitiger Verwendung des Werkzeugs Erkunden gedrückt zu halten, um die Ansicht zu aktualisieren.
. Die folgenden Tasten sind speziell zur ausschließlichen Verwendung mit dem Werkzeug Erkunden geeignet. Drücken Sie die Taste, um die Aktion durchzuführen, und lassen Sie sie los, wenn Sie den Vorgang abgeschlossen haben. Tastenkombinationen wie P und N werden gedrückt und losgelassen, um die Ansicht automatisch anzupassen. Dies unterscheidet sich von der Drehung der Kamera und vom Zoomen, die es erforderlich machen, die Tasten bei gleichzeitiger Verwendung des Werkzeugs Erkunden gedrückt zu halten, um die Ansicht zu aktualisieren.
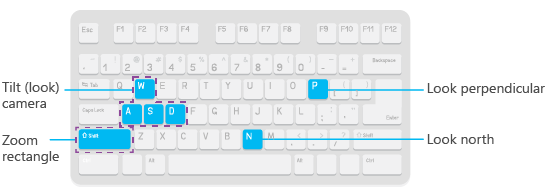
| Tastenkombination | Aktion | Hinweis |
|---|---|---|
P | In einer 3D-Szene direkter Blick nach unten (senkrecht). | Drücken Sie die Taste einmal, um die Ansicht automatisch direkt von oben auf die Daten auszurichten. |
N | Ansicht nach Norden ausrichten | Wenn Sie die Ansicht gedreht haben, verwenden Sie diese Tastenkombination, um sie wieder nach Norden auszurichten. |
UMSCHALT und Ziehen | Ansicht durch Aufziehen eines Rechtecks vergrößern | |
UMSCHALT und Klicken | An Cursorposition zentrieren und auf sie zoomen | |
STRG und Klicken | Die Ansicht auf die Cursorposition zentrieren und einen Blickpunkt auf die Position festlegen | In 2D wird die Ansicht zentriert. In 3D wird die Kamera auf die Position zentriert und es wird ein Blickpunkt darauf festgelegt. |
W | In einer 3D-Szene Kamera nach oben neigen | Dies entspricht dem Neigen der Kamera von einem festen Punkt aus. |
S | In einer 3D-Szene Kamera nach unten neigen | Dies entspricht dem Neigen der Kamera von einem festen Punkt aus. |
A | Kamera gegen den Uhrzeigersinn drehen | Dieses Verhalten entspricht einer Neigung oder Drehung der Kamera. |
D | Kamera im Uhrzeigersinn drehen | Dieses Verhalten entspricht einer Neigung oder Drehung der Kamera. |
Tastenkombinationen zum Zugreifen auf die Navigation, unabhängig vom aktiven Werkzeug
Die folgenden Tastenkombinationen sind unabhängig vom aktiven Werkzeug immer verfügbar. Ob Sie navigieren und zu einer vorherigen Ausdehnung zurückkehren möchten oder ob Sie eine Auswahl, Bearbeitung oder einen Mess-Task ausführen und Ihre Perspektive ändern müssen, verwenden Sie diese Tastenkombinationen, um auf Navigationsfunktionen zugreifen zu können.

| Tastenkombination | Aktion | Hinweis |
|---|---|---|
Insert | Auf volle Ausdehnung zoomen | |
Bindestrich (-) | Die Ansicht verkleinern. Sie können auch das Minuszeichen (-) auf der Zehnertastatur verwenden. | |
Gleichzeichen (=) | Die Ansicht vergrößern. Sie können auch das Pluszeichen (+) auf der Zehnertastatur verwenden. | |
STRG + ALT + S | Das Werkzeug Auswählen aktivieren. | |
STRG + ALT + C | Das Werkzeug Erkunden aktivieren. | |
C | Das aktive Werkzeug mit dem Werkzeug Erkunden außer Kraft setzen | Halten Sie C gedrückt, um das Werkzeug Erkunden zu verwenden, wenn Sie gerade einen anderen Task mit einem anderen Werkzeug ausführen.
Drücken Sie während der Verwendung eines anderen Werkzeugs C + UMSCHALT zum Zentrieren und Vergrößern bzw. C + STRG zum Zentrieren. |
ALT und Klicken auf Layer im Bereich Inhalt | Auf die Layer-Ausdehnung zoomen | |
Z | Kontinuierlich zoomen | Drücken Sie beim Ziehen am Mauszeiger Z, um den Modus des aktiven Werkzeugs in kontinuierliches Vergrößern oder Verkleinern zu ändern. |
X und Klicken | Schrittweise verkleinern | Klicken Sie, um die Ansicht der Daten schrittweise zu verkleinern. |
| X und Ziehen | Ansicht durch Aufziehen eines Rechtecks verkleinern | Klicken Sie, und ziehen Sie ein Rechteck auf, um die Ansicht proportional zu verkleinern und auf den eingezeichneten Bereich zu zentrieren. |
V und Ziehen | Um einen Punkt herum drehen | Klicken und ziehen Sie mit der Maus bei gedrückter Taste V, um die Sicht an der Stelle, auf die Sie geklickt haben, um einen Pivot-Punkt zu drehen. |
V + Pfeiltasten | Um den Mittelpunkt der Ansicht drehen | Drücken Sie zum Drehen um den Mittelpunkt der Ansicht V und die NACH-OBEN-TASTE, die NACH-UNTEN-TASTE, die NACH-LINKS-TASTE oder die NACH-RECHTS-TASTE. |
O | Die Anzeige nach Norden ausrichten | Eine 3D-Szene wird nach Norden ausgerichtet, und zusätzlich wird die Blickrichtung senkrecht nach unten gerichtet. |
B und Ziehen | 360°-Sicht in einer 3D-Szene | Klicken und ziehen Sie in einer 3D-Szene mit der Maus bei gedrückter Taste B, um die Kamera für die 360°-Sicht von der Stelle aus zu drehen, auf die Sie geklickt haben. |
B + Pfeiltasten | Rundumblick von der aktuellen Position aus. | Drücken Sie B und die NACH-OBEN-TASTE, die NACH-UNTEN-TASTE, die NACH-LINKS-TASTE oder die NACH-RECHTS-TASTE, um die Kamera in einer 3D-Ansicht so zu bewegen, dass sie die 360°-Sicht von der aktuellen Position ausführt. |
Komma (,) | Zur vorherigen Ausdehnung wechseln. | |
Punkt (.) | Zur nächsten Ausdehnung wechseln. | |
Q | Roamen | Drücken Sie Q, während Sie den Zeiger bewegen. In 2D wird die Ansicht in die angegebene Richtung geschwenkt. Je weiter der Zeiger vom Mittelpunkt der Ansicht entfernt ist, desto schneller erfolgt der Schwenkvorgang. In 3D werden die Einstellung und Höhe der Kamera beibehalten, da die Ansicht in die vom Zeiger angegebene Richtung vom Mittelpunkt der Ansicht weg geschwenkt wird. |
UMSCHALT + Q | Roam-Geschwindigkeit reduzieren | |
STRG + Q | Roam-Geschwindigkeit erhöhen | |
Pfeiltasten | Ansicht präzise nach links, rechts, oben oder unten verschieben. | Sie können die Pfeiltaste zum Optimieren der Schwenkanpassungen wiederholt drücken oder sie gedrückt halten, während Sie den Cursor in eine Richtung bewegen. |
UMSCHALT + Pfeiltasten | Kleinere Bewegungen machen, wenn die Ansicht mit den Pfeiltasten bewegt wird. | |
U | Nach oben aus der Ansicht heraus | In 2D ist dieses Verhalten mit der kontinuierlichen Verkleinerung der Ansicht identisch. In 3D wird die Kamera vertikal angehoben. |
J | Nach unten, näher an die Ansicht heran. | In 2D ist dieses Verhalten mit der kontinuierlichen Vergrößerung der Ansicht identisch. In 3D wird die Kamera vertikal abgesenkt. |
BILD AUF | Um eine Bildschirmgröße nach oben springen | In 2D wird um eine Bildschirmbreite nach oben geschwenkt. In 3D wird die Kamera unter Beibehaltung des Winkels und der Höhe um eine Bildschirmbreite nach oben geschwenkt. |
BILD AB | Um eine Bildschirmgröße nach unten springen | In 2D wird um eine Bildschirmbreite nach unten geschwenkt. In 3D wird die Kamera unter Beibehaltung des Winkels und der Höhe um eine Bildschirmbreite nach unten geschwenkt. |
Startseite | Um eine Bildschirmgröße nach links springen | In 2D wird um eine Bildschirmbreite nach links geschwenkt. In 3D wird die Kamera unter Beibehaltung des Winkels und der Höhe um eine Bildschirmbreite nach links geschwenkt. |
Ende | Um eine Bildschirmgröße nach rechts springen | In 2D wird um eine Bildschirmbreite nach rechts geschwenkt. In 3D wird die Kamera unter Beibehaltung des Winkels und der Höhe um eine Bildschirmbreite nach rechts geschwenkt. |
ESC | Zeichnen der Karte abbrechen. | |
F5 | Aktive Ansicht aktualisieren. | |
| STRG + F5 | Den Cache löschen und die aktive Ansicht aktualisieren | |
STRG + F | Den Bereich Suchen öffnen. | Weitere Informationen über den Bereich Suchen finden Sie unter Suchen von Orten auf der Karte. |