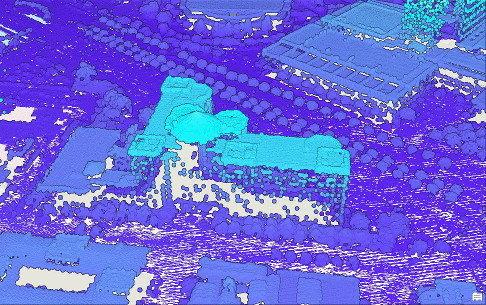Mit Profilansichten können Features in 3D leichter ausgewählt, gemessen oder identifiziert werden. Wenn Features vertikal gestapelt sind, ermöglichen Profilansichten eine deutlichere Darstellung. Dieser temporäre Anzeigestatus ist in jeder Szene verfügbar, er ist aber besonders in Szenen nützlich, die Innenbereiche von Gebäuden oder LIDAR-Daten enthalten. Sie können beispielsweise die Klassifizierungscodes für LIDAR-Daten bearbeiten und Querschnitte der Architektur eines Gebäudes anzeigen. Profilansichten funktionieren mit allen Typen von Daten und Oberflächen.
Mit Profilansichten wird die Kamera automatisch so verschoben, dass die Daten von einem seitlichen Betrachtungspunkt angezeigt werden, und die aktuelle Ansicht wird auf folgende Arten angepasst:
- Die Anzeige wird in vertikale Abschnitte geschnitten.
- Die Szenenansicht wechselt vom Standardzeichenmodus in den parallelen Zeichenmodus. Es gibt in der Ansicht also keine Verzerrung der Perspektive.
- Die planare Navigation wird aktiviert, sodass Sie nicht durch, sondern über die Szene schwenken.
Die Werkzeuge und Einstellungen für die Profilansichten befinden sich auf der Registerkarte Ansicht in der Gruppe Profilansichten. Projekte, die mit Szenen gespeichert werden, die mit Profilansichten angezeigt werden, werden im gleichen Status wieder geöffnet. Auf die Steuerelemente für Profilansichten kann auch auf der Registerkarte Klassifizierung zugegriffen werden, wenn direkt mit LAS-Datasets gearbeitet wird.
Erstellen von Profilansichten in einer Szene
Zur Verwendung von Profilansichten muss eine 3D-Szene geöffnet sein. Zunächst konstruieren Sie eine Profillinie im Interessenbereich. Das Erstellen eines Profils ähnelt dem Erstellen eines 2-Punkt-Linien-Features. Die Profillinie wird standardmäßig automatisch vervollständigt, und die Ansichtsausdehnung im Profilansichtenstatus wird aktualisiert. Die Ausdehnung wird ausgeschnitten, um die Profilfläche zu definieren, und die Kamera navigiert zu einem orthogonalen Betrachtungspunkt. Die Ansicht wechselt automatisch in den parallelen Zeichenmodus. Es gibt in der Ansicht also keine Verzerrung der Perspektive. Die planare Navigation wird aktiviert, sodass Sie nicht durch, sondern über die Szene schwenken.
Sie können für die Erstellung der Linie optional festlegen, dass sie automatisch vervollständigt wird. Wenn Sie die automatische Vervollständigung deaktivieren, können Sie die Profilausdehnung mit den Bearbeitungsziehpunkten manuell skalieren und neu positionieren. Sie müssen auf dem Steuerelement für die Einstellungen auf dem Bildschirm manuell auf Profil fertig stellen  klicken, um die Profillinie anzuwenden und die Anzeige zu aktualisieren.
klicken, um die Profillinie anzuwenden und die Anzeige zu aktualisieren.
Führen Sie folgende Schritte aus, um eine Profilansicht der Szene zu erstellen:
- Prüfen Sie auf der Registerkarte Ansicht in der Gruppe Profilansichten den Wert Tiefe, oder legen Sie ihn fest.
- Dies ist die Tiefe des Ansichtenausschnitts. Je größer der Tiefenwert, desto mehr Inhalt wird in der Profilansicht angezeigt. Größere Werte erhöhen die Wahrscheinlichkeit, dass Features in der Nähe weiter entfernt liegende Inhalte verdecken. Empfehlenswert sind kleinere Tiefenwerte.
- Der Tiefenwert und die Messeinheit sind nicht von der in der Szene definierten Einheit abhängig. Um die Messeinheit zu ändern, geben Sie einen neuen Wert ein, z. B. 10m oder 20ft, und drücken Sie die Eingabetaste.
- Klicken Sie auf das Dropdown-Menü Erstellen, und überprüfen Sie, ob Automatisch vervollständigen aktiviert ist.
Automatisch vervollständigen ist standardmäßig aktiviert, sodass die Skizze der Profillinie automatisch vervollständigt wird, nachdem Sie auf den Endpunkt geklickt haben. Wenn Sie Automatisch vervollständigen deaktivieren, bleibt die Profillinie im Skizzenbearbeitungsmodus und kann in der Ansicht neu positioniert werden, bevor sie angewendet wird.
- Klicken Sie auf Erstellen
 , um das Werkzeug Profil erstellen zu aktivieren.
, um das Werkzeug Profil erstellen zu aktivieren. - Bewegen Sie den Mauszeiger in die Ansicht. Klicken Sie einmal, um den Startpunkt der Profillinie festzulegen. Klicken Sie erneut, um den Endpunkt der Profillinie festzulegen.
Der Text Profilansichten wird oben in der Szene angezeigt. Damit wird angegeben, dass Sie sich derzeit im Profilansichtenstatus befinden.
- Um die Kamera auf die ursprüngliche Profilposition zurückzusetzen, klicken Sie auf der Registerkarte Ansicht in der Gruppe Profilansichten auf Volle Ausdehnung
 .
. - Um den Modus "Profilansicht" zu beenden, klicken Sie oben rechts in der Szenenansicht auf dem Banner, auf dem auch der Text Profilansichten angezeigt wird, auf die Schaltfläche Schließen
 .
.Die Kamera kehrt zu ihrem vorherigen Betrachtungspunkt zurück und beendet den planaren Navigationsmodus und den parallelen Anzeigemodus.
Anpassen der Profilansicht
Sie können die Position und die Eigenschaften der aktiven Profilansicht anpassen, ohne die Profilansichten beenden und die Profillinie neu definieren zu müssen. Dies ist nützlich, wenn Sie kleine Änderungen an der Tiefe, der Breite oder dem Winkel der Profilansicht vornehmen oder wenn Sie die Anzeige der Profilansicht in einer Reihe festgelegter Entfernungsschritte durch eine Szene bewegen.
Folgende Optionen sind für die Interaktion mit Profilansichten auf der Registerkarte Ansicht verfügbar:
| Befehl | Beschreibung |
|---|---|
Volle Ausdehnung | Setzt die Kamera auf die Vorderseite der Profillinie zurück. Dieser Befehl ist nützlich, wenn Sie sich bei der Navigation von Ihrem Inhalt entfernen. Abhängig vom Seitenverhältnis der Daten in der Profilansicht müssen Sie die Ansicht möglicherweise verkleinern, um von diesem Betrachtungspunkt alle Inhalte zu sehen. |
Einstellungen | Ermöglicht das Einblenden und Ausblenden der Einstellungen auf dem Bildschirm zum Anpassen der Profilansicht. |
Tiefe | Legt die Tiefe fest, die beim Erstellen einer Profilansicht verwendet werden soll. Größere Werte enthalten mehr Inhalt, können aber auch mehr Elemente enthalten, die einander verdecken. Empfehlenswert sind kleinere Werte. Der Wert wird als Benutzereinstellung solange gespeichert, bis Sie ihn ändern. |
Wegbewegen | Bewegt die Position der Profilansicht schrittweise um den aktuellen Tiefenwert von der Vorderseite des Profils weg. |
Annähern | Nähert die Position der Profilansicht schrittweise um den aktuellen Tiefenwert der Vorderseite des Profils an. |
Folgende Optionen für die Interaktion mit Profilansichten über das Steuerelement auf dem Bildschirm, das mit der Schaltfläche Einstellungen  aktiviert werden kann, sind verfügbar:
aktiviert werden kann, sind verfügbar:
| Befehl | Beschreibung |
|---|---|
Breite | Zeigen Sie den Wert für die Breite der aktuellen Profilansicht an, oder aktualisieren Sie ihn. Durch einen höheren Wert wird die Menge an Inhalten in der Profilansicht erweitert. Die Kameraposition ändert sich nicht, daher müssen Sie möglicherweise die Ansicht verkleinern, um die zusätzlichen Inhalte zu sehen. |
Tiefe | Zeigen Sie den Tiefenwert der aktuellen Profilansicht an, oder aktualisieren Sie ihn. Durch einen höheren Wert wird mehr Inhalt in die aktuelle Ausdehnung der Profilansichten aufgenommen, und die Wahrscheinlichkeit wird erhöht, dass Inhalte in der Nähe entfernter liegende Inhalte verdecken. |
Richtung | Zeigen Sie den Azimutwinkel der aktuellen Profilansicht an, oder aktualisieren Sie ihn. Wenn Sie diesen Wert ändern, wird die Profilansicht um ihren Mittelpunkt gedreht, und die Kamera wird so verschoben, dass eine orthogonale Sichtrichtung erhalten bleibt. |
Wegbewegen | Bewegt die Position der Profilansicht schrittweise um den aktuellen Tiefenwert vom aktuellen Betrachtungspunkt weg. |
Annähern | Nähert die Position der Profilansicht schrittweise um den aktuellen Tiefenwert dem aktuellen Betrachtungspunkt an. |
Profil verschieben und drehen | Nur verfügbar, wenn für die Linienerstellung festgelegt ist, dass sie nicht automatisch abgeschlossen wird. Drehen Sie den grünen Ziehpunkt, um die Richtung der Profillinie zu ändern. Ziehen Sie den grünen Pfeil, um den Z-Wert anzupassen. Mit dem Z-Wert wird die Ansicht zentriert, wenn auf Volle Ausdehnung |
Profil skalieren | Nur verfügbar, wenn für die Linienerstellung festgelegt ist, dass sie nicht automatisch abgeschlossen wird. Ziehen Sie die sphäroidischen Ankerpunkte, um die Werte für die Breite und Tiefe der Profillinien zu vergrößern oder zu verkleinern. |
Profil fertig stellen | Nur verfügbar, wenn für die Linienerstellung festgelegt ist, dass sie nicht automatisch abgeschlossen wird. Dieser Befehl wendet die Profillinie an und aktualisiert die Anzeige. |
Beispiel-Workflows für Profilansichten
Die folgenden Beispiele veranschaulichen zwei Möglichkeiten für die Verwendung von Profilansichten.
Bearbeiten von Klassifizierungscodes für LIDAR-Daten
LIDAR-Punkte weisen Klassifizierungscodes wie "Boden", "Gebäude" und "Mittelhohe Vegetation" auf, und diese Werte können fehlen oder falsch sein. Mit Profilansichten können die LIDAR-Daten so angezeigt werden, dass die Auswahl und Aktualisierung von Klassencodes für einzelne Punkte vereinfacht wird. Wählen Sie zum Bearbeiten von Klassifizierungscodes den LAS-Dataset-Layer im Bereich Inhalt aus, und klicken Sie auf die Registerkarte Klassifizierung. Auf die Steuerelemente für Profilansichten kann auf der Registerkarte Klassifizierung zugegriffen werden, um eine Profilansicht zu erstellen. Wählen Sie über interaktive Auswahlmethoden und das Dropdown-Menü Klassifizierungscodes in der Gruppe Interaktive Bearbeitung für ausgewählte Punkte neue Klassifizierungscodes aus.
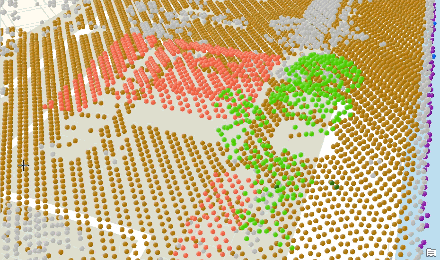
Erstellen von Profilbildern von Gebäudemodelldaten
Architekturentwürfe umfassen häufig Profilansichten der Hauptseiten eines Gebäudes. Profilansichten können zum Anzeigen und Exportieren von Bildern an diesen Linien verwendet werden. Navigieren Sie mit den Befehlen Wegbewegen  und Annähern
und Annähern  schrittweise durch das Profil. Klicken Sie auf der Registerkarte Freigeben auf Karte in Datei exportieren
schrittweise durch das Profil. Klicken Sie auf der Registerkarte Freigeben auf Karte in Datei exportieren  , um eine Bilddatei der aktuellen Anzeige zu speichern.
, um eine Bilddatei der aktuellen Anzeige zu speichern.

Verwenden des Werkzeugs "Messen" mit Profilansichten
Profilansichten ermöglichen das Messen in 3D, da der Fokus dabei auf einem Interessenbereich liegt und gestapelte Features angezeigt werden. Dies kann bei dichten LIDAR-Daten hilfreich sein. Es empfiehlt sich, für vertikale Messungen das Werkzeug Strecke messen  zu verwenden. In einer Szene werden von diesem Ergebnisse für die direkte Strecke zwischen den Endpunkten und Werte für vertikale und horizontale Versatzentfernungen zurückgegeben. Bei den Messungen wird auch das Fangen unterstützt, sodass Sie Endpunkte genau an der Stelle erstellen können, von bzw. zu der Sie messen möchten.
zu verwenden. In einer Szene werden von diesem Ergebnisse für die direkte Strecke zwischen den Endpunkten und Werte für vertikale und horizontale Versatzentfernungen zurückgegeben. Bei den Messungen wird auch das Fangen unterstützt, sodass Sie Endpunkte genau an der Stelle erstellen können, von bzw. zu der Sie messen möchten.