Mit der Location Referencing-Lizenz verfügbar.
Sie können Punktobjekte zu dominanten Routen hinzufügen, wenn Routenparallelitäten (Strecken-Nebenläufigkeiten) vorhanden sind.
Parallele Routen
Parallele Routen sind Routen mit gemeinsamen Mittelachsen. Diese Beziehung kann bestehen, um zwei Routen mit unterschiedlichen Kalibrierungsrichtungen zu modellieren.
Durch Konfigurieren eines Regelsatzes zum Bestimmen der dominanten Route können Sie die dominante Route in einem Netzwerk mit parallelen Routen ermitteln. Da Objekte in der Regel mit einer dominanten Route verknüpft sind, werden Dominanzregeln benötigt, damit Event Editors die dominante Route identifizieren können und Objekte an der richtigen Routenposition hinzufügen und bearbeiten können, wenn mehrere Routen einander überlappen.
Mithilfe der Werkzeuge Punktobjekt hinzufügen und Mehrere Punktobjekte hinzufügen können Sie Punktobjekte zu dominanten Routen hinzufügen. Als Beispiel sollen die folgende Abbildung und die zugehörigen Tabellen mit den Routen 100 und 200 dienen. Dies sind parallele Routen mit entgegengesetzten Richtungen und unterschiedlichen Zeitbereichen.
| Routenname | Von-Datum | Bis-Datum |
|---|---|---|
100 | 01.01.2000 | <NULL> |
200 | 01.01.2010 | <NULL> |
Die Routendominanzregel wird für den Routennamen als größer alphanumerisch festgelegt. Gemäß dieser Bedingung ist Route 200 die dominanteste Route, und Route 100 ist die am nachrangigste Route.

Um beispielsweise Punktobjekte an zwei Positionen auf Route 100 hinzuzufügen, wird das Objekt an Position 1 zu Route 100 hinzugefügt, da an diesem Punkt keine andere Route vorhanden ist. An Position 2 ist Route 100 bis zum 01.01.2010 die einzige vorhandene Route. Daher wird das Objekt vom 01.01.2000 bis zum 1.1.2010 zu Route 100 hinzugefügt. Ab dem 01.01.2010 weist Route 200 eine höhere Dominanzordnung auf. Daher wird das Objekt zu Route 200 hinzugefügt. Da die Messwerte der beiden Routen an der Objektposition unterschiedlich sind, weist das Objekt in unterschiedlichen Zeitintervallen unterschiedliche Messwerte auf.
| Punktobjekt | Routenname | Messen | Von-Datum | Bis-Datum |
|---|---|---|---|---|
A | 100 | 10 | 01.01.2000 | <NULL> |
B | 100 | 45 | 01.01.2000 | 01.01.2010 |
B | 200 | 25 | 01.01.2010 | <NULL> |
Hinweis:
- Konfigurieren Sie Routendominanzregeln für den Zugriff auf diese Funktionalität.
- Beim Hinzufügen von mehreren Punktobjekten müssen Sie sicherstellen, dass die Objekte im Attribut-Set zu demselben Netzwerk gehören, für das der Routenname ausgewählt ist.
- Standardmäßig werden Objekte zur dominanten Route hinzugefügt. Sie können aber auch Objekte auf untergeordneten Routen hinzufügen.
Hinzufügen der Punktobjekte
Führen Sie zum Hinzufügen von Punktobjekten zu dominanten Routen die folgenden Schritte aus. In diesem Workflow wird ein Höhenpunktobjekt als Beispiel hinzugefügt.
- Öffnen Sie die Karte in ArcGIS Pro, und zoomen Sie auf die Position, an der das Punktobjekt hinzugefügt werden soll.
- Klicken Sie auf der Registerkarte Location Referencing in der Gruppe Objekte auf Punktobjekt > hinzufügen
 .
.Der Bereich Punktobjekt hinzufügen wird angezeigt, wobei für Methode der Standardwert Route und Messwert festgelegt ist.
Hinweis:
Klicken Sie auf den Dropdown-Pfeil Methode, um eine andere Methode auszuwählen.
- Klicken Sie auf Weiter.
Die Felder Route und Messwert werden im Bereich Punktobjekt hinzufügen angezeigt.
- Klicken Sie auf den Dropdown-Pfeil Objekt-Layer, und wählen Sie den Punkt-Objekt-Layer aus, zu dem das Objekt hinzugefügt werden soll.
Der ausgewählte Wert unter Netzwerk basiert auf dem ausgewählten Objekt-Layer.
- Geben Sie mit einer der folgenden Vorgehensweisen eine Route an:
- Geben Sie im Textfeld Routenname einen Routennamen an.
- Klicken Sie auf Route auf Karte auswählen
 , und klicken Sie dann auf den Punkt der Route, an dem Sie das Punktobjekt hinzufügen möchten.
, und klicken Sie dann auf den Punkt der Route, an dem Sie das Punktobjekt hinzufügen möchten.
Als Messwert wird vorerst die angeklickte Routenposition angezeigt.
Tipp:
Nachdem Sie auf Route auf Karte auswählen
 oder Messwert auf Karte auswählen
oder Messwert auf Karte auswählen  geklickt haben, zeigen Sie mit der Maus auf die Route, um die Route und den Messwert an der Position des Mauszeigers zu sehen.
geklickt haben, zeigen Sie mit der Maus auf die Route, um die Route und den Messwert an der Position des Mauszeigers zu sehen.Sie können einen Maßstab für die Anzeige der Route und des Messwerts auswählen.
Hinweis:
Wenn eine Meldung zum Anfordern von Sperren oder Abgleichen angezeigt wird, ist die Option Konfliktvermeidung aktiviert.
- Geben Sie mit einer der folgenden Vorgehensweisen eine neue Position an:
- Geben Sie im Textfeld Messwert den Wert an.
- Klicken Sie auf Messwert auf Karte auswählen
 , und klicken Sie auf den Messwert entlang der Route auf der Karte.
, und klicken Sie auf den Messwert entlang der Route auf der Karte.
Nachdem der Messwert angegeben wurde, wird an der Messwertposition ein grüner Punkt auf der Karte angezeigt.
Hinweis:
Wenn Sie eine andere Methode auswählen, wird auf der Karte an der Messwertposition, in die die Eingabe der ausgewählten Methode übersetzt wird, ein grüner Punkt angezeigt.
- Als Startdatum wird automatisch das aktuelle Datum ausgewählt. Zum Ändern des Datums führen Sie einen der folgenden Schritte aus.
- Geben Sie das Startdatum im Textfeld Startdatum ein.
- Klicken Sie auf Kalender
 , und wählen Sie das Startdatum aus.
, und wählen Sie das Startdatum aus. - Aktivieren Sie das Kontrollkästchen Startdatum der Route.
- Mit einer der folgenden Vorgehensweisen können Sie optional das Enddatum des Punktobjekts festlegen:
- Geben Sie das Enddatum im Textfeld Enddatum ein.
- Klicken Sie auf Kalender
 , und wählen Sie das Enddatum aus.
, und wählen Sie das Enddatum aus. - Aktivieren Sie das Kontrollkästchen Enddatum der Route.
Wenn kein Enddatum angegeben wird, bleibt das Objekt vom Startdatum des Objekts bis auf unbestimmte Zeit gültig.
- Aktivieren Sie das Kontrollkästchen Objekt zu dominanter Route hinzufügen.
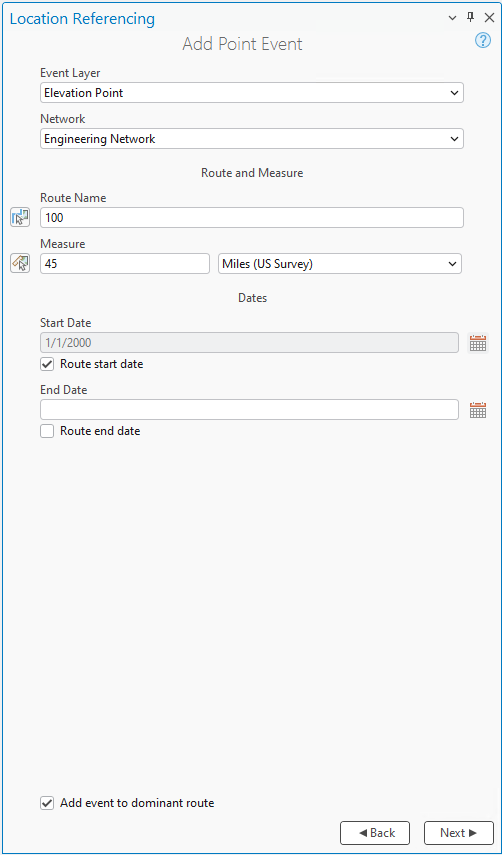
- Klicken Sie auf Weiter.
Der Bereich "Routenparallelität" wird angezeigt.
Hinweis:
Wenn die Option Außerkraftsetzen der Objektplatzierung auf dominanten Routen nicht zulassen in den Location Referencing-Optionen aktiviert ist und das Kontrollkästchen Objekt zu dominanter Route hinzufügen aktiviert ist, wird der Bereich "Routenparallelität" nicht angezeigt. Objekte werden automatisch zur dominanten Route hinzugefügt.

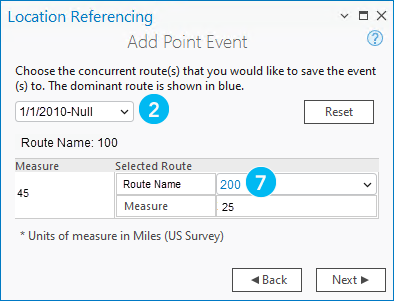
Die Legendenzahlen in den obigen Abbildungen entsprechen den Zahlen in der folgenden Tabelle:
Benutzeroberflächenelement Beschreibung 
Im Dropdown-Menü für Zeit wird das Zeitintervall für die jeweilige Parallelität weiter unten angezeigt. Wenn für das Parallelitätsszenario nur ein Zeitintervall vorhanden ist, ist das Dropdown-Menü deaktiviert.

Wenn Sie Objekte in einem anderen Zeitintervall konfigurieren möchten, wählen Sie im Dropdown-Menü ein anderes Zeitintervall aus.
Beispiel: Für Route 100 ist der 01.01.2000 als From Date-Wert festgelegt, und für Route 200 ist der 01.01.2010 als From Date-Wert festgelegt. Wenn Sie den 01.01.2000 als Startdatum für das Objekt auswählen, gibt es zwei Zeitbereiche:
01.01.2000–01.01.2010, wenn nur Route 100 vorhanden ist.
01.01.2010–NULL, als beide Routen vorhanden waren.

In der Beschriftung Routenname wird die im vorherigen Bereich ausgewählte Route angezeigt.

In der Spalte Messwert wird der Messwert in der Standardmesswerteinheit des Netzwerks auf der im vorherigen Bereich ausgewählten Route angezeigt.

In den Spalten für Ausgewählte Route werden für alle dominanten Routen, denen Objekte hinzugefügt werden, die Werte für Routenname und Messwert angezeigt.

Wenn ein Routenname in schwarzer Schrift ohne Dropdown-Pfeil angezeigt wird, bedeutet dies, dass an dieser Position nur eine Route vorhanden ist.

Wenn ein Routenname in blauer Schrift mit Dropdown-Pfeil angezeigt wird, bedeutet dies, dass an dieser Position parallele Routen vorhanden sind. Die blaue Route wird automatisch auf Basis der Routendominanzregeln ausgewählt. Wenn Sie mit dem Dropdown-Pfeil eine andere Route auswählen, wird die ausgewählte nachrangige Route in Schwarz angezeigt.
Hinweis:
Wenn Sie eine andere Methode ausgewählt haben, geben die Werte unter Messwert den Messwert der Position aus der Eingabe der ausgewählten Methode an.

Mit der Schaltfläche Zurücksetzen wird die ausgewählte Route gemäß den Routendominanzregeln für alle Zeitintervalle auf die dominante Route zurückgesetzt.
Für das Zeitintervall vom 01.01.2000 bis zum 01.01.2010 kann das Objekt nur auf Route 100 hinzugefügt werden. Für das Zeitintervall vom 01.01.2010 bis NULL wählen Sie Route 200 aus. Der Wert unter Messwert entlang der ausgewählten Route entspricht dem Messwert für diese Route an dieser Position im entsprechenden Zeitbereich.
- Klicken Sie auf Weiter.
Die Attribute für den ausgewählten Punkt-Objekt-Layer werden unter Attribute verwalten angezeigt.

Hinweis:
Domänen mit codierten Werten, Bereichsdomänen, Subtypes, Gruppenwerte und Attributregeln werden unterstützt, wenn sie für ein Feld konfiguriert wurden.
- Geben Sie Attributinformationen für das neue Objekt in der Tabelle an.
Tipp:
Sie können auf Attributwerte durch Auswahl eines Objekts auf der Karte kopieren
 und dann auf ein vorhandenes Punktobjekt aus demselben Objekt-Layer auf der Karte klicken, um Objektattribute aus diesem Punkt zu kopieren.
und dann auf ein vorhandenes Punktobjekt aus demselben Objekt-Layer auf der Karte klicken, um Objektattribute aus diesem Punkt zu kopieren. - Klicken Sie auf Ausführen.
Sobald das neue Punktobjekt hinzugefügt wurde und auf der Karte erscheint, wird eine Bestätigungsmeldung angezeigt.
Die folgende Tabelle enthält Details zu dem als Beispiel dienenden Höhenpunktobjekt:
| Objekt | Routenname | Von-Datum | Bis-Datum | Messwert | Positionsfehler | Feature-Höhe | Geländehöhe | Wasserhöhe | Datum der Messung |
|---|---|---|---|---|---|---|---|---|---|
B | 100 | 01.01.2000 | 01.01.2010 | 45 | Kein Fehler | 230 | 200 | <NULL> | 01.01.2000 |
B | 200 | 01.01.2010 | <NULL> | 25 | Kein Fehler | 230 | 200 | <NULL> | 01.01.2000 |
Das folgende Schema zeigt die Route und das zugehörige Objekt nach der Bearbeitung: