Mit der Location Referencing-Lizenz verfügbar.
Routen werden in einem LRS-Netzwerk mithilfe von Mittelachsen-Features erstellt, die die Position und Geometrie einer Route definieren.
Die zur Erstellung von Routen verwendeten Mittelachsen-Features sind in der Centerline-Feature-Class vorhanden, und können in die Centerline-Feature-Class digitalisiert werden (unter Verwendung von Luftaufnahmen oder anderen Grundkarten zur Orientierung), aus anderen Feature-Classes kopiert und eingefügt werden oder aus CAD-Dateien oder anderen ArcGIS-unterstützten Datenquellen importiert werden.
Hinweis:
- Beim Bearbeiten eines Netzwerks, in dem Linien unterstützt werden, wird mit der neuen Route auch eine Linie erstellt.
- Die Centerline- und Network-Feature-Classes müssen auf der Karte vorhanden sein, um dieses Werkzeug ausführen zu können.
- Im Bereich Route erstellen wird eine zusätzliche Attributtabelle angezeigt, wenn die Network-Feature-Class über zusätzliche Felder verfügt. Sie können hier einen Routennamen angeben, wenn das Netzwerk so konfiguriert ist, dass eine vom Benutzer erstellte Routen-ID verwendet wird.
- Beim Erstellen von Routen werden Lückenkalibrierungsregeln befolgt.
- Fügen Sie die Centerline- und die Network-Feature-Class einer Karte hinzu.
Sie können aber auch eine Karte öffnen, in der die Centerline- und die Network-Feature-Class vorhanden sind.
Hinweis:
Vom Informationsmodell wird nur je eine Mittelachse an einer Position erwartet. Stellen Sie sicher, dass die bei der Bearbeitung verwendeten Mittelachsen keine anderen Mittelachsen im LRS überlappen.
Hinweis:
Traditionell versionierte Netzwerke müssen über eine Direktverbindung mit der Geodatabase bearbeitet werden. Nach Verzweigung versionierte Netzwerke wie etwa Netzwerke, die mit einer vom Benutzer generierten Routen-ID konfiguriert wurden, müssen über einen Feature-Service bearbeitet werden.
- Vergrößern Sie die Position, an der Sie die Route erstellen möchten.
Die Mittelachsen-Features für die Route müssen vor dem Erstellen der Route in der Centerline-Feature-Class enthalten sein.

- Klicken Sie auf der Registerkarte Location Referencing in der Gruppe Routen auf Erstellen
 .
.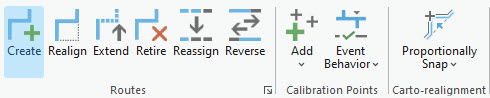
Der Bereich Route erstellen wird mit der Option Mit Rechteck auswählen
 als Standardeinstellung angezeigt.
als Standardeinstellung angezeigt. - Wählen Sie eine oder mehrere Mittelachsen an der Position der neuen Route mithilfe eines Rechtecks aus.
Sie können auch auf den Dropdown-Pfeil Wählen Sie mindestens eine Mittelachse aus klicken und ein anderes Auswahlwerkzeug auswählen: Mit Polygon auswählen
 , Mit Lasso auswählen
, Mit Lasso auswählen  , Mit Kreis auswählen
, Mit Kreis auswählen  , Mit Linie auswählen
, Mit Linie auswählen  oder Nach Verfolgung auswählen
oder Nach Verfolgung auswählen  .
.Sie können stattdessen auch die interaktiven Auswahlwerkzeuge auf der Registerkarte Karte verwenden:
Die ausgewählten Mittelachsen werden auf der Karte hervorgehoben, und die Schaltfläche Auswahl mindestens einer Mittelachse zulassen
 wird im Bereich Routen erstellen angezeigt. Die Anzahl für Ausgewählte Mittelachsen wird über der Tabelle dargestellt.
wird im Bereich Routen erstellen angezeigt. Die Anzahl für Ausgewählte Mittelachsen wird über der Tabelle dargestellt.Tipp:
- Durch die Digitalisierungsrichtung wird die Kalibrierungsrichtung bestimmt, die in Digitalisierungsrichtung zunimmt. Sie können die Richtung für die ausgewählten Mittelachsen mithilfe der Schaltfläche Richtung der Mittelachsen umdrehen
 umkehren. Das führt zu einer In-Memory-Umkehrung der Mittelachsenrichtung, wobei die Richtungsänderung nicht dauerhaft ist.
umkehren. Das führt zu einer In-Memory-Umkehrung der Mittelachsenrichtung, wobei die Richtungsänderung nicht dauerhaft ist. - Die ausgewählten Mittelachsen können nach dem Erstellen der Route beibehalten werden.
- Wenn die Mittelachse als Kurve erstellt wurde, wird die Kurve von Pipeline Referencing in ein verdichtetes Polylinien-Feature konvertiert.
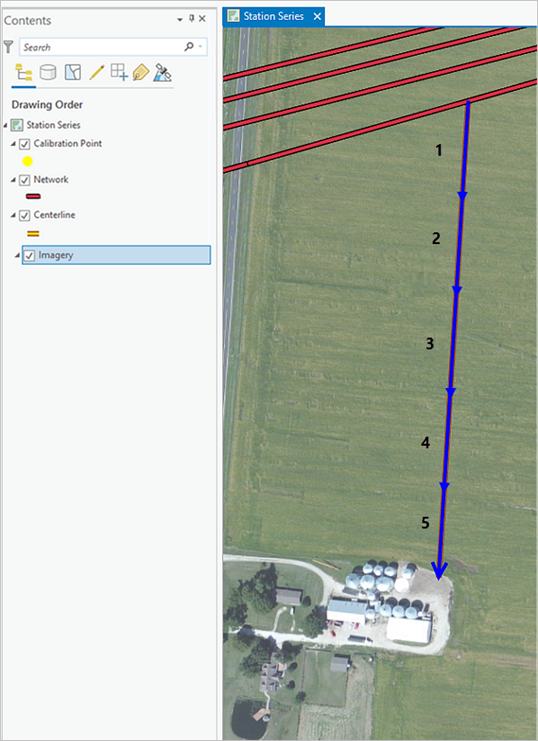
- Durch die Digitalisierungsrichtung wird die Kalibrierungsrichtung bestimmt, die in Digitalisierungsrichtung zunimmt. Sie können die Richtung für die ausgewählten Mittelachsen mithilfe der Schaltfläche Richtung der Mittelachsen umdrehen
- Klicken Sie auf Auswahl mindestens einer Mittelachse zulassen
 .
.Im Bereich Routen erstellen wird eine Tabelle mit jeder einzelnen ausgewählten Mittelachse in einer nummerierten Zeile angezeigt, die der Auswahlreihenfolge entspricht. Ausgewählte Mittelachsen werden auf der Karte nummeriert und hervorgehoben. Die Anzahl für Ausgewählte Mittelachsen wird über der Tabelle dargestellt.

- Ändern Sie optional die Auswahlreihenfolge der Mittelachsen, indem Sie in der Spalte Reihenfolge eine oder mehrere Zeilen auswählen und die Schaltflächen unter der Tabelle verwenden. Sie können Zeilen auch in die gewünschte Reihenfolge ziehen.
Änderungen an der Auswahlreihenfolge in der Tabelle werden auch auf der Karte dargestellt.
Verfügbare Werkzeuge in der Tabelle der Mittelachsen
Werkzeug Werkzeugname Beschreibung des Werkzeugs 
Auswahl mindestens einer Mittelachse zulassen
Ermöglicht die Auswahl der Mittelachsen auf der Karte und zeigt sie in einer Tabelle in der Reihenfolge der Auswahl an. Verwenden Sie die Schaltflächen zum Verschieben unter der Tabelle, oder ziehen Sie Zeilen, um die ausgewählten Mittelachsen neu anzuordnen.

Aktuell ausgewählte Mittelachsen löschen
Löscht die ausgewählten Mittelachsen und behält die ausgewählten Mittelachsen bei. Sie können die Auswahl wiederholen, nachdem Sie auf diese Schaltfläche geklickt haben, oder klicken Sie ein zweites Mal auf die Schaltfläche Auswahl mindestens einer Mittelachse zulassen
 .
.
Ausgewählte Mittelachsen nach oben verschieben
Verschiebt mindestens eine Mittelachse in der Tabellenreihenfolge um eine Zeile nach oben.

Ausgewählte Mittelachsen ganz nach oben verschieben
Verschiebt mindestens eine Mittelachse an den Anfang der Tabellenreihenfolge.

Ausgewählte Mittelachsen nach unten verschieben
Verschiebt mindestens eine Mittelachse in der Tabellenreihenfolge um eine Zeile nach unten.

Ausgewählte Mittelachsen ganz nach unten verschieben
Verschiebt mindestens eine Mittelachse an das Ende der Tabellenreihenfolge.

Richtung der Mittelachsen umdrehen
Kehrt die Richtung der ausgewählten Mittelachsen um. Das führt zu einer In-Memory-Umkehrung der Mittelachsenrichtung, wobei die Richtungsänderung nicht dauerhaft ist.

Ausgewählte Mittelachsen entfernen
Entfernt die ausgewählte Mittelachse aus der Tabellenreihenfolge, sie bleibt jedoch ausgewählt.
Tipp:
Um das Anzeigefeld in der Tabelle der Mittelachsen zu ändern, klicken Sie mit der rechten Maustaste im Bereich Inhalt auf die Centerline-Feature-Class, und wählen Sie im Kontextmenü Eigenschaften aus. Klicken Sie im Dialogfeld Layer-Eigenschaften auf die Registerkarte Anzeige, und klicken Sie auf den Dropdown-Pfeil Anzeigefeld, um dessen Wert zu ändern. In der vorherigen Abbildung lautet das Anzeigefeld OBJECTID.
- Klicken Sie auf den Dropdown-Pfeil Netzwerk, und wählen Sie das Netzwerk aus, dem eine Route hinzugefügt werden soll.
Hinweis:
Für die Bearbeitung mit Feature-Services muss das LRS-Netzwerk mit den Funktionen "Lineare Referenzierung" und "Versionsverwaltung" veröffentlicht worden sein.
- Klicken Sie auf die Schaltfläche Kalender
 neben Startdatum, und wählen Sie ein Startdatum für die Route aus.
neben Startdatum, und wählen Sie ein Startdatum für die Route aus.Tipp:
Sie können auch auf das Textfeld Startdatum doppelklicken, sodass das aktuelle Datum eingefügt wird, oder ein Datum im Textfeld Startdatum angeben.
- Wenn Sie eine Route in einem Netzwerk erstellen, in dem Linien unterstützt werden, geben Sie einen Namen im Textfeld Linienname ein.
Die Route kann auf einer neuen oder auf einer vorhandenen Linie erstellt werden.
- Wenn Sie die Route auf einer neuen Linie erstellen möchten, geben Sie den Liniennamen im Textfeld Linienname ein. Der Linienname muss für das gewählte Netzwerk eindeutig sein.
- Wenn Sie die Route auf einer vorhandenen Linie erstellen möchten, geben Sie den Namen einer vorhandenen Linie ein oder verwenden die Schaltfläche Linie auf Karte auswählen
 , um in der Karte eine vorhandene Linie auszuwählen.
, um in der Karte eine vorhandene Linie auszuwählen.
- Geben Sie im Textfeld Routenname einen Routennamen an.
Der Routenname muss für das ausgewählte Netzwerk und das Zeitintervall eindeutig sein.
- Geben Sie im Textfeld Von-Messwert einen Wert ein. Der Standardwert ist 0,000.
Um den Anfangsmesswert zu berechnen, führen Sie die folgenden Schritte aus:
- Geben Sie im Textfeld Bis-Messwert einen Wert ein.
- Klicken Sie auf die Schaltfläche Von-Messwert neu berechnen
 neben dem Textfeld Von-Messwert.
neben dem Textfeld Von-Messwert.
- Aktualisieren Sie ggf. den Bis-Messwert.
Hinweis:
- Z-Werte werden bei der Berechnung der geometrischen Länge der Mittelachsen berücksichtigt.
- Erfahren Sie, inwiefern Mittelachsen und Routen Z-Werte unterstützen
Der Bis-Messwert wird mit der geometrischen Länge der ausgewählten Mittelachse ausgefüllt.
Hinweis:
Beim Liniennetzwerk können die Messwerte als Stationswerte im Format 00+00.00 bzw. 00+00.000 angegeben werden.
Um den Bis-Messwert zu berechnen, führen Sie die folgenden Schritte aus:
- Aktualisieren Sie ggf. den Von-Messwert.
- Klicken Sie auf die Schaltfläche Bis-Messwert neu berechnen
 neben dem Textfeld Bis-Messwert.
neben dem Textfeld Bis-Messwert.
- Füllen Sie ggf. weitere Feldattribute in der Network-Feature-Class aus.
Die Attributfelder im Bereich Route erstellen unterstützen Domänen mit codierten Werten und Bereichsdomänen. Dies ist hilfreich, wenn Sie Attributwerte auf eine vordefinierte Liste oder einen Wertebereich beschränken möchten.
Hinweis:
Klicken Sie zum Kopieren von Attributen aus einer vorhandenen Route auf Attributwerte durch Auswahl einer Route auf der Karte kopieren
 , und wählen Sie eine vorhandene Route aus.
, und wählen Sie eine vorhandene Route aus. - Klicken Sie auf Ausführen.
Hinweis:
- Wenn durch die Bearbeitung der Route eine oder mehrere physische Lücken in der Route entstehen, wird eine Warnmeldung angezeigt, bevor das Werkzeug ausgeführt wird. Wenn Sie keine lückenhafte Route erstellen möchten, klicken Sie auf Nein.
- Wenn die Route, die bearbeitet wird, bereits eine oder mehrere physische Lücken enthält und durch die Bearbeitung keine weiteren physischen Lücken entstehen, wird keine Meldung angezeigt.
- Sie können diese Warnung deaktivieren, indem Sie das Kontrollkästchen Warnen vor dem Zulassen von Routenbearbeitungen, durch die physische Lücken entstehen können auf der Registerkarte Location Referencing im Dialogfeld Optionen deaktivieren.
Tipp:
Klicken Sie auf die Option Routen identifizieren
 ,
,die sich in der Gruppe Werkzeuge auf der Registerkarte Location Referencing befindet, und klicken Sie dann auf die neue Route auf der Karte, um die zugehörigen Informationen anzuzeigen.
Sie können aber auch mit dem Mauszeiger auf die Route zeigen, um auf der Karte Routen- und Messwertinformationen anzuzeigen. Route und Messwert werden beim Bewegen des Zeigers aktualisiert. Wenn an einer Position mehrere Routen und Messwerte vorhanden sind, werden sie angezeigt.
Sie können im Dialogfeld Optionen auf der Registerkarte Location Referencing Kartenmaßstabsoptionen für die Anzeige von Routen- und Messwertinformationen festlegen.
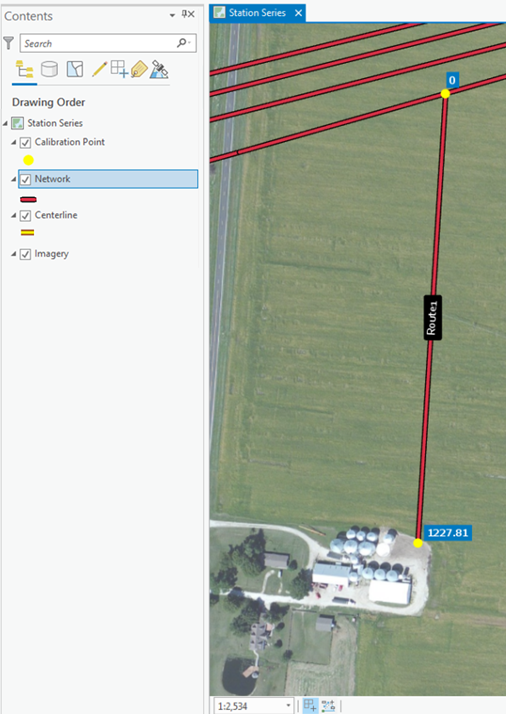
Tipp:
Sie können die ausgewählten Mittelachsen nach dem Erstellen der Route beibehalten. Diese Option ist nützlich, wenn Sie im technischen Stationierungsnetzwerk eine Route erstellen und mit denselben Mittelachsen eine andere Route für das kontinuierliche Netzwerk (oder umgekehrt) erstellen möchten.
Szenarien für die Erstellung von komplexen Routen
Beispiele für die Erstellung von komplexen Routen, einschließlich Schleifen-, Lollipop-, verzweigter, Alpha-, Hantel- und unendlicher Routen werden unten beschrieben.
Schleifenroute
Im folgenden Beispiel werden vier Mittelachsen (CL1, CL2, CL3 und CL4) zum Erstellen einer Schleifenroute verwendet:
Kalibrierungspunkte werden am Anfang der Schleife (0), am Ende der Schleife (10) sowie bei einem Drittel (3,33) und zwei Dritteln der Schleife (6,67) hinzugefügt.
Lollipop-Route
Im folgenden Beispiel werden zwei Mittelachsen (CL1, CL2) zum Erstellen einer Lollipop-Route verwendet:
RouteX wird mit Kalibrierungspunkten am Anfang des geraden Stücks (0), am Ende des Schleifenteils (12) sowie bei einem Drittel (5,33) und zwei Dritteln des Schleifenteils (8,67) erstellt.
Im zweiten Beispiel werden für die Erstellung einer Lollipop-Route zwei Mittelachsen (CL1, CL2) mit anderen Richtungen als im Beispiel oben verwendet.
RouteX wird mit Kalibrierungspunkten am Anfang des Schleifenteils (0), bei einem Drittel (3,33) und zwei Dritteln des Schleifenteils (6,67) und im geraden Stück (12) am Ende der Lollipop-Route erstellt.
Verzweigte Route
Im folgenden Beispiel werden zwei Mittelachsen (CL1, CL2) zum Erstellen einer verzweigten Route verwendet:
RouteX wird mit Kalibrierungspunkten am Anfang der Verzweigung, am Ende der Verzweigung und am Anfang und Ende einer imaginären Verzweigungskante erstellt.
Im zweiten Beispiel werden zwei Mittelachsen (CL1, CL2) zum Erstellen einer verzweigten Route verwendet.
RouteX wird mit Kalibrierungspunkten am Anfang der Verzweigung, am Ende der Verzweigung und am Anfang und Ende einer imaginären Verzweigungskante erstellt.
Alpha-Route
Im folgenden Beispiel werden drei Mittelachsen (CL1, CL2, CL3) zum Erstellen einer Alpharoute verwendet:
RouteX wird mit Kalibrierungspunkten am Anfang (0) und am Ende (16) des Alphateils sowie bei einem Drittel (6,33) und zwei Dritteln (9,67) des Schleifenteils erstellt.
Hantelroute
Im folgenden Beispiel werden drei Mittelachsen (CL1, CL2, CL3) zum Erstellen einer Hantelroute verwendet:
RouteX wird mit Kalibrierungspunkten am Anfang (0) und am Ende (18) der Hantel sowie bei einem Drittel (2,67 und 12,67) und zwei Dritteln (5,33 und 15,33) der beiden Schleifenteile erstellt.
Eine unendliche Route, die an einem Schnittpunkt beginnt und endet
Im folgenden Beispiel wird eine Mittelachse (CL1) zum Erstellen einer unendlichen Schleifenroute verwendet, die an einem Schnittpunkt beginnt und endet:
RouteX wird mit Kalibrierungspunkten am Anfang (0) und am Ende (20) der unendlichen Route sowie bei einem Drittel (3,33 und 13,33) und zwei Dritteln (6,67 und 16,67) der beiden Schleifenteile erstellt.
Im folgenden Beispiel wird eine Mittelachse (CL1) zum Erstellen einer unendlichen Schleifenroute verwendet, die auf einer Schleife beginnt und endet:
RouteX wird mit Kalibrierungspunkten am Anfang (0) und am Ende (10) der unendlichen Route sowie in der Mitte (1,25 und 8,75) der beiden Pfade in der primären Schleife und bei einem Drittel (4,17) und zwei Dritteln (5,83) der sekundären Schleife erstellt.
Eine Route in einem Versorgungsnetz-Dataset
Die Mittelachsen (Pipeline-Layer), die beim Erstellen einer Route im Versorgungsnetz-Dataset verwendet werden, können Messwertfelder aufweisen, die vorab mit Anfangs- und Endmesswerten ausgefüllt wurden.
Hinweis:
Wenn die Messwerte nicht in der Centerline-Feature-Class angegeben werden, werden Von- und Bis-Messwerte von den Werkzeugen zum Bearbeiten von LRS-Routen auf der Route bereitgestellt.
Hinweis:
Verwenden Sie das Werkzeug Utility-Network-Feature-Class konfigurieren, um den Pipeline-Layer zu verknüpfen, und das Werkzeug Messwerte aus LRS aktualisieren, um Messwerte auszufüllen.
Wenn mehrere Mittelachsen verwendet werden, müssen die lagegleichen Punkte der Mittelachsen-Features dieselben Messwerte aufweisen. Die Anfangs- und Endmesswert der Route werden mit diesen Messwerten ausgefüllt.
Im folgenden Beispiel stimmen die lagegleichen Punkte der Mittelachsen überein. Der Endmesswert von CL1 stimmt mit dem Anfangsmesswert von CL2 (14) überein. In diesem Fall kann eine Route erstellt werden.
RouteX wird aus CL1 und CL2 erstellt. Am Ende der einzelnen Mittelachsen werden Kalibrierungspunkte erstellt.
Im folgenden Beispiel stimmen die lagegleichen Punkte nicht der Mittelachsen überein. Der Endmesswert von CL1 stimmt nicht mit dem Anfangsmesswert von CL2 (16, 14) überein. In diesem Fall kann keine Route erstellt werden.
Im folgenden Beispiel stimmen die lagegleichen Punkte der Mittelachsen überein, der Anfangsmesswert und der Endmesswert von CL2 sind jedoch identisch (19). In diesem Fall kann keine Route erstellt werden, da sie nicht monoton wäre.