Sie können ein ArcGIS Pro-Projekt wie folgt öffnen:
- Wählen Sie auf der Startseite in der Liste der zuletzt verwendeten Projekte ein Projekt aus.
- Navigieren zu einem auf Ihrem Computer oder einem Netzlaufwerk gespeicherten Projekt (.aprx) oder Projektpaket (.ppkx).
- Navigieren zu bzw. Suchen nach einem Projektpaket in Ihrem aktiven Portal
- Öffnen Sie ein Projektpaket aus einer Portal-Elementdatei (.pitemx).
- Doppelklicken Sie auf ein Projekt bzw. Projektpaket in Microsoft File Explorer.
- Konfigurieren von ArcGIS Pro, sodass beim Starten ein bestimmtes Projekt geöffnet wird
Wenn ein Projekt geöffnet wird, wird dessen Name in der Titelleiste des ArcGIS Pro-Fensters angezeigt. Klicken Sie auf den Projektnamen, um den Pfad zur Projektdatei und das Datum der letzten Änderung des Projekts anzuzeigen. (Wenn der Pfad im Dropdown-Fenster nicht vollständig angezeigt wird, zeigen Sie mit der Maus darüber, um eine QuickInfo anzuzeigen). Der Pfad ist als Link formatiert, der File Explorer zum Speicherort der Projektdatei führt. Klicken Sie auf die Schaltfläche Kopieren  , um den Pfad in die Zwischenablage zu kopieren.
, um den Pfad in die Zwischenablage zu kopieren.

Wenn Sie ein Projekt öffnen, während ein anderes Projekt mit nicht gespeicherten Änderungen geöffnet ist, werden Sie aufgefordert, Ihre Änderungen zu speichern, bevor das neue Projekt geöffnet wird. Sie können mehrere Projekte gleichzeitig öffnen, indem Sie mehrere ArcGIS Pro-Instanzen starten.
Öffnen eines Projekts aus der Liste der zuletzt verwendeten Projekte
Beim Start von ArcGIS Pro wird auf der Startseite eine Liste mit bis zu 50 Projekten angezeigt, die Sie zuletzt verwendet haben. Wenn der Name oder der Pfad eines Projekts in der Liste nicht vollständig sichtbar ist, bewegen Sie den Mauszeiger darüber, um den Namen, das Änderungsdatum und den Pfad in einem Pop-up anzuzeigen.
- Sie können auf die Liste Zuletzt verwendete Projekte wie folgt zugreifen:
- Starten Sie ArcGIS Pro. Die Startseite wird mit der Registerkarte Startseite angezeigt.
- Wenn ein Projekt geöffnet ist, klicken Sie auf die Registerkarte Projekt im Menüband. Klicken Sie auf der Seite "Einstellungen" in der Liste der seitlichen Registerkarten auf Öffnen.
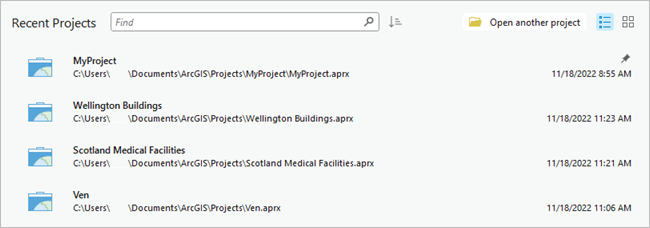
- Klicken Sie auf das zu öffnende Projekt.
Arbeiten mit der Liste der zuletzt verwendeten Projekte
Sie können auf unterschiedliche Weise mit der Liste der zuletzt verwendeten Projekte arbeiten:
- Suchen eines Projekts: Geben Sie eine Zeichenfolge in das Suchfeld ein, um nach Projekten zu suchen, deren Namen diese Zeichenfolge enthalten. Dabei wird nur die Liste der zuletzt verwendeten Projekte durchsucht.
- Sortieren von Projekten: Standardmäßig werden die Projekte in der Reihenfolge des Zugriffsdatums angezeigt, wobei das zuletzt geöffnete Projekt an erster Stelle steht. Die Liste kann auch nach Projektname oder Änderungsdatum sortiert werden. (Der Zugriff auf ein Projekt erfolgt über das Öffnen; als geändert gilt ein Projekt, wenn es mit Änderungen gespeichert wird).
- Ändern der Anzeige: In der Ansicht "Liste"
 werden die Projektnamen angezeigt. In der Ansicht "Kacheln"
werden die Projektnamen angezeigt. In der Ansicht "Kacheln"  werden zusätzlich Miniaturansichten der Projekte angezeigt.
werden zusätzlich Miniaturansichten der Projekte angezeigt. - Verankern eines Projekts: Zeigen Sie mit der Maus auf ein Projekt, und klicken Sie auf Verankern
 über dem Zugriffsdatum, um das Projekt am Anfang der Liste zu verankern.
über dem Zugriffsdatum, um das Projekt am Anfang der Liste zu verankern. - Entfernen eines Projekts: Klicken Sie mit der rechten Maustaste auf ein Projekt, und klicken Sie dann auf Projekt aus Liste entfernen
 . Falls Sie versuchen, ein Projekt zu öffnen, das unter dem angegebenen Pfad nicht mehr vorhanden ist, werden Sie von ArcGIS Pro aufgefordert, es aus der Liste zu entfernen.
. Falls Sie versuchen, ein Projekt zu öffnen, das unter dem angegebenen Pfad nicht mehr vorhanden ist, werden Sie von ArcGIS Pro aufgefordert, es aus der Liste zu entfernen. - Navigieren zum Speicherort eines Projekts auf der Festplatte: Klicken Sie mit der rechten Maustaste auf ein Projekt, und klicken Sie dann auf Im Datei-Explorer anzeigen
 .
. - Entfernen aller Projekte aus der Liste: Klicken Sie mit der rechten Maustaste auf ein Projekt, und klicken Sie dann auf Zuletzt verwendete Projekte löschen. Verankerte Projekte werden nicht entfernt.
Hinweis:
Zeigen Sie in der Kachelansicht  mit der Maus auf eine Projektkachel, um das Pin-Symbol anzuzeigen. Klicken Sie auf die Schaltfläche "Optionen"
mit der Maus auf eine Projektkachel, um das Pin-Symbol anzuzeigen. Klicken Sie auf die Schaltfläche "Optionen"  , um auf die Befehle des Kontextmenüs zuzugreifen.
, um auf die Befehle des Kontextmenüs zuzugreifen.
Navigieren zu einem Projekt
Wenn ein Projekt nicht in der Liste Zuletzt verwendete Projekte enthalten ist, können Sie dorthin navigieren.
- Klicken Sie auf der Startseite auf Ein anderes Projekt öffnen
 .
.Klicken Sie alternativ in einem geöffneten Projekt im Menüband auf die Registerkarte Projekt. Klicken Sie in der Liste mit seitlichen Registerkarten auf Öffnen und dann auf Anderes Projekt öffnen
 .
. - Navigieren Sie im Dialogfeld Projekt öffnen zu dem Projekt, das Sie öffnen möchten, oder suchen Sie danach.
Sie können zu Projekten oder Projektpaketen navigieren, die auf einem lokalen Laufwerk oder einem Netzlaufwerk gespeichert sind. Es ist jedoch nicht möglich, nach ihnen zu suchen. Sie können nach in einem Portal gespeicherten Projektpaketen suchen oder zu diesen navigieren.
- Klicken Sie auf das Projekt, um es auszuwählen, und klicken Sie dann auf OK.
Das Projekt wird geöffnet. Es wird außerdem zur Liste Zuletzt verwendete Projekte und zur ArcGIS Pro-Sprungliste auf der Microsoft Windows-Taskleiste hinzugefügt, sofern diese Option auf Ihrem Computer aktiviert wurde.
Hinweis:
Projekte können als Projektpakete freigegeben werden. Wenn ein Projektpaket geöffnet wird – sei es von einem lokalen Laufwerk, einem Netzlaufwerk oder einem Portal – wird es im Ordner <User Documents>\ArcGIS\Packages entpackt. Die Projektdatei wird von diesem Speicherort aus geöffnet. Sie können den Speicherort zum Entpacken der Projekte in den Freigabe- und Download-Optionen ändern.
Öffnen des immer selben Projekts
Wenn Sie regelmäßig mit demselben Projekt arbeiten, können Sie ArcGIS Pro so einrichten, dass dieses Projekt beim Starten automatisch geöffnet wird.
- Öffnen Sie die Seite "Einstellungen" von ArcGIS Pro mit einer der folgenden Methoden:
- Klicken Sie auf der ArcGIS Pro-Startseite auf die Registerkarte Einstellungen
 .
. - In einem geöffneten Projekt klicken Sie auf dem Menüband auf die Registerkarte Projekt.
- Klicken Sie auf der ArcGIS Pro-Startseite auf die Registerkarte Einstellungen
- Klicken Sie in der Liste der seitlichen Registerkarten auf Optionen.
Das Dialogfeld Optionen wird angezeigt.
- Klicken Sie unter der Überschrift Anwendung im Dialogfeld Optionen auf die Registerkarte Allgemein.
- Klicken Sie auf die Überschrift ArcGIS Pro starten.
- Klicken Sie auf die Option Mit Standardprojekt.
- Geben bzw. fügen Sie den Pfad zu dem Projekt, das Sie öffnen möchten, ein. Sie können auch auf Durchsuchen
 klicken, um zum Projekt zu navigieren.
klicken, um zum Projekt zu navigieren. - Klicken Sie auf OK.
Wenn Sie ArcGIS Pro das nächste Mal starten, wird sofort das angegebene Projekt geöffnet. Die Startseite wird nicht angezeigt.
Öffnen eines Projekts über das Dateisystem
Sie können ein Projekt aus dem Dateisystem wie folgt öffnen:
- Navigieren Sie zu dem Projekt, das Sie öffnen möchten, oder suchen Sie danach. Doppelklicken Sie auf die Projektdatei (.aprx) oder die Projektpaketdatei (.ppkx), um ArcGIS Pro zu starten und das Projekt zu öffnen.
- Erstellen Sie eine Verknüpfung zu einem Projekt oder Projektpaket, und platzieren Sie die Verknüpfung auf dem Desktop Ihres Computers. Doppelklicken Sie auf die Verknüpfung, um ArcGIS Pro zu starten und das Projekt zu öffnen.
- Verwenden Sie die Liste der zuletzt verwendeten Projekte oder Projektpakete des Betriebssystems, falls vorhanden. Wenn ArcGIS Pro beispielsweise an die Windows-Taskleiste angeheftet ist, können Sie mit der rechten Maustaste auf die Schaltfläche ArcGIS Pro klicken, um die Liste anzuzeigen. Klicken Sie auf ein Projekt oder Projektpaket, um ArcGIS Pro zu starten und das Projekt zu öffnen.
Wenn ArcGIS Pro bereits ausgeführt wird, bleibt das aktuelle Projekt geöffnet, während das ausgewählte Projekt in einer neuen Instanz von ArcGIS Pro geöffnet wird.
Sie können auch andere ArcGIS Pro-Dateitypen aus dem Dateisystem öffnen, unter anderem die folgenden:
- Kartendateien (.mapx)
- Layout-Dateien (.pagx)
- Layer-Dateien (.lyrx)
- Kartenpakete (.mpkx)
- Layer-Pakete (.lpkx)
Wenn Sie auf eine dieser Dateien doppelklicken, wird ArcGIS Pro ohne Projektvorlage gestartet. Bei Kartendateien, Layoutdateien und Kartenpaketen werden die in den Dateien definierten Karten und Layouts zum Projekt hinzugefügt. Bei Layer-Dateien und Layer-Paketen wird eine Karte zum Projekt hinzugefügt, und die in den Dateien definierten Layer werden zur Karte hinzugefügt.
Hinweis:
Verknüpfen Sie keine anderen ArcGIS Pro- oder ArcMap-Dateitypen mit ArcGIS Pro, und öffnen Sie sie nicht über das Dateisystem – sie werden nicht erfolgreich geöffnet. Starten Sie ArcGIS Pro, und fügen Sie das Element zu Ihrem Projekt hinzu, oder importieren Sie es.
Öffnen eines schreibgeschützten Projekts
Dasselbe Projekt kann in mehreren Instanzen von ArcGIS Pro geöffnet werden. Wenn ein Projekt beispielsweise auf einem Netzlaufwerk gespeichert ist, kann es auf verschiedenen Computern gleichzeitig geöffnet werden. Das Projekt besitzt Schreibzugriff allerdings nur in der ersten Instanz, in der es geöffnet wird. In den anderen Instanzen ist das Projekt schreibgeschützt. Ebenso ist ein Projekt, das von einem schreibgeschützten Speicherort aus geöffnet wird, schreibgeschützt. Der schreibgeschützte Status eines Projekts wird in der Titelleiste des Anwendungsfensters und in einer gelben Meldungsleiste unter dem Menüband angezeigt.

Sie können in einem schreibgeschützten Projekt Änderungen an Karten, Layouts, Diagrammen und anderen in der Projektdatei (.aprx) gespeicherten Elementen vornehmen, aber um diese Änderungen zu speichern, müssen Sie das Projekt unter einem neuen Namen speichern. Änderungen an Elementen, die außerhalb der Projektdatei gespeichert sind, z. B. Änderungen an Datasets oder Geoverarbeitungsmodellen, können in einem schreibgeschützten Projekt gespeichert werden.
Tipp:
Klicken Sie in der Meldungsleiste auf Schließen  , um die Meldung zu entfernen.
, um die Meldung zu entfernen.
Aktualisieren eines über das aktive Portal geöffneten Projekts
In einem Portal gespeicherte Projektpakete werden auf Ihren Computer heruntergeladen, bevor sie geöffnet werden. Als Standard-Download-Ordner wird der Documents\ArcGIS\Packages-Ordner in Ihrem Benutzerprofil verwendet. Die lokale Kopie des Projekts im Download-Ordner ist mit dem Projektpaket im Portal verknüpft. Wenn das Projektpaket aktualisiert wird, erhalten Sie beim nächsten Öffnen des Pakets eine Benachrichtigung (vorausgesetzt, Sie sind bei dem Portal angemeldet, in dem das Projektpaket gespeichert ist). Die Benachrichtigung wird als blauer Punkt auf der Schaltfläche Benachrichtigungen  neben Ihrem Anmeldestatus im oberen Bereich der Anwendung angezeigt.
neben Ihrem Anmeldestatus im oberen Bereich der Anwendung angezeigt.
- Klicken Sie auf die Schaltfläche Benachrichtigungen
 , um den Bereich Benachrichtigungen zu öffnen.
, um den Bereich Benachrichtigungen zu öffnen. - Zeigen Sie mit der Maus auf eine Benachrichtigung, die Sie informiert, dass eine neue Version des Projekts verfügbar ist.
- Klicken Sie optional auf Mehr anzeigen
 , um weitere Optionen anzuzeigen.
, um weitere Optionen anzuzeigen.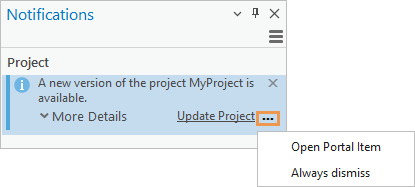
Wenn Sie auf Portalelement öffnen klicken, wird die Elementseite des Projektpakets in einem Browser geöffnet. Die Elementseite kann Informationen zur Aktualisierung enthalten. Wenn Sie auf Immer schließen klicken, wird der Bereich Benachrichtigung geschlossen, und das Kennzeichen für Benachrichtigungen wird entfernt. Sie können diese Option verwenden, wenn Sie das Projekt nicht aktualisieren möchten.
- Klicken Sie auf Projekt aktualisieren.
Das aktuelle Projekt wird geschlossen. Das aktualisierte Projektpaket wird heruntergeladen, entpackt und geöffnet.
Hinweis:
Das frühere Projekt wird durch das aktualisierte Projekt nicht überschrieben. Beide Projekte werden in separaten Projektordnern Ihres <User Documents>\ArcGIS\Packages-Ordners verwaltet, und beide werden in der Liste Zuletzt verwendete Projekte angezeigt.
Öffnen eines wiederhergestellten Projekts
Wenn Sie Ihre Projekte sichern, können Sie nicht gespeicherte Änderungen wiederherstellen, falls ArcGIS Pro unerwartet beendet wird. Nicht gespeicherte Änderungen werden bis zum Zeitpunkt der letzten Sicherung wiederhergestellt.
Führen Sie die folgenden Schritte aus, um ein wiederhergestelltes Projekt nach dem unerwarteten Beenden der Anwendung zu öffnen.
- Starten Sie ArcGIS Pro.
- Öffnen Sie auf der Startseite in der Liste der zuletzt verwendeten Projekte das Projekt.
Mit der Eingabeaufforderung Projektwiederherstellung werden Sie darüber informiert, dass die Speicherung der Sicherungskopie des Originalprojekts länger zurückliegt als die Speicherung der Sicherungskopie des Projekts.

Wird die Eingabeaufforderung nicht angezeigt, wurde das Originalprojekt später gespeichert als das Sicherungsprojekt. In diesem Fall können nicht gespeicherte Änderungen nicht wiederhergestellt werden.
- Wählen Sie die gewünschte Vorgehensweise aus.
- Klicken Sie auf Ja, um das Sicherungsprojekt zu öffnen. Nicht gespeicherte Änderungen werden bis zum Zeitstempel des Sicherungsprojekts wiederhergestellt. Das Originalprojekt wird gelöscht.
- Klicken Sie auf Nein, um das Originalprojekt zu öffnen. Der Projektstatus entspricht der letzten manuellen Speicherung. Nicht gespeicherte Änderungen gehen verloren.
- Klicken Sie auf Abbrechen, um die Eingabeaufforderung zu schließen, ohne das Projekt zu öffnen.
Öffnen eines Projekts, das in einer anderen ArcGIS Pro-Version erstellt wurde
Sie können ein Projekt öffnen, das in einer früheren Version von ArcGIS Pro als Ihrer aktuellen Version erstellt wurde. Wenn Sie das Projekt dann in der aktuellen Version speichern, kann die Kompatibilität mit früheren Versionen nicht mehr gewährleistet werden.
Sie können ein Projekt öffnen, das in einer höheren Version erstellt wurde, wenn die höhere Version zur gleichen Hauptversion gehört. Sie können beispielsweise ein Projekt öffnen, das in einer früheren 3.x-Version von ArcGIS Pro 3.4 erstellt wurde. Es wird eine Warnmeldung angezeigt, wenn eine Funktionalität, die von der früheren Version nicht unterstützt wird, heruntergestuft wird oder verloren geht.
Sie können kein Projekt öffnen, das in einer höheren Version erstellt wurde, wenn die höhere Version zu einer anderen Hauptversion gehört. So können Sie beispielsweise ein Projekt, das in einer 3.x-Version erstellt wurde, nicht in ArcGIS Pro 2.9 öffnen.
Hinweis:
Projektpakete enthalten zwei .aprx-Dateien – eine mit 3.x und eine mit 2.x kompatible Datei. Wenn Sie ein Projektpaket öffnen, wird automatisch die mit Ihrer ArcGIS Pro-Version kompatible Projektdatei verwendet.