In ArcGIS Pro können Karten, die Web-Feature-Layer oder Web-Kachel-Layer enthalten, offline genommen werden, um die Arbeit ohne Netzwerkverbindung fortzusetzen. Mit dieser Funktion können Sie eine Offline-Kopie eines Web-Feature-Layers bearbeiten und Ihre Änderungen mit dem Web-Feature-Layer im Portal synchronisieren, wenn eine Netzwerkverbindung verfügbar ist. Offline-Web-Kachel-Layer sind nicht editierbar, bieten jedoch einen räumlichen Kontext für Ihre Feature-Layer.
Sie können eine Karte zu Zwecken wie der Abfrage oder Analyse offline nehmen, der häufigste Grund ist jedoch die Bearbeitung von Daten in einer nicht verbundenen Umgebung. Web-Layer können offline genommen werden, wenn sie folgendermaßen konfiguriert sind:
- Die Feature-Layer unterstützen die Synchronisierung. Bei Workflows für die Bearbeitung müssen Sie auch für die Bearbeitung konfiguriert sein.
- Kachel-Layer unterstützen das Exportieren von Kacheln.
- Vektorkachel-Layer unterstützen das Exportieren von Kacheln.
- Kartenbild-Layer und Bilddaten-Layer verfügen über einen Cache und unterstützen das Exportieren von Kacheln aus dem Cache.
Weitere Informationen zu Anforderungen an die Offline-Konfiguration und zu deren Festlegung
Wenn Sie eine Karte offline nehmen, werden nicht alle Karteninhalte offline genommen – nur die Web-Layer, die für die Offline-Verwendung konfiguriert sind. Karten-Layer, die Daten auf Netzlaufwerken oder in Datenbanken, auf die nur über das interne Netzwerk zugegriffen werden kann, referenzieren, sind nicht verfügbar, wenn Sie die Verbindung zum Netzwerk trennen. Layer, die lokale Datenquellen referenzieren, bleiben weiterhin verfügbar.
Die räumliche Ausdehnung der Daten für die Layer, die Sie offline nehmen, entspricht der sichtbaren Kartenausdehnung beim Herunterladen der Karte.
Die Web-Feature-Layer, die Sie offline nehmen, werden in eine neue Mobile-Geodatabase heruntergeladen. Sie können Offline-Features mit den gleichen Bearbeitungswerkzeugen und Workflows bearbeiten, die Sie online verwenden. Sie können Simple Features und Attribute ändern und Bearbeitungen wiederholen und rückgängig machen. Zudem können Sie Beziehungen zwischen Features und Dateianhänge bearbeiten.
Wenn eine Internetverbindung verfügbar ist, können Sie die Offline-Daten mit dem Web-Feature-Layer im Portal synchronisieren. Beim Synchronisieren werden Ihre Änderungen in den Web-Feature-Layer im Portal geschrieben, und Ihre Offline-Daten werden mit den Änderungen aktualisiert, die andere Editoren am Web-Feature-Layer vorgenommen haben. Sie können den Synchronisierungsvorgang so oft wie nötig wiederholen, wenn Sie zwischenzeitlich über einen Internetzugriff verfügen und die Bearbeitung der Daten offline weiterführen müssen.
Wenn Sie Ihre Arbeit abgeschlossen haben, können Sie die Offline-Daten aus dem Projekt entfernen. Durch den Vorgang Entfernen wird die Datenquelle für alle Offline-Web-Layer wieder auf ihre ursprünglichen Online-Services geändert. Darüber hinaus wird die Mobile-Geodatabase (oder die Geodatabase), die die Offline-Feature-Daten enthält, gelöscht.
Offline-Verwendung von Feature-Layern
Beim Herunterladen der Karte werden Web-Feature-Layer, für die die Synchronisierung aktiviert ist, offline genommen.
Führen Sie die folgenden Schritte aus, um Feature-Layer offline zu nehmen:
- Klicken Sie auf dem Menüband auf der Registerkarte Karte in der Gruppe Offline auf Karte herunterladen
 .
. - Aktivieren Sie optional das Kontrollkästchen Grundkarten- und Kachel-Layer einbeziehen.
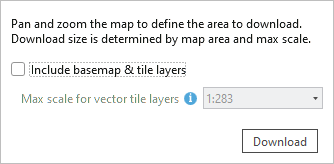
Die Offline-Verwendung von Grundkarten- und Kachel-Layern sowie die Einstellung des Maximalmaßstabes werden im nächsten Abschnitt beschrieben.
- Klicken Sie auf Herunterladen.
Während die Daten für die Web-Feature-Layer heruntergeladen werden, wird eine Fortschrittsleiste angezeigt. Wenn dieser Prozess abgeschlossen ist, wird eine Mobile-Geodatabase mit den Offline-Daten im Home-Ordner des Projekts angezeigt. (Wenn mehrere Web-Feature-Layer offline genommen werden, sind mehrere Geodatabases vorhanden.) Die Geodatabase wird zum Projekt hinzugefügt. Die Datenquellen für die Feature-Layer in der Karte werden so aktualisiert, dass sie die Feature-Classes in der Mobile-Geodatabase referenzieren.
- Speichern Sie das Projekt.
Hinweis:
In ArcGIS Pro 3.4 können Versorgungsnetze offline genommen werden, um Verfolgungen durchzuführen und Netzwerkschemas zu erstellen. Felddatentypen wie "64-Bit-Objekt-ID" und "Big Integer" werden unterstützt, wenn das Netzwerk mit einem Dataset von Utility Network Version 7 verknüpft ist. Wie im Folgenden erwähnt, werden diese Felddatentypen in Offline-Karten nicht unterstützt.
Manche Layer im Web-Feature-Layer, die mit erweiterten Funktionen verknüpft sind, z. B. Versorgungsnetzwerk-Layer, können nicht offline genommen werden. Außerdem werden Layer mit einem der folgenden Felddatentypen nicht in Offline-Karten unterstützt: "64-Bit-Objekt-ID", "Big Integer", "Nur Datum", "Nur Zeit" und "Zeitstempelversatz". Nur Layer mit Simple Features, Annotationen und Bemaßungen, die mit erweiterten Layer-Typen verknüpft sind, können offline genommen werden.
Enthält die Karte einen Layer mit den oben genannten Datentypen, werden auch alle anderen Karten-Layer, die aus diesem Web-Feature-Layer stammen, nicht offline genommen. Damit diese anderen unterstützten Layer offline genommen werden können, müssen Sie den Layer, der die nicht unterstützten Datentypen enthält, aus der Karte entfernen.
Web-Feature-Layer, die nicht offline genommen werden können, stehen ohne Verbindung zum Netzwerk nicht zur Verwendung in der Offline-Karte zur Verfügung.
Offline-Verwendung von Kachel-Layern
Jeder Kachel-Layer besitzt eine maximale Anzahl von Kacheln, die offline verwendet werden können. Wenn die Karte eine große Fläche abdeckt, wird die maximale Kachelzahl bei einem bestimmten Maßstab erreicht. Die heruntergeladenen Kacheln sind bis zu diesem Maßstab geeignet; bei einer weiteren Vergrößerung stehen keine weiteren Details zur Verfügung.

Wenn Sie näher heranzoomen, sodass die Karte eine kleinere Fläche abdeckt, können Sie mehr Kacheln offline nehmen, bevor Sie die maximale Kachelanzahl erreichen. Zudem verfügen Sie dann über detailliertere Referenzdaten für die Offline-Verwendung.

Abhängig vom Kartenmaßstab kann in Kachel-Layern und Vektorkachel-Layern eine unterschiedliche Anzahl von Kacheln offline genommen werden. Die heruntergeladenen Kachelpakete und Vektorkachelpakete bieten unterschiedliche Detaillierungsebenen, wenn Sie mit der Offline-Karte arbeiten.

Wenn eine große Anzahl von Kacheln offline genommen wird, sind die erstellten Kachelpakete und Vektorkachelpakete größer und brauchen dementsprechend länger, um heruntergeladen zu werden. Bei einem Kachelpaket mit 1 GB Größe kann das Herunterladen über eine schnelle Netzwerkverbindung 30 Minuten in Anspruch nehmen.
Führen Sie die folgenden Schritte aus, um Kachel-Layer offline zu nehmen:
- Klicken Sie auf dem Menüband auf der Registerkarte Karte in der Gruppe Offline auf Karte herunterladen
 .
. - Aktivieren Sie das Kontrollkästchen Grundkarten- und Kachel-Layer einbeziehen, um diese Layer offline zu verwenden.
Diese Option ist nur verfügbar, wenn ein Grundkarten- oder Kachel-Layer in der Karte offline genommen werden kann.
- Klicken Sie auf die Dropdown-Liste Maximaler Maßstab für Vektorkachel-Layer, und wählen Sie den größten Maßstab aus, mit dem Sie Vektorkachel-Layer herunterladen möchten.
- Klicken Sie auf die Dropdown-Liste Maximaler Maßstab für Kachel-Layer, und wählen Sie den größten Maßstab aus, mit dem Sie Kachel- und Bilddaten-Layer herunterladen möchten.
- Vergrößern oder verkleinern Sie optional die Kartenansicht, um den Maßstab zu ändern, in dem Kacheln offline genommen werden können, und wählen Sie einen anderen Maßstab für das Herunterladen von Kacheln aus.
- Klicken Sie auf Herunterladen.
Während Daten und Kacheln offline genommen werden, wird ein Fortschrittsbalken angezeigt. Kachel-Layer und Bilddaten-Layer werden in ein Kachelpaket heruntergeladen. Es wird eine .tpkx-Datei erstellt, wenn der Dienst dieses Format unterstützt. Andernfalls wird eine .tpk-Datei erstellt. Vektorkachel-Layer werden in ein Vektor-Kachelpaket (.vtpk) heruntergeladen.
Wenn dieser Prozess abgeschlossen ist, werden die Pakete mit den Offline-Kacheln im Home-Ordner des Projekts angezeigt. Layer in der Karte, die auf offline genommene Kachel-Layer verweisen, werden deaktiviert. Neue Kachel-Layer, die auf die Offline-Kachelpakete und Vektorkachelpakete verweisen, werden der Karte hinzugefügt.
- Speichern Sie das Projekt.
Herunterladen von Offline-Kartenbereichen, die im Voraus erstellt wurden
Der Besitzer einer Webkarte kann im Voraus einen Kartenbereich für die Offline-Verwendung definieren. Dies kann auf der Elementseite der Webkarte mit der Schaltfläche Offline-Bereiche verwalten auf der Registerkarte Einstellungen erfolgen. Dieser Vorgang kann auch mit der ArcGIS API for Python automatisiert werden. Die Kartenbereiche werden in das Paket mit der Webkarte aufgenommen und sind zum Herunterladen verfügbar. Die Offline-Karten eignen sich gut für die Verwendung durch Außendienstmitarbeiter und lassen sich für umfangreiche Belegschaften skalieren.
Führen Sie die folgenden Schritte aus, um Offline-Kartenbereiche, die im Voraus erstellt wurden, offline zu nehmen:
- Klicken Sie im Bereich Katalog auf die Registerkarte Portal.
Alternativ können Sie im Bereich Inhalt auf Portal
 klicken, während eine Katalogansicht aktiviert ist.
klicken, während eine Katalogansicht aktiviert ist. - Navigieren Sie zu einer Webkarte oder Webszene in Eigene Inhalte oder in einer anderen Portalsammlung, oder suchen Sie danach.
- Klicken Sie mit der rechten Maustaste auf die Webkarte, und klicken Sie auf Offline-Kartenbereiche anzeigen.
- Wählen Sie im Fenster Offline-Kartenbereiche den gewünschten Kartenbereich aus.
- Klicken Sie auf Herunterladen und öffnen.
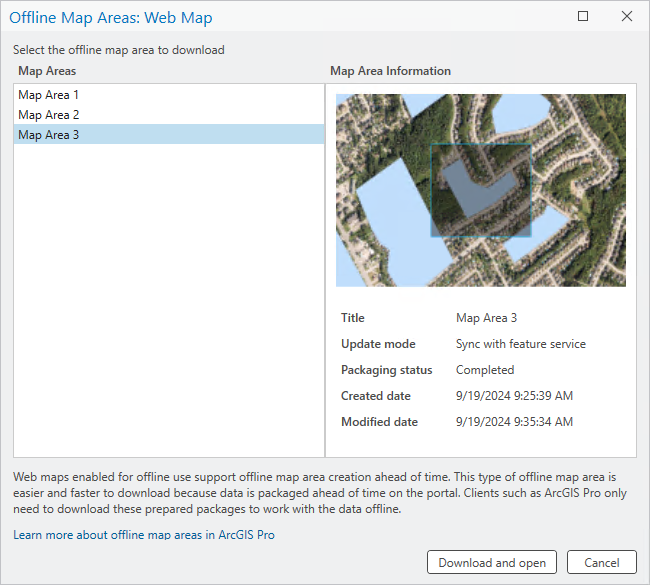
Während die Daten für die Web-Feature-Layer heruntergeladen werden, wird eine Fortschrittsleiste angezeigt. Wenn dieser Prozess abgeschlossen ist, wird eine Mobile-Geodatabase mit den Offline-Daten im Home-Ordner des Projekts angezeigt. (Wenn mehrere Web-Feature-Layer offline genommen werden, sind mehrere Geodatabases vorhanden.) Die Geodatabase wird dem Projekt hinzugefügt, und eine neue Karte mit Feature-Layern, die Feature-Classes in der Mobile-Geodatabase referenzieren, wird geöffnet.
- Speichern Sie das Projekt.
Hinweis:
- Annotationen und Bemaßungen können nicht zu Webkarten hinzugefügt und mit im Voraus erstellten Offline-Kartenbereichen verwendet werden.
- In ArcGIS Pro 3.4 werden die Offline-Optionen der Webkarte zum Festlegen der Offline-Grundkarte ignoriert. In ArcGIS Pro wird die Grundkarte basierend auf der Webkarte definiert. Die mit den Versorgungsnetz-Funktionen verknüpften Offline-Optionen der Webkarte werden berücksichtigt.
- Die in den Webkarten-Layern vorhandenen Attributregeln und Gruppenwerte werden mit den im Voraus erstellten Kartenbereichen offline genommen.
Echte Kurven mit im Voraus erstellten Offline-Kartenbereichen
Das Aktualisieren echter Kurven wird derzeit von im Voraus erstellten Offline-Kartenbereichen nicht unterstützt. Die Offline-Kurven werden verdichtet, sobald Kurven-Features offline genommen werden. Diese Features können bearbeitet werden, jedoch variiert das Verhalten während der Synchronisierung abhängig von den Feature-Zugriffseigenschaften des Web-Feature-Layers.
Das Bearbeitungsverhalten für Kurven bei Aktualisierungen wird durch die folgenden Feature-Zugriffseigenschaften gesteuert:
- Geometrieänderungen erlauben
- Änderung von echten Kurven erlauben
- Aktualisierungen von echten Kurven nur durch Clients für echte Kurven zulassen
Diese Eigenschaften gelten nur für das Aktualisieren vorhandener Features. Diese Einstellungen haben keinen Einfluss auf das Erstellen neuer Features und das Löschen vorhandener Features, einschließlich Kurven.
Die Feature-Zugriffseigenschaft Aktualisierungen von echten Kurven nur durch Clients für echte Kurven zulassen ist für den Web-Feature-Layer automatisch aktiviert. Sie verhindert, dass die Daten echter Kurven durch eine verdichtete Geometrie ersetzt werden. Wenn Änderung von echten Kurven erlauben und Aktualisierungen von echten Kurven nur durch Clients für echte Kurven zulassen aktiviert sind, werden Geometrie- oder Attributaktualisierungen an Kurven-Features, die aus einem im Voraus erstellten Offline-Kartenbereich offline genommen werden, nicht mit dem Web-Feature-Layer synchronisiert.
Die Feature-Zugriffseigenschaft Änderung von echten Kurven erlauben lässt das Aktualisieren der Geometrie von Kurven-Features durch jeden Bearbeiter zu. Wenn Änderung von echten Kurven erlauben aktiviert ist und Aktualisierungen von echten Kurven nur durch Clients für echte Kurven zulassen deaktiviert ist, werden Geometrie- oder Attributaktualisierungen an Kurven-Features, die aus einem im Voraus erstellten Offline-Kartenbereich offline genommen werden, mit dem Web-Feature-Layer synchronisiert. Dies kann dazu führen, dass die Kurven-Geometrie auf dem Server durch die verdichtete Geometrie ersetzt wird, die offline genommen wurde.
Wenn Änderung von echten Kurven erlauben und Aktualisierungen von echten Kurven nur durch Clients für echte Kurven zulassen deaktiviert sind, werden Geometrie- oder Attributaktualisierungen an Kurven-Features, die aus einem im Voraus erstellten Offline-Kartenbereich offline genommen werden, nicht mit dem Web-Feature-Layer synchronisiert.
Die Feature-Zugriffseigenschaft Geometrieänderungen erlauben lässt das Aktualisieren von Feature-Geometrien durch Bearbeiter zu. Diese Option ist standardmäßig aktiviert. Wenn Geometrieänderungen erlauben deaktiviert ist, werden nur Attributaktualisierungen mit dem Web-Feature-Layer aktualisiert. Dies gilt sowohl für Kurven-Features als auch für Nicht-Kurven-Features.
Synchronisieren der Änderungen
An Offline-Features vorgenommene Änderungen können in den Web-Feature-Layer hochgeladen werden, sobald eine Netzwerkverbindung verfügbar ist. Änderungen an Offline-Kachel-Layern können nicht synchronisiert werden.
Führen Sie zum Synchronisieren der Änderungen die folgenden Schritte aus:
- Verbinden Sie Ihren Computer mit dem Netzwerk.
- Speichern Sie alle Änderungen, die Sie an den Offline-Daten vorgenommen haben.
- Klicken Sie auf dem Menüband auf der Registerkarte Karte in der Gruppe Offline auf Synchronisieren
 .
.Während die Offline-Daten und der Web-Feature-Layer synchronisiert werden, wird eine Fortschrittsleiste angezeigt. Wenn der Prozess abgeschlossen ist, ist der Web-Feature-Layer mit den Änderungen aktualisiert. Die Offline-Daten in der Mobile-Geodatabase werden auch mit Änderungen aktualisiert, die von anderen am Web-Feature-Layer vorgenommen wurden, wenn diese Änderungen in der Ausdehnung der heruntergeladenen Karte liegen.
Tipp:
Nach der Synchronisierung müssen Sie gegebenenfalls in der Statusleiste unten in der Karte auf Aktualisieren
 klicken, um die Aktualisierungen zu sehen.
klicken, um die Aktualisierungen zu sehen.
Hinweis:
In ArcGIS Pro 3.4 und höheren Versionen werden beim Arbeiten mit im Voraus erstellten Offline-Kartenbereichen die auf der Webkarte festgelegten Offline-Optionen für die Synchronisierung von Features und Anlagen berücksichtigt.
Paketaktualisierungen mit Offline-Kartenbereichen
Beim Arbeiten mit im Voraus erstellten Offline-Kartenbereichen kann in der Konfiguration jedes Kartenbereichs festgelegt werden, wann oder wie Server-Aktualisierungen gepackt und verfügbar gemacht werden.
Standardmäßig wird nach dem Herunterladen von Kartenbereichen die Feature-Service-Synchronisierung verwendet, um die heruntergeladenen Daten auf dem neuesten Stand zu halten. Wenn Sie in diesem Modus Ihre Änderungen synchronisieren, erhalten Sie die aktuellsten Feature-Daten, die verfügbar sind.
Kartenbereiche können auch optimiert werden, damit beim schreibgeschützten Zugriff Paketaktualisierungen verwendet werden. Wenn die Optimierung Paketaktualisierungen aktivieren aktiviert ist, wird der auf dem Server gespeicherte Kartenbereich regelmäßig aktualisiert. Änderungen an den Daten werden extrahiert und mit dem Kartenbereichselement gespeichert. Clients wie ArcGIS Pro können Änderungen regelmäßig herunterladen und anwenden, damit die Offline-Daten aktuell bleiben. Da die Daten und Änderungen der Daten bereits auf dem Server als Paket vorhanden sind, bietet dieser Ansatz hohe Skalierbarkeit für große Bereitstellungen.
Weitere Informationen finden Sie unter Optimieren der Übertragung von Aktualisierungen.
Hinweis:
- Das Bearbeiten wird von Kartenbereichen, für die Paketaktualisierungen verwendet werden, nicht unterstützt. Das Bearbeiten wird deaktiviert, und es sind keine Bearbeitungsvorlagen vorhanden.
- Beim Synchronisieren mit Paketaktualisierungen erfordert das System möglicherweise das Herunterladen eines neuen Pakets. Wenn der Download größer als 100 MB ist, wird die Frage angezeigt, ob Sie den Vorgang fortsetzen möchten.
Entfernen Ihrer lokalen Kopie der Daten
Wenn Sie nicht länger offline arbeiten müssen, können Sie Ihre Feature-Änderungen hochladen und die lokale Mobile-Geodatabase entfernen. Die heruntergeladenen Kachelpakete und Vektorkachelpakete bleiben im Home-Verzeichnis des Projekts verfügbar, damit sie erneut verwendet werden können.
Führen Sie die folgenden Schritte aus, um die lokale Kopie der Daten zu entfernen:
- Verbinden Sie Ihren Computer mit dem Netzwerk.
- Speichern Sie alle Änderungen, die Sie an den Offline-Daten vorgenommen haben.
- Klicken Sie auf dem Menüband auf der Registerkarte Karte in der Gruppe Offline auf Synchronisieren
 .
. - Klicken Sie in der Gruppe Offline auf Entfernen
 .
.Die Mobile-Geodatabase mit den Offline-Daten wird aus dem Projekt entfernt und aus dem Home-Ordner des Projekts gelöscht. Die Datenquellen der Karten-Layer werden so aktualisiert, dass sie die Web-Feature-Layer referenzieren. Wenn dieser Prozess abgeschlossen ist, wird die Karte so aktualisiert, dass die aktuellen Daten für die Web-Feature-Layer angezeigt werden. Gegebenenfalls müssen Sie die Karte aktualisieren.
Hinweis:
Bei im Voraus erstellten Offline-Kartenbereichen werden mit Entfernen  Änderungen automatisch synchronisiert, und anschließend werden die Karte sowie die zugehörigen Kartenbereichsdaten im Projekt gelöscht.
Änderungen automatisch synchronisiert, und anschließend werden die Karte sowie die zugehörigen Kartenbereichsdaten im Projekt gelöscht.
Reparieren eines Projekts mit Offline-Daten
Wenn Sie das Projekt nicht gespeichert haben, nachdem Sie eine Karte offline genommen haben, oder wenn eine Karte mit Offline-Layern versehentlich gelöscht wurde, können Sie das Projekt reparieren.
Führen Sie die folgenden Schritte aus, um ein Projekt mit Offline-Daten zu reparieren:
- Erstellen Sie eine Karte.
- Navigieren Sie im Bereich Katalog zum Home-Ordner des Projekts oder zu dem Download-Speicherort, der in den Freigabe- und Download-Optionen angegeben ist.
- Klicken Sie mit der rechten Maustaste auf die Vektorkachelpakete mit den Offline-Kacheln, und klicken Sie auf Zu aktueller Karte hinzufügen
 .
. - Klicken Sie mit der rechten Maustaste auf die Kachelpakete mit den Offline-Kacheln, und klicken Sie auf Zur Karte hinzufügen
 .
. - Klicken Sie mit der rechten Maustaste auf die Geodatabase mit den Offline-Daten, und klicken Sie auf Zum Projekt hinzufügen
 .
. - Navigieren Sie zu der Datenbank.
- Ziehen Sie die Feature-Classes und Feature-Datasets auf die neue Karte.
- Speichern Sie das Projekt.
Replikataktivitäts-Protokoll
Wenn eine Replikaterstellung oder -synchronisierung in ArcGIS Pro durchgeführt wird, werden im Replikataktivitäts-Protokoll von ArcGIS Pro ausführliche Informationen zum Vorgang aufgezeichnet. Sie können diese Informationen zur Fehlerbehebung oder zum Beheben von Problemen mit der Performance bei der Replikatserstellung und -synchronisierung verwenden.