Sie können Webszenen, die die Ergebnisse Ihrer Space Time Pattern Mining-Analyse enthalten, erstellen und freigeben. Die Interaktivität von Webszenen kann bei der Veranschaulichung von Analyseinformationen und der Freigabe und Veröffentlichung Ihrer Ergebnisse sehr hilfreich sein. Die folgenden Schritte beziehen sich auf eine 3D-Webszene, die für die Story-Map Analyzing traffic accidents in space and time erstellt wurde.
Freigeben eines Raum-Zeit-Würfels als Webszene
Um einen Raum-Zeit-Würfel als Webszene freizugeben, führen Sie die folgenden Schritte aus:
- Nachdem Sie das Werkzeug Trendanalyse von Hot-Spots oder das Werkzeug Lokale Ausreißeranalyse ausgeführt haben (in diesem Beispiel werden die Ergebnisse von Trendanalyse von Hot-Spots verwendet), fügen Sie eine Szene über Neue Szene ein.
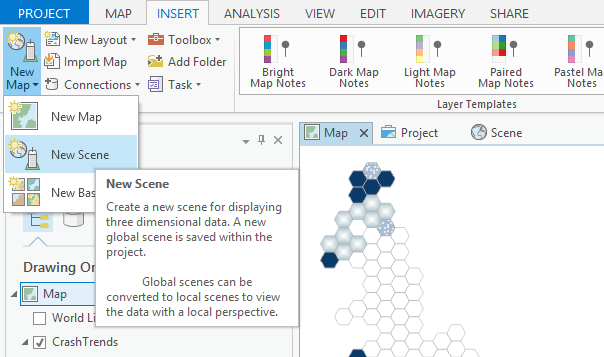
- Führen Sie in der Ansicht Szene das Werkzeug Raum-Zeit-Würfel in 3D visualisieren aus (oder verwenden Sie das Add-in "Space Time Cube Explorer"), indem Sie auf den vorhandenen .nc-Würfel zeigen, der die Analyseergebnisse auf der Festplatte enthält.
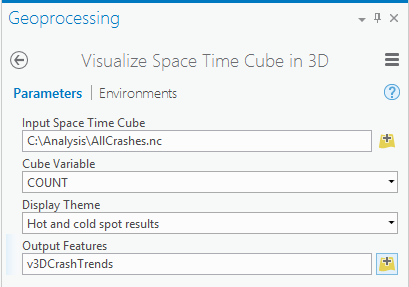
Hinweis:
Sie müssen den Sichtbarkeitsbereich möglicherweise erhöhen oder löschen, indem Sie im Bereich Inhalt mit der rechten Maustaste auf den Layer klicken und Eigenschaften auswählen, wodurch das Fenster Layer-Eigenschaften geöffnet wird.
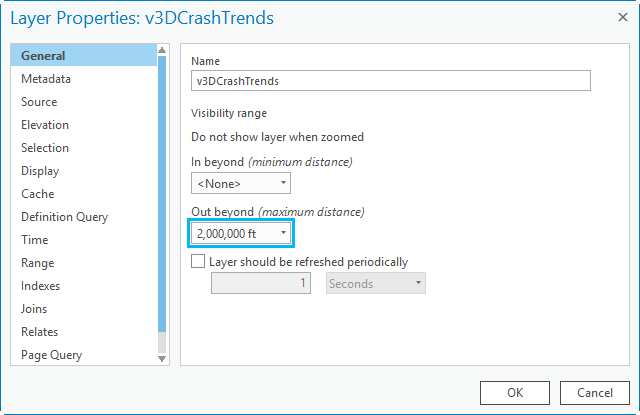
Die 3D-Ergebnisse sollten in etwa folgendermaßen aussehen:
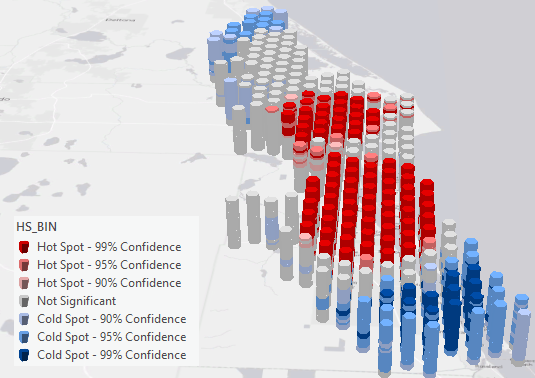
- Blenden Sie Höhenservices aus, indem Sie alle Oberflächen-Layer, die in der Gruppe Höhenoberflächen im Bereich Inhalt angezeigt werden, deaktivieren.
- Klicken Sie im Bereich Inhalt mit der rechten Maustaste auf den Layer, wählen Sie Eigenschaften aus, und klicken Sie auf Anzeigen. Aktivieren Sie das Kontrollkästchen 3D-Symbole in realen Einheiten anzeigen. Wählen Sie für Anzeigefeld die Option Abschnitt "Hot-Spot-Analyse" (ANZAHL) aus. Das Werkzeug 3D-Layer in Feature-Class (Schritt 6) funktioniert nicht, es sei denn, der Layer verwendet reale Einheiten.

- Klicken Sie mit der rechten Maustaste auf den Layer, und wählen Sie Symbolisierung aus. Klicken Sie im Hauptbereich Symbolisierung (mit Einzelwerten im Dropdown-Menü oben) auf die Menüschaltfläche
 , und wählen Sie Symbolisierung nach Attribut variieren aus. Blenden Sie bei Bedarf Größe ein. Deaktivieren Sie das Kontrollkästchen Seitenverhältnis beibehalten. Anhand der Optionen Höhe und Breite wird die Höhe und Breite der einzelnen Abschnitte gesteuert. Diese Werte können angepasst werden, um die Visualisierung des Würfels zu optimieren. In diesem Beispiel wird 330 als Ausdruck für die Höhe und 1800 als Ausdruck für die Breite verwendet. Sie können jedoch experimentieren, um die optimalen Einstellungen für Ihre Daten zu ermitteln. (Klicken Sie rechts neben den Feldern Höhe und Breite auf die Schaltfläche zum Festlegen eines Ausdrucks
, und wählen Sie Symbolisierung nach Attribut variieren aus. Blenden Sie bei Bedarf Größe ein. Deaktivieren Sie das Kontrollkästchen Seitenverhältnis beibehalten. Anhand der Optionen Höhe und Breite wird die Höhe und Breite der einzelnen Abschnitte gesteuert. Diese Werte können angepasst werden, um die Visualisierung des Würfels zu optimieren. In diesem Beispiel wird 330 als Ausdruck für die Höhe und 1800 als Ausdruck für die Breite verwendet. Sie können jedoch experimentieren, um die optimalen Einstellungen für Ihre Daten zu ermitteln. (Klicken Sie rechts neben den Feldern Höhe und Breite auf die Schaltfläche zum Festlegen eines Ausdrucks  , um einen Ausdruck einzugeben). Diese Werte sind für die Größe Ihres Raum-Zeit-Würfels und die Anzahl der Zeitintervalle spezifisch, die er darstellt. Sie sollten sicherstellen, dass die Einstellungen eine kleine vertikale Lücke zwischen Raum-Zeit-Abschnitten lassen.
, um einen Ausdruck einzugeben). Diese Werte sind für die Größe Ihres Raum-Zeit-Würfels und die Anzahl der Zeitintervalle spezifisch, die er darstellt. Sie sollten sicherstellen, dass die Einstellungen eine kleine vertikale Lücke zwischen Raum-Zeit-Abschnitten lassen. 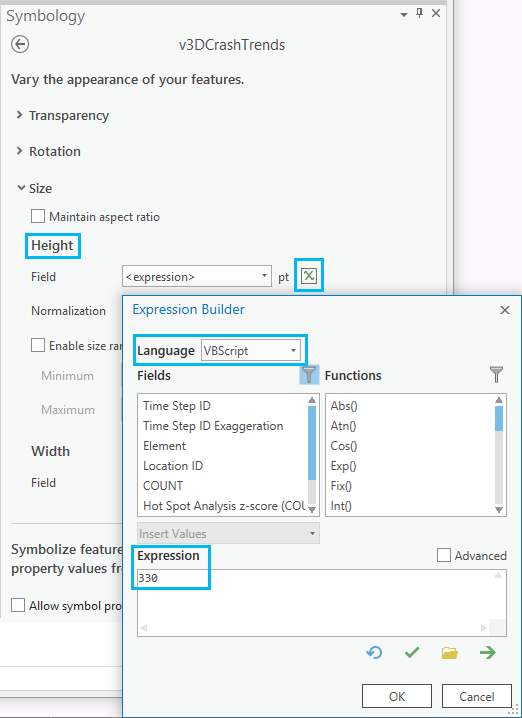
- Führen Sie das Werkzeug 3D-Layer in Feature-Class aus, um die extrudierten Symbole in eine Multipatch-Feature-Class umzuwandeln.
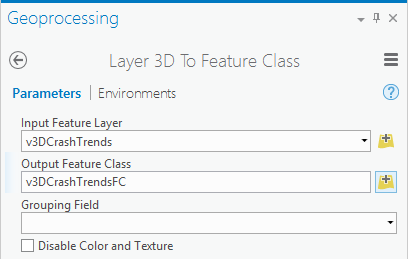
- Erstellen Sie zum Konfigurieren der Pop-ups zunächst alle Felder, die in der in Schritt 6 (v3DCrashTrendsFC) erstellten Feature-Class angezeigt werden sollen, z. B. die Felder Clustering und Significance.
- Klicken Sie mit der rechten Maustaste auf die soeben erstellte Feature-Class, und wählen Sie Pop-ups konfigurieren aus. Im folgenden Screenshot wurde der Titel in "Bin Data" geändert und so eingestellt, dass nur die Felder "Anzahl", "Cluster-Bildung" und "Signifikanz" angezeigt werden.
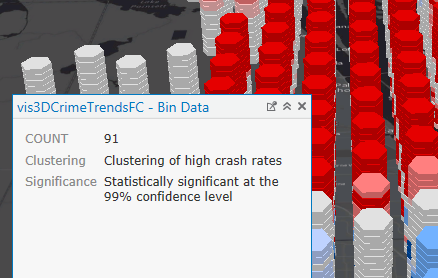
- Klicken Sie auf der Registerkarte Freigeben in der Gruppe Freigeben als auf Webszene
 . (Stellen Sie sicher, dass Sie bei ArcGIS Online oder einem Portal angemeldet sind.) Wenn Sie nicht angemeldet sind, ist die Option Webszene
. (Stellen Sie sicher, dass Sie bei ArcGIS Online oder einem Portal angemeldet sind.) Wenn Sie nicht angemeldet sind, ist die Option Webszene nicht verfügbar.) Der Bereich Webszene freigeben wird angezeigt.
nicht verfügbar.) Der Bereich Webszene freigeben wird angezeigt. - Geben Sie einen Namen, eine Zusammenfassung und Tags für die Webszene ein, und klicken Sie auf Freigeben. Nachdem die Szene erfolgreich freigegeben wurde, klicken Sie auf den Link Webszene verwalten, um die Webszene zu verwalten. Sie kann nun für andere Benutzer freigegeben, in einer Web-App verwendet oder einer Story-Map hinzugefügt werden. Wählen Sie In Scene Viewer anzeigen aus, um die Grundkarte zu ändern, wählen Sie Standard- oder ArcGIS Pro-Navigation aus, und legen Sie den Zoom und die Neigung fest. Sie können den Layer auch so konfigurieren, dass die von Ihnen erstellten Pop-ups einbezogen werden.
Hinweis:
Weitere Informationen finden Sie unter Erstellen einer Webszene und Freigeben einer Webszene.