Da sich die Benutzeroberflächen unterscheiden, weichen die Vorgehensweisen für gängige Tasks in ArcMap in ArcGIS Pro voneinander ab.
Einstellungen
Das Dialogfeld Optionen in ArcGIS Pro enthält Einstellungen, die sich auf viele Aspekte der Software beziehen. Es gibt jedoch einige Überschneidungen mit den Einstellungen, die Sie von ArcMap kennen. So enthalten beispielsweise die Registerkarte Freigeben und herunterladen in ArcGIS Pro und die Registerkarte Freigeben in ArcMap Felder für das Staging und Entpacken von Pfaden.
Die Bearbeitungsoptionen sind ebenfalls im Dialogfeld Optionen und nicht in der Werkzeugleiste Editor verfügbar wie in ArcMap. Einige Optionen unterscheiden sich aufgrund der unterschiedlichen Funktionen. Sie können jedoch die Symbole anpassen, die beim Bearbeiten zum Darstellen von Stützpunkten und Segmenten verwendet werden, und Sie können festlegen, ob eine Annotation automatisch entlang den zugehörigen Linien- oder Polygon-Features angeordnet wird.
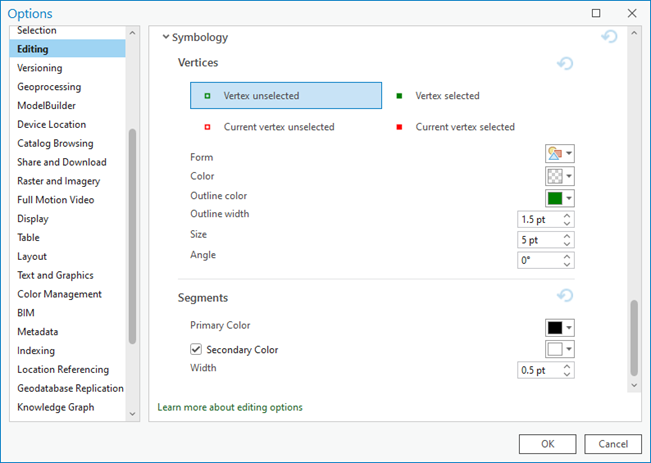
Navigieren auf Karten
Werkzeuge zur Kartennavigation, die sich in ArcMap auf der Werkzeugleiste Werkzeuge befinden, sind in ArcGIS Pro auf der Registerkarte Karte auf dem Menüband zu finden.
In der folgenden Tabelle wird der Zusammenhang zwischen der Kartennavigationsfunktion in ArcMap, ArcGlobe und ArcScene und ArcGIS Pro erläutert.
| Werkzeug in ArcGIS Desktop | Entsprechendes Werkzeug in ArcGIS Pro |
|---|---|
Voreingestellte Vergrößerung (ArcMap) | Voreingestellte Vergrößerung |
Voreingestellte Verkleinerung (ArcMap) | Voreingestellte Verkleinerung |
Vergrößern (ArcScene) | N. z. |
Verkleinern (ArcScene) | N. z. |
Schwenken (ArcMap, ArcGlobe und ArcScene) | Erkunden |
Identifizieren (ArcMap, ArcGlobe und ArcScene) | Erkunden |
Navigieren (ArcGlobe und ArcScene) | Erkunden |
Flug (ArcGlobe und ArcScene) | Animation hinzufügen |
HTML-Pop-up (ArcMap, ArcGlobe und ArcScene) | Erkunden |
Hyperlink (ArcMap und ArcGlobe) | |
Suchen (ArcMap, ArcGlobe und ArcScene) |
Identifizieren von Features
Im Gegensatz zu ArcMap gibt es in ArcGIS Pro das Werkzeug Identifizieren nicht. Wenn Sie ein Feature auf einer Karte identifizieren möchten, muss das Werkzeug Erkunden  aktiv sein. Klicken Sie dann auf das Feature, um das zugehörige Pop-up zu öffnen. Klicken Sie auf den Dropdown-Pfeil auf dem Werkzeug Erkunden, um Features in verschiedenen Layern zu identifizieren.
aktiv sein. Klicken Sie dann auf das Feature, um das zugehörige Pop-up zu öffnen. Klicken Sie auf den Dropdown-Pfeil auf dem Werkzeug Erkunden, um Features in verschiedenen Layern zu identifizieren.
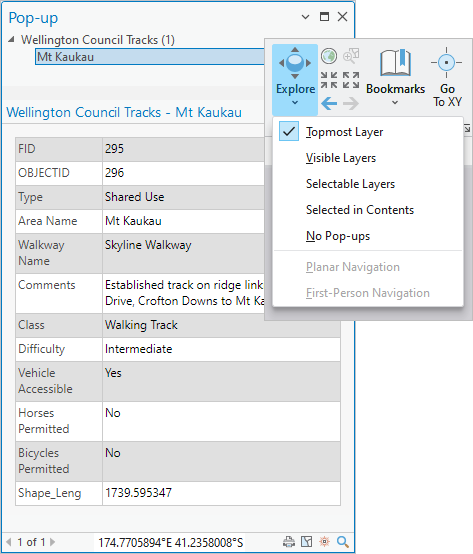
Verwalten von Daten
In ArcCatalog oder im Fenster Katalog in ArcMap können Sie Verbindungen zu Ordnern, Datenbanken und Servern hinzufügen. In ArcGIS Pro können Sie im Bereich Katalog, in Katalogansichten oder über die Registerkarte Einfügen auf dem Menüband Verbindungen hinzufügen.
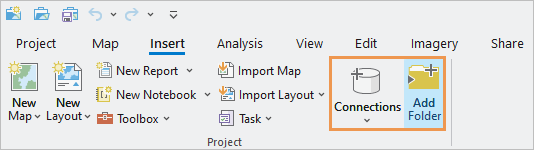
Gängige Tasks für das Datenmanagement, z. B. Kopieren, Verschieben und Löschen von Elementen, werden im Bereich Katalog oder in einer Katalogansicht durchgeführt. Der Bereich Katalog ist mit dem Fenster Katalog in ArcMap vergleichbar. Eine Katalogansicht ähnelt ArcCatalog, jedoch ist sie keine eigenständige Anwendung.
Weitere Informationen zum Migrieren von Datenverbindungen zu ArcGIS Pro
Weitere Informationen zu Katalogansichten und dem Bereich Katalog
Bearbeiten von Daten
In ArcMap starten Sie eine Editiersitzung, um mit der Bearbeitung zu beginnen. In ArcGIS Pro ist die Bearbeitung standardmäßig aktiviert. Wenn eine Kartenansicht aktiv ist, werden im Menüband auf der Registerkarte Bearbeiten Bearbeitungswerkzeuge angezeigt. Wenn Sie die Bearbeitung im Rahmen von Editiersitzungen bevorzugen, wie Sie es aus ArcMap kennen, können Sie ArcGIS Pro so konfigurieren, dass die Bearbeitung über bestimmte Befehle gestartet und beendet wird.
Die Bearbeitungswerkzeuge und Befehle, die in ArcMap in der Werkzeugleiste Editor und in ArcGlobe und ArcScene in der Werkzeugleiste 3D-Editor verfügbar sind, stehen auf der Registerkarte Bearbeiten in der Werkzeuggalerie und im Bereich Features ändern zur Verfügung.
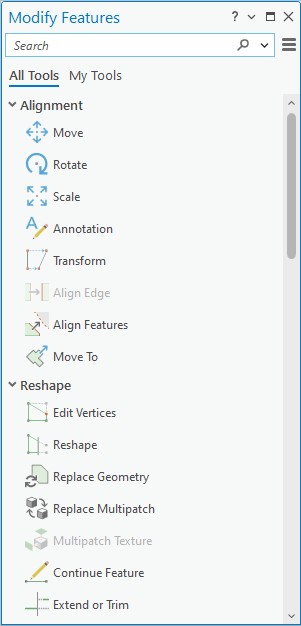
Kartenerstellung
Beim Erstellen einer Karte oder einer lokalen Szene wird eine Grundkarte und keine leere Ansicht bereitgestellt, wie das bei ArcMap und ArcScene der Fall ist. Eine globale Szene enthält ähnlich wie bei ArcGlobe einen Globus als Grundkarte.
Symbolisieren von Features
In ArcMap werden verschiedene Dialogfelder zum Konfigurieren unterschiedlicher Aspekte der Visualisierung von Symbolen verwendet. In ArcGIS Pro bietet die Registerkarte Symbolisierung dagegen eine Benutzeroberfläche, über die Sie Symbole auswählen, die zum Symbolisieren verwendete Methode ändern (Einzelsymbol, Einzelwerte usw.) und mit den Eigenschaften der Symbole für einen einzelnen Layer arbeiten können. Zudem können Sie die Eigenschaften für einzelne Symbole und die entsprechenden Layer ändern (z. B. ein Füllsymbol für ein Polygon mit Umrisslinie).
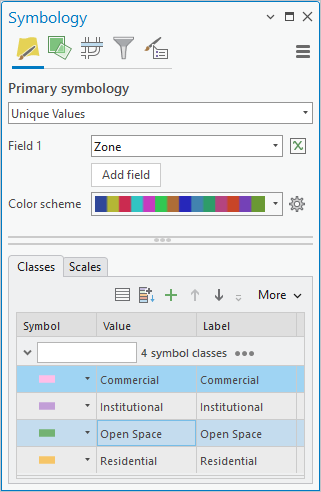
In ArcMap erstellte Repräsentationen sind in ArcGIS Pro schreibgeschützt, können jedoch in eine Einzelwertsymbolisierung konvertiert werden. Weitere Informationen finden Sie unter Zeichnen von Layern mit Repräsentationen.
Anzeigen und Bearbeiten von Metadaten
In ArcMap werden Metadatenfelder im Fenster Elementbeschreibung angezeigt und bearbeitet, in ArcCatalog werden Metadaten dagegen auf der Registerkarte Beschreibung für ein Element bearbeitet. Zudem können auch Miniaturansichten und Tags hinzugefügt werden. Dies entspricht der Art und Weise, wie Metadaten in ArcGIS Pro im ArcGIS-Format angezeigt und bearbeitet werden. Es ist nicht nötig, ein Upgrade für die Metadaten im ArcGIS-Format durchzuführen oder sie zu importieren. In ArcGIS Pro werden die gleichen Metadaten-Styles wie in ArcMap unterstützt. Der Standard-Metadaten-Style in ArcGIS Pro ist Elementbeschreibung.
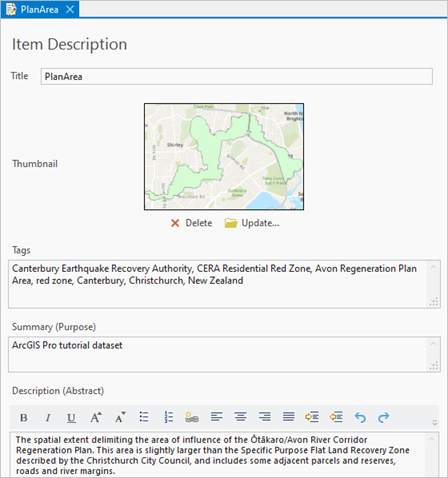
Metadaten für Datasets und andere Elemente wie Karten, Layouts und Toolboxes werden im Detailbereich einer Katalogansicht angezeigt. Die Anzeige von Metadaten in ArcGIS Pro ähnelt der Anzeige in ArcCatalog auf der Registerkarte Beschreibung.
Analysieren von Daten mit Geoverarbeitungswerkzeugen
In ArcMap klicken Sie auf die Schaltfläche ArcToolbox, um das Fenster ArcToolbox zu öffnen und Zugriff auf alle Toolboxes zu erhalten. In ArcGIS Pro rufen Sie Geoverarbeitungswerkzeuge über die Registerkarte Analyse auf dem Menüband auf.
Durch einen Klick auf die Schaltfläche Werkzeuge  wird der Bereich Geoverarbeitung geöffnet.
wird der Bereich Geoverarbeitung geöffnet.
Die Registerkarte Toolboxes im Bereich Geoverarbeitung enthält System-Toolboxes. Die Suche und Ausführung von Werkzeugen erfolgt ebenfalls in diesem Bereich. Im Gegensatz zu ArcMap, das das Fenster Suchen enthält, gibt es in ArcGIS Pro kein eigenständiges Suchfenster.
Einige häufig verwendete Geoverarbeitungswerkzeuge werden in einem unverankerten Fenster geöffnet, wenn Sie über Werkzeuge oder Kontextmenüs in der Bedienoberfläche darauf zugreifen.
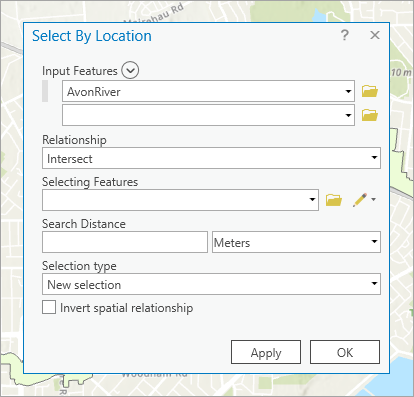
ArcMap-Werkzeuge, -Modelle und -Skripte können in ArcGIS Pro verwendet werden, möglicherweise sind dafür jedoch Änderungen nötig. Führen Sie das Geoverarbeitungswerkzeug Werkzeuge für ArcGIS Pro analysieren aus, um die Kompatibilität eines Skripts oder einer Toolbox zu überprüfen.
Anzeigen und Ändern von Tabellen
In ArcMap werden sowohl Attributtabellen als auch Standalone-Tabellen in einem separaten verankerbaren Fenster geöffnet, wobei jede Tabelle eine eigene Registerkarte darstellt. Dies ist ähnlich wie in ArcGIS Pro, wo Tabellensichten standardmäßig in einem verankerten Fenster gestapelt werden. Um eine Attributtabelle in ArcMap zu öffnen, klicken Sie mit der rechten Maustaste auf einen Layer im Inhaltsverzeichnis und klicken dann auf Attributtabelle öffnen. In ArcGIS Pro ist es ähnlich: Sie klicken mit der rechten Maustaste auf einen Karten-Layer im Bereich Inhalt und klicken dann auf Attributtabelle  .
.
Wenn eine Tabelle in ArcGIS Pro geöffnet wird, wird auf dem Menüband die Registerkarte Tabelle mit einigen Werkzeugen angezeigt.
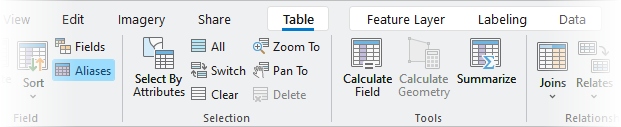
Auf häufig verwendete Werkzeuge kann ebenfalls über die Tabellensicht zugegriffen werden.
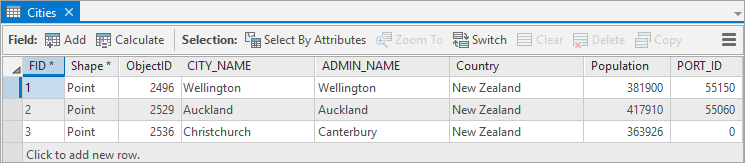
Um die Feldeigenschaften zu ändern, müssen Sie die Ansicht "Felder" der Tabelle bearbeiten. Die Ansicht "Felder" ist ein tabellarisches Layout der Tabellenfelder. Jede Zeile stellt ein Feld dar, während jede Spalte für eine Feldeigenschaft steht.
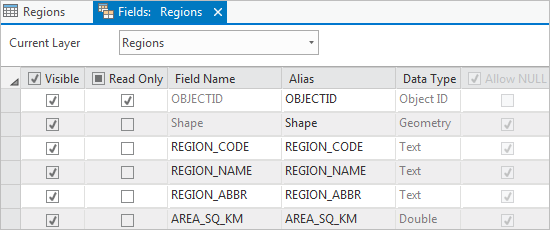
Layouts
Sie können ein ArcMap-Dokument in ArcGIS Pro importieren. Die Werkzeuge für die Arbeit mit Layouts funktionieren in beiden Produkten ähnlich, ArcGIS Pro bietet jedoch mehr Funktionen.
Legendenoptionen
Insgesamt ist das Erstellen und Ändern von Legenden in ArcMap und ArcGIS Pro ähnlich. Dies gilt auch für die verfügbaren Optionen:
- Legendenelement-Styles
- Formatieren von Text in der Legende
- Formatieren des Aussehens der Legende (Anpassungsmethoden in ArcGIS Pro)
Weitere Übereinstimmungen:
- Wie in ArcMap kann die Elementanzahl dynamisch neben den einzelnen Legendenelementen angezeigt werden. Dies ist der einzige in Legenden verfügbare dynamische Text.
- Auf einen Layer in der Karte angewendete Transparenz wird in der Legende widergespiegelt. Die Transparenzsimulation ist in ArcGIS Pro jedoch nicht verfügbar.
Größenänderungen und Neuanordnung der Legendenelemente unterscheiden sich in ArcGIS Pro. Um Legendenelemente neu anzuordnen, können Sie sie in den Bereich Inhalt ziehen und so die Reihenfolge ändern.
Für die Größenänderung ist die Option Fester Rahmen in ArcMap verfügbar. Dagegen kann die Anpassungsmethode Rahmen anpassen verwendet werden, um für die Legende in ArcGIS Pro eine feste Größe zu verwenden. Wird diese Option verwendet, können Sie die Größe der Legende nicht ändern.
Dynamischer Text
Dynamischer Text funktioniert in ArcGIS Pro wie in ArcMap. In ArcGIS Pro gibt es mehr Typen von dynamischem Text, den Sie einem Layout hinzufügen können. Dynamischer Text kann auch in Berichten verwendet werden.
Zugreifen auf und Freigeben von Portalinhalten
In ArcMap und ArcGlobe können Sie Daten aus ArcGIS Online hinzufügen, wobei Sie das Menü Datei oder das Werkzeug Daten hinzufügen verwenden. (In ArcScene können Sie über das Fenster Suchen auf Online-Daten zugreifen.)
Auf ähnliche Weise können Sie in ArcGIS Pro auf die Schaltfläche Daten hinzufügen  klicken, um über ArcGIS Online oder ArcGIS Enterprise auf Portal-Elemente zuzugreifen. Sie können auch auf die Registerkarte Portal im Bereich Katalog klicken und ein Repository wie Eigene Organisation
klicken, um über ArcGIS Online oder ArcGIS Enterprise auf Portal-Elemente zuzugreifen. Sie können auch auf die Registerkarte Portal im Bereich Katalog klicken und ein Repository wie Eigene Organisation  oder ArcGIS Online
oder ArcGIS Online  auswählen.
auswählen.
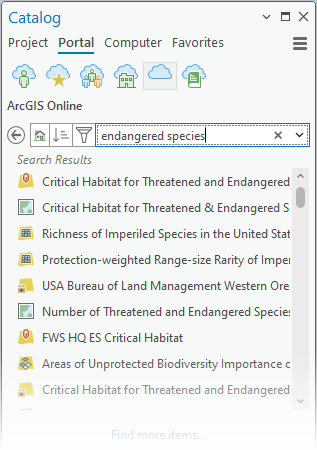
In ArcMap können Sie Karten, Szenen und Layer in Portalen veröffentlichen und online verfügbar machen. Dies wird in ArcGIS Pro als Freigabe bezeichnet. Um Webkarten, Web-Layer und andere Elemente für Ihr Portal freizugeben, klicken Sie auf dem Menüband auf die RegisterkarteFreigeben. ArcGIS Pro bietet für die Freigabe eine nahtlose Bedienoberfläche mit höherem Integrationsgrad als der Assistent Service-Editor in ArcMap.
Wenn Sie in ArcGIS Pro auf Portalelemente aus ArcGIS Online oder ArcGIS Enterprise zugreifen möchten, klicken Sie auf die Registerkarte Portal im Bereich Katalog, und wählen Sie ein Repository aus, das durchsucht werden soll (z. B. Eigene Organisation  oder ArcGIS Online
oder ArcGIS Online  ).
).
Integriertes 3D
Wenn Sie in ArcGIS Desktop in 3D arbeiten möchten, müssen Sie ArcGlobe oder ArcScene verwenden. In ArcGIS Pro sind 3D-Funktionen integriert, sodass Sie in Projekten mit mehreren Karten und Szenen effizienter in 3D arbeiten können.
Beim Programmstart in ArcGIS Pro können Sie eine globale Szene erstellen, die einem Globus in ArcGlobe entspricht, oder eine lokale Szene, die einer Szene in ArcScene entspricht. In ArcGIS Pro können Sie Szenen in Karten oder Karten in Szenen konvertieren oder bei Szenen zwischen den Modi "Lokale Ansicht" und "Globale Ansicht" wechseln.
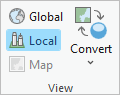
Weitere Informationen zu Szenen in ArcGIS Pro