3D ist ein integraler Bestandteil von ArcGIS Pro. Beliebige 2D-Karten lassen sich zwecks Datenvisualisierung, Erkundung oder Analyse in eine 3D-Szene konvertieren.
Überblick
- Videolänge: 04:57
- Dieses Video wurde mit ArcGIS Pro 2.9 erstellt.
In diesem Lernprogramm konvertieren Sie eine 2D-Karte in eine 3D-Szene und beschäftigen sich mit den 3D-Anzeigeeigenschaften.
- Geschätzte Zeit: 30 Minuten
- Softwareanforderungen: ArcGIS Pro Basic
Hinweis:
Die Schnellstart-Lernprogramme werden mit jeder Softwareversion aktualisiert. Es empfiehlt sich, die Online-Hilfe zu nutzen, die sich auf die verwendete Software-Version bezieht.
Öffnen des Projekts
Ihr Untersuchungsgebiet ist der Vorort Kelburn von Wellington, Neuseeland.
- Starten Sie ArcGIS Pro, und melden Sie sich ggf. an.
- Klicken Sie auf der Startseite neben der Liste der zuletzt verwendeten Projekte auf Anderes Projekt öffnen.
Hinweis:
Wenn ein Projekt bereits geöffnet ist, klicken Sie auf dem Menüband auf die Registerkarte Projekt. Klicken Sie in der Liste mit seitlichen Registerkarten auf Öffnen. Klicken Sie oben auf der Seite Öffnen auf Anderes Projekt öffnen
 .
. - Klicken Sie im Dialogfeld Projekt öffnen unter Portal
 auf ArcGIS Online
auf ArcGIS Online  .
.Hinweis:
Wenn Sie in ArcGIS Enterprise
 angemeldet sind, müssen Sie ArcGIS Online als aktives Portal festlegen, um auf die Lernprogrammdaten zuzugreifen. Wenn Ihnen dies nicht möglich ist, können Sie die Daten über einen Browser herunterladen.
angemeldet sind, müssen Sie ArcGIS Online als aktives Portal festlegen, um auf die Lernprogrammdaten zuzugreifen. Wenn Ihnen dies nicht möglich ist, können Sie die Daten über einen Browser herunterladen. - Geben Sie oben im Dialogfeld unter Suchen den Text Convert a map to a scene ein, und drücken Sie die Eingabetaste.
- Klicken Sie in der Liste der Suchergebnisse auf Convert a map to a scene, um das Projektpaket auszuwählen.
Hinweis:
Wenn mehrere Projektpakete mit diesem Namen vorhanden sind, ist das Paket mit der Plakette Verlässlich
 auszuwählen. In der Spalte Besitzer muss der Besitzername ArcGISProTutorials lauten. Weitere Informationen für den Fall, dass Sie keine Ergebnisse erhalten, finden Sie unter Es werden keine Ergebnisse zurückgegeben.
auszuwählen. In der Spalte Besitzer muss der Besitzername ArcGISProTutorials lauten. Weitere Informationen für den Fall, dass Sie keine Ergebnisse erhalten, finden Sie unter Es werden keine Ergebnisse zurückgegeben. - Klicken Sie auf OK.
Das Projekt wird mit einer Kartenansicht des Vororts Kelburn geöffnet. Auf einer dunkelgrauen Grundkarte werden Layer mit Gehwegen, Straßen und Flächenverteilungen dargestellt.
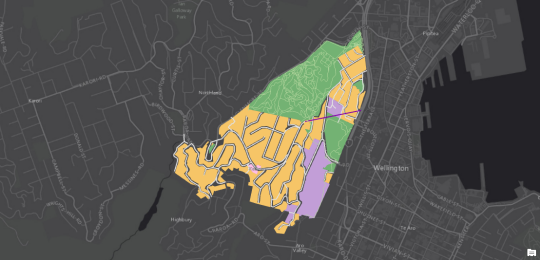
Erstellen einer Szene aus der Karte
In ArcGIS Pro wird eine 3D-Karte als Szene bezeichnet. Szenen lassen sich im globalen oder im lokalen Modus anzeigen. Im globalen Modus wird die Erde als Kugel dargestellt, und Ihr Betrachtungspunkt liegt für gewöhnlich Tausende Kilometer von den Daten entfernt. Diese Ansicht eignet sich besonders für sehr umfangreiche Untersuchungsgebiete. Im lokalen Modus wird die Erde perspektivisch dargestellt, und Ihr Betrachtungspunkt liegt für gewöhnlich wenige Dutzend Kilometer von den Daten entfernt. Diese Ansicht eignet sich besonders für kleine Untersuchungsgebiete.
In diesem Projekt ist Ihr Untersuchungsgebiet sehr klein. Sie konvertieren die Karte in eine lokale Szene.
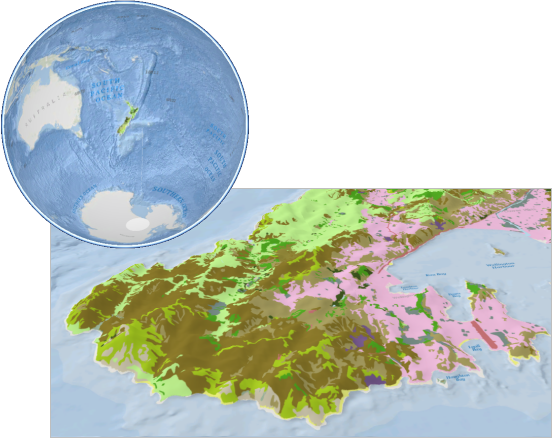
- Klicken Sie auf dem Menüband auf die Registerkarte Ansicht. Klicken Sie in der Gruppe Fenster auf Bereiche zurücksetzen
 und dann auf Bereiche für Kartenerstellung zurücksetzen (Standardeinstellung).
und dann auf Bereiche für Kartenerstellung zurücksetzen (Standardeinstellung).Damit wird sichergestellt, dass die Bereiche Inhalt und Katalog offen und alle anderen Bereiche geschlossen sind.
- Klicken Sie auf der Registerkarte Ansicht in der Gruppe Anzeigen auf Konvertieren
 und dann auf In lokale Szene
und dann auf In lokale Szene  .
.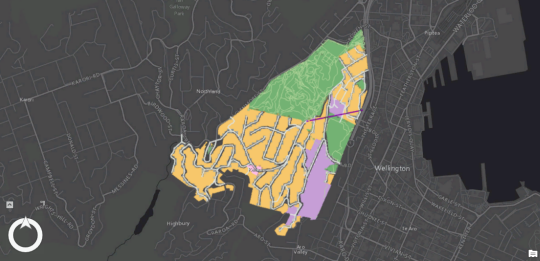
Die Karte wird in eine Szene namens "Kelburn_3D" konvertiert. Das Symbol für lokale Szene
 wird auf der Registerkarte "Ansicht" der Szene angezeigt.
wird auf der Registerkarte "Ansicht" der Szene angezeigt.Hinweis:
Sie können jede Szene entweder als globale Szene oder als lokale Szene anzeigen, indem Sie in der Gruppe Anzeigen auf der Registerkarte Ansicht auf Global
 oder Lokal
oder Lokal  klicken.
klicken.Lokale Szenen unterstützen projizierte Koordinatensysteme. Globale Szenen können eins dieser beiden Koordinatensystemen verwenden: das "World Geodetic System 1984" (WGS84) oder das "China Geodetic Coordinate System 2000" (CGCS 2000).
Im Bereich Inhalt wurden die Karten-Layer in die Szene kopiert. Unten in dem Bereich befindet sich ein Höhenoberflächen-Layer "Boden", der verwendet wird, um 2D-Karten-Layer im 3D-Raum darzustellen.
- Erweitern Sie im Bereich Inhalt unter Höhenoberflächen die Option Boden.
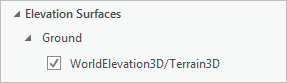
Die Bodenoberfläche wird durch einen Standard-Höhenquellen-Layer mit dem Namen "WorldElevation3D/Terrain3D" definiert. Dieser Layer ist ein Image-Service mit einer weltweiten Abdeckung. Er wird aus mehreren Höhenquellen mit verschiedenen Auflösungen oder Detaillierungen erstellt. Für das Gebiet um Wellington, Neuseeland, ist die Auflösung ein Meter, das bedeutet, dass ein Höhenwert für jeden Quadratmeter des Gebiets vorhanden ist.
Um die WorldElevation3D/Terrain3D-Auflösung und Datenquelle für beliebige Teile der Welt anzuzeigen, öffnen Sie die Elevation Coverage Map.
Hinweis:
Sie können mehrere Höhenquellen-Layer zu der Bodenoberfläche hinzufügen. In einem Bereich, in dem der Layer "WorldElevation3D/Terrain3D" eine geringe Auflösung hat, können Sie zum Beispiel ein Raster-Dataset, beispielsweise ein DEM, mit einer höheren Auflösung haben. Sie können ein DEM als Layer zu der Bodenoberfläche hinzufügen. Die Bodenoberfläche wird die DEM-Höhenwerte in dem vom DEM abgedeckten Bereich verwenden und die Werte von "WorldElevation3D/Terrain3D" in den anderen Bereichen.
- Klicken Sie auf dem Menüband auf die Registerkarte Karte. Stellen Sie sicher, dass in der Gruppe Navigieren das Werkzeug Erkunden
 ausgewählt ist.
ausgewählt ist. - Verwenden Sie Maustasten und Mausrad, um die Szene zu zoomen, zu schwenken, zu neigen und zu drehen. Sie können auch den Bildschirm-Navigator
 unten links in der Szene verwenden.
unten links in der Szene verwenden.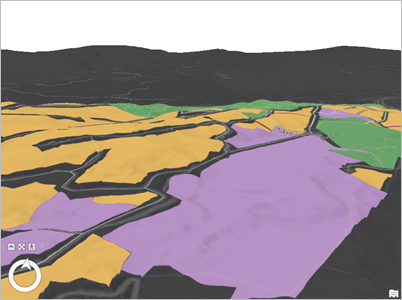
Tipp:
Falls Sie die Orientierung verlieren, klicken Sie auf Lesezeichen
 auf der Registerkarte Karte, und wählen Sie eins der Lesezeichen "Kelburn" aus. (Die Lesezeichen "Kelburn_3D" sind Kopien der Lesezeichen "Kelburn".) Hilfe bei der 3D-Navigation erhalten Sie im Abschnitt 3D-Navigation oder im Schnellstart-Lernprogramm Navigieren in Karten und Szenen.
auf der Registerkarte Karte, und wählen Sie eins der Lesezeichen "Kelburn" aus. (Die Lesezeichen "Kelburn_3D" sind Kopien der Lesezeichen "Kelburn".) Hilfe bei der 3D-Navigation erhalten Sie im Abschnitt 3D-Navigation oder im Schnellstart-Lernprogramm Navigieren in Karten und Szenen.Die dunkelgraue Grundkarte neigt dazu, den 3D-Effekt zu verdecken, sodass Sie die Basiskarte ändern.
- Klicken Sie auf der Registerkarte Karte in der Gruppe Layer auf Grundkarte
 . Klicken Sie in der Liste der Grundkarten auf Straßen.
. Klicken Sie in der Liste der Grundkarten auf Straßen.Als Nächstes fügen Sie der Oberfläche Schummerung hinzu.
- Klicken Sie im Bereich Inhalt unter Höhenoberflächen auf Boden.
Die Registerkarte Höhenoberflächen-Layer wird auf dem Menüband angezeigt.
- Klicken Sie auf die Registerkarte Höhenoberflächen-Layer. Aktivieren Sie in der Gruppe Oberfläche das Kontrollkästchen Relativ zur Lichtquellenposition schummern.
Dadurch wird das Terrain basierend auf den aktuellen Beleuchtungseinstellungen der Szene geschummert. Standardmäßig beträgt die Sonnenhöhe 45 Grad. Sie ändern also die Beleuchtungseinstellungen, die eine Eigenschaft der Szene darstellen, und nicht die Höhenoberfläche. Sie können die Beleuchtungseinstellungen ändern, um verschiedene Effekte auszuprobieren.
- Klicken Sie im Bereich Inhalt mit der rechten Maustaste auf den Szenennamen Kelburn_3D, und klicken Sie auf Eigenschaften
 .
. - Klicken Sie im Dialogfeld Karteneigenschaften auf die Registerkarte Beleuchtung.
- Ändern Sie unter Beleuchtung definiert von den Wert für Höhe von 45 in 60.
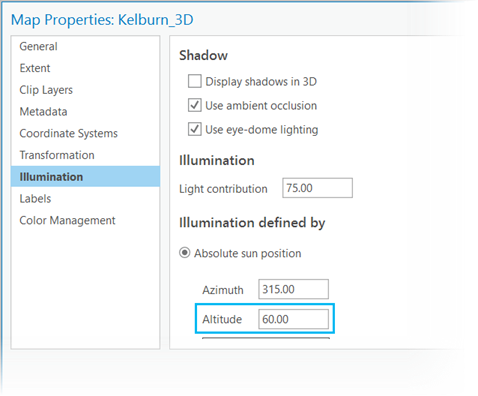
- Klicken Sie optional auf Übernehmen.
Es ist nicht notwendig, auf Übernehmen zu klicken, da alle im Dialogfeld Karteneigenschaften vorgenommenen Änderungen gespeichert werden, wenn Sie auf OK klicken. Sie können jedoch durch Klicken auf Übernehmen Änderungen sofort auf der Karte sehen. Dies ist hilfreich, wenn Sie mehrere Änderungen vornehmen und die Auswirkungen einer Änderung überprüfen möchten, bevor Sie weitere Änderungen übernehmen.
- Klicken Sie im Dialogfeld Karteneigenschaften auf die Registerkarte Allgemein.
- Klicken Sie auf den Dropdown-Pfeil Hintergrundfarbe. Klicken Sie auf der Farbpalette auf eine Farbe, mit der Sie den Himmel repräsentieren möchten.
- Klicken Sie auf OK.
Da sich die Sonne jetzt an einer höheren Position befindet, gibt es weniger Schatten.
- Zeigen Sie die Szene aus mehreren Perspektiven an.
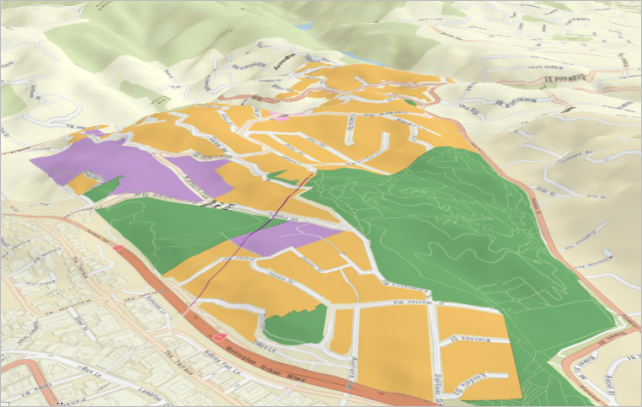
- Klicken Sie auf der Symbolleiste für den Schnellzugriff auf Projekt speichern
 .
.
Hinzufügen von Layern zur Szene
Fügen Sie zwei Layer zu der Szene hinzu. Der erste Layer enthält Gebäude im Vorort Kelburn. Dieser Layer verfügt über ein Attribut, mit dem Sie die Gebäude extrudieren können. Das heißt, Sie stellen sie mit ihrer Höhe über der Erdoberfläche dar. Der zweite Layer enthält die Grenzen der Vororte von Wellington.
- Erweitern Sie im Bereich Katalog auf der Registerkarte Projekt den Container Datenbanken
 . Erweitern Sie convert_a_map_to_a_scene.gdb.
. Erweitern Sie convert_a_map_to_a_scene.gdb. - Klicken Sie auf die Feature-Class Buildings, um sie auszuwählen. Drücken Sie die Strg-Taste, und klicken Sie auf die Feature-Class Suburb_Boundaries, um sie ebenfalls auszuwählen.
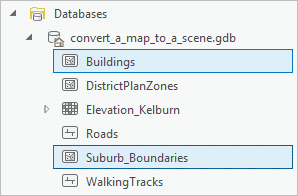
- Klicken Sie mit der rechten Maustaste auf beide Feature-Classes, klicken Sie dann auf Zu aktueller Karte hinzufügen
 .
.Die Layer werden der Szene mit Standard-Symbolisierung hinzugefügt. Der Layer "Suburb_Boundaries" hat eine Vollton-Füllfarbe. Sie geben dem Symbol eine leere Füllung und wählen eine andere Umrissfarbe aus.
- Klicken Sie im Bereich Inhalt auf das Symbol für den Layer Suburb_Boundaries.
Der Bereich Symbolisierung wird eingeblendet und zeigt Optionen für die Symbolformatierung an.
- Klicken Sie oben im Bereich auf die Registerkarte Eigenschaften. Stellen Sie sicher, dass darunter die Registerkarte Symbol
 ausgewählt ist.
ausgewählt ist. - Klicken Sie unter Aussehen auf den Dropdown-Pfeil Farbe und dann auf Keine Farbe.
- Klicken Sie auf den Dropdown-Pfeil Umrissfarbe und dann auf Bordeaux-Braun.
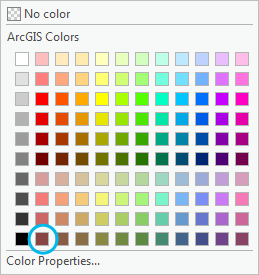
- Ändern Sie Umrissbreite in 1,5 Pkt., und drücken Sie die Eingabetaste.
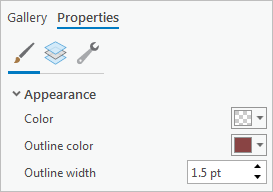
- Klicken Sie unten im Bereich auf Übernehmen.
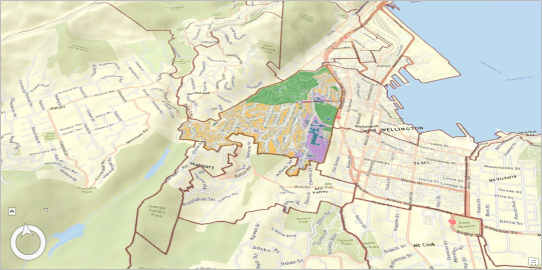
Jetzt können Sie die Grenzen von Kelburn und den anderen Vororten von Wellington sehen.
- Klicken Sie im Bereich Inhalt auf das Symbol für den Layer Buildings.
- Klicken Sie am oberen Rand des Bereichs Symbolisierung auf die Registerkarte Galerie.
- Klicken Sie neben dem Suchfeld auf den Dropdown-Pfeil Alle Styles und dann auf Projekt-Styles.
Die Einstellung Projekt-Styles enthält Styles, die dem ArcGIS Pro-Projekt standardmäßig hinzugefügt werden, sowie von Ihnen hinzugefügte Styles. Die Einstellung Alle Styles enthält alle System-Styles, die zusammen mit ArcGIS Pro installiert werden. Indem Sie Projekt-Styles auswählen, grenzen Sie die Symbolsuche ein.
- Geben Sie im Suchfeld building ein, und drücken Sie die Eingabetaste.
- Klicken Sie unter ArcGIS 2D auf das beige Symbol Gebäude-Footprint.
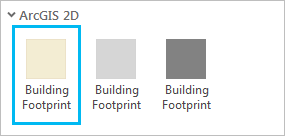
Das Symbol wird im Bereich Inhalt und in der Szene aktualisiert. Allerdings liegen die Gebäude nach wie vor flach auf der Oberfläche auf. Sie extrudieren sie mithilfe der Höhenwerte in der Layer-Attributtabelle.
- Klicken Sie im Bereich Inhalt mit der rechten Maustaste auf den Layer Buildings, und klicken Sie auf Attributtabelle
 .
.Im Feld Approximate Height sind die Höhen über der Erdoberfläche für jedes Gebäude in Metern angegeben.
Hinweis:
Die Tabelle hat außerdem ein Feld namens Base Elevation, in dem die Höhe für jedes Feature gespeichert wird. Allerdings wird diese Angabe vom Layer aktuell nicht für die Positionierung der Features im 3D-Raum verwendet. So wie die übrigen Layer in der Szene verwendet der Layer "Buildings" den Bodenoberflächen-Layer.
- Schließen Sie die Tabelle. Überprüfen Sie im Bereich Inhalt, ob der Layer Buildings ausgewählt ist.
- Klicken Sie auf dem Menüband auf die Registerkarte Feature-Layer.
- Klicken Sie in der Gruppe Extrusion auf Typ
 und auf Maximale Höhe
und auf Maximale Höhe  .
. - Klicken Sie neben Typ auf den Dropdown-Pfeil Feld und dann auf Approximate Height.
Jedes Gebäude wird nun um seinen ungefähren Höhenwert aus der Tabelle extrudiert. Die Extrusionseinheiten sind auf Meter festgelegt, was die richtige Einstellung ist.
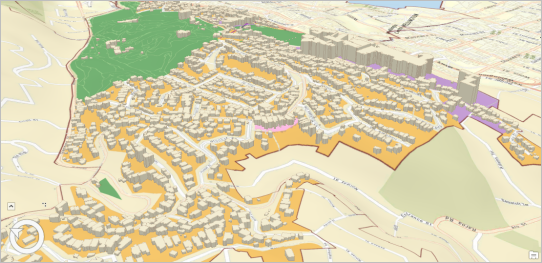
Hinweis:
Sie haben die Extrusion auf die maximale Höhe des Features angewendet. Zum besseren Verständnis stellen Sie sich ein quadratisches Gebäude vor, das durch vier Stützpunkte definiert ist, die sich auf einer Neigung befinden. Die maximale Höhe des Features entspricht der Höhe des Stützpunktes, der sich am höchsten Punkt der Neigung befindet. Seine minimale Höhe entspricht der Höhe des Stützpunktes am niedrigsten Punkt der Neigung. Alle vier Stützpunkte wurden auf die gleiche Höhe extrudiert, sodass das Gebäudedach flach ist. Features, die nach ihrer maximalen Höhe extrudiert wurden, sind daher etwas höher als Features, die nach ihrer minimalen Höhe extrudiert wurden (es sei denn, das Gebäude liegt auf einer flachen Neigung). Mehr über Extrusion erfahren Sie unter Extrudieren von Features in die 3D-Symbolisierung.
Im Bereich Inhalt wird der Layer Buildings aus der Gruppe 2D-Layer in die Gruppe 3D-Layer verschoben, da die Extrudierung eine 3D-Eigenschaft des Layers ist.
- Klicken Sie auf der Symbolleiste für den Schnellzugriff auf Projekt speichern
 .
.
Ändern der Höheneigenschaften eines Layers
Ein Karten-Layer ist 2D, wenn er keine Z-Werte als Teil seiner Geometrie speichert. Wenn ein 2D-Karten-Layer zu einer Szene hinzugefügt wird, werden seine Features auf der Höhe angezeigt, die von der Höhenoberfläche des Bodens definiert ist. In dieser Szene sind alle Karten-Layer 2D-Layer. (Der Layer "Buildings" wird derzeit in der Kategorie 3D-Layer angezeigt, weil er extrudiert wurde, nicht weil er eine 3D-Geometrie hat.)
Der Layer "Buildings" unterscheidet sich jedoch von anderen Layern insofern als er Höhenwerte in einem Attributfeld speichert. Als Sie die Attributtabelle zuvor geöffnet haben, haben Sie diese Werte im Feld Base Elevation gesehen. Sie werden festlegen, dass der Layer Buildings entsprechend dieser Werte statt entsprechend der Werte der Bodenoberfläche gezeichnet wird.
Hinweis:
Ein Karten-Layer ist 3D, wenn er Z-Werte als Teil seiner Geometrie gespeichert hat. Sie erkennen einen 3D-Layer an dem Feld Shape in der Attributtabelle: Die Werte haben ein Z am Ende, wie z. B. "PointZ", "PolylineZ" oder "PolygonZ". Standardmäßig verwendet ein 3D-Layer seine Z-Werte für seine Darstellung im 3D-Raum.
- Klicken Sie im Bereich Inhalt mit der rechten Maustaste auf den Layer Gebäude, und klicken Sie auf Eigenschaften
 .
. - Klicken Sie im Dialogfeld Layer-Eigenschaften auf die Registerkarte Höhe.
Für die Features ist die Anzeige auf dem Boden festgelegt – mit anderen Worten, sie verwenden die Werte der Geländehöhenoberfläche der Szene. Dies ist die Standardeinstellung für 2D-Karten-Layer.
- Klicken Sie auf den Dropdown-Pfeil Features sind und dann auf Mit einer absoluten Höhe.
Jetzt können Sie Höhenwerte aus einer anderen Quelle als der Höhenoberfläche des Bodens verwenden.
- Vergewissern Sie sich, dass Ein Feld in Zusätzliche Feature-Höhe mit ausgewählt ist. Klicken Sie auf den Dropdown-Pfeil Ausdruck, und klicken Sie auf Base Elevation.
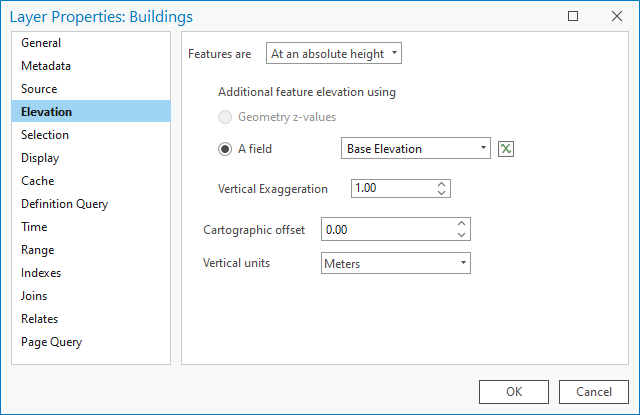
- Stellen Sie sicher, dass Vertikale Einheiten auf Meter eingestellt sind. Klicken Sie auf OK.
- Navigieren Sie durch die Szene, und betrachten Sie diese aus unterschiedlichen Perspektiven. Zoomen Sie, um einen genaueren Blick auf die Szene zu werfen.
An einigen Stellen sind die Gebäude zum Teil im Terrain versunken. Dies liegt daran, dass die Höhenwerte in der Attributtabelle des Layers Buildings und die Werte an den entsprechenden Positionen in der Höhenoberfläche des Bodens verschieden sind. Die Werte in dem Layer "Buildings" sind möglicherweise genauer (oder nicht), aber Sie möchten den Layer so darstellen, dass er realistisch aussieht.
- Doppelklicken Sie im Bereich Inhalt auf den Layer Buildings, um seine Layer-Eigenschaften zu öffnen.
- Klicken Sie auf der Registerkarte Höhe auf den Dropdown-Pfeil Features sind, und wählen Sie Auf dem Boden aus. Klicken Sie auf OK.
- Klicken Sie auf der Symbolleiste für den Schnellzugriff auf Projekt speichern
 .
.
