Veröffentlichte Version: ArcGIS Pro 3.5
ArcGIS Pro ist eine professionelle Desktop-GIS-Anwendung von Esri mit vollem Funktionsumfang. Mit ArcGIS Pro können Sie Daten erkunden, visualisieren und analysieren, 2D-Karten und 3D-Szenen erstellen sowie Ihre Arbeit im ArcGIS Online- oder ArcGIS Enterprise-Portal freigeben. In den folgenden Abschnitten werden der Anmeldevorgang, die Startseite, ArcGIS Pro-Projekte und die Bedienoberfläche vorgestellt.
Anmelden
Wenn Sie ArcGIS Pro zum ersten Mal verwenden, melden Sie sich mit den Anmeldeinformationen Ihrer ArcGIS Online- oder ArcGIS Enterprise-Organisation an. Danach besteht die Möglichkeit, sich automatisch anzumelden.
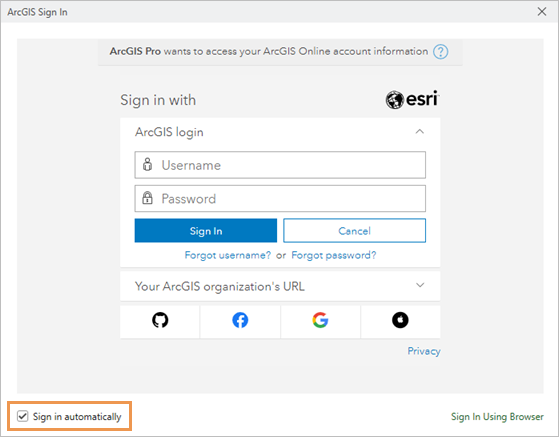
Nach dem Start von ArcGIS Pro wird auf der Startseite und in geöffneten Projekten oben im Anwendungsfenster ein Anmeldemenü angezeigt. Wenn Sie über mehrere Konten verfügen, können Sie im Anmeldemenü das aktive Portal ändern, um auf Inhalte eines anderen Portals zuzugreifen und darin Elemente freizugeben.
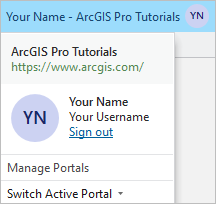
Startseite
ArcGIS Pro wird standardmäßig mit einer Startseite geöffnet. Die Startseite enthält die RegisterkartenStartseite  , Lernressourcen
, Lernressourcen  und Einstellungen
und Einstellungen  .
.
Registerkarte "Startseite"
Auf der Registerkarte Startseite  können Sie neue Projekte starten und vorhandene Projekte öffnen.
können Sie neue Projekte starten und vorhandene Projekte öffnen.
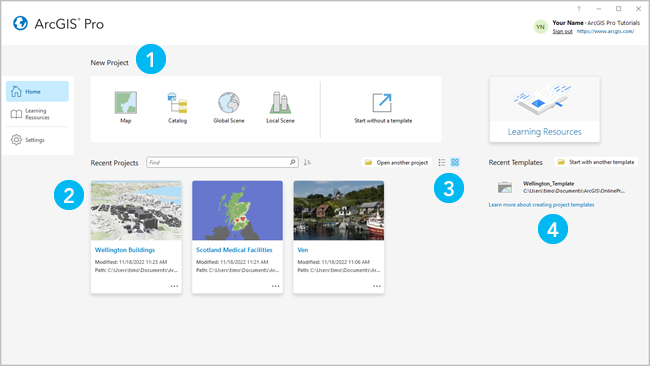
| Element | Beschreibung |
|---|---|
 | Klicken Sie auf eine Standardvorlage, z. B. die Vorlage Karte, um ein neues Projekt zu beginnen. |
 | Klicken Sie auf ein zuletzt verwendetes Projekt, um es zu öffnen. Wenn Sie ein Projekt öffnen möchten, das in der Liste nicht angezeigt wird, klicken Sie auf Anderes Projekt öffnen |
 | Klicken Sie auf die Ansicht Liste |
 | Klicken Sie auf eine zuletzt verwendete Vorlage, um ein neues Projekt mit einer benutzerdefinierten Vorlage zu starten. Wenn Sie ein neues Projekt mit einer Vorlage erstellen möchten, die in der Liste nicht angezeigt wird, klicken Sie auf Mit einer anderen Vorlage beginnen |
Lernressourcen
Auf der Registerkarte Lernressourcen  finden Sie neben Ressourcen, die Sie dabei unterstützen, sich Kenntnisse anzueignen und Probleme zu beheben, Antworten auf Fragen. Auf Lernressourcen kann über die entsprechende seitliche Registerkarte auf der Seite Einstellungen
finden Sie neben Ressourcen, die Sie dabei unterstützen, sich Kenntnisse anzueignen und Probleme zu beheben, Antworten auf Fragen. Auf Lernressourcen kann über die entsprechende seitliche Registerkarte auf der Seite Einstellungen  zugegriffen werden. In einem geöffneten Projekt klicken Sie auf der Menüband-Registerkarte Hilfe auf die Schaltfläche Lernressourcen
zugegriffen werden. In einem geöffneten Projekt klicken Sie auf der Menüband-Registerkarte Hilfe auf die Schaltfläche Lernressourcen  .
.
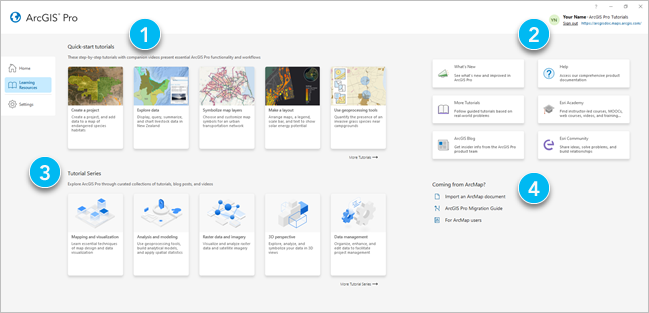
| Element | Beschreibung |
|---|---|
 | In Schnellstart-Lernprogrammen werden gängige Funktionen und Workflows von ArcGIS Pro vorgestellt. |
 | Hier haben Sie Zugriff auf die Produktdokumentation, Schulungsmaterial, Schulungen, Neuigkeiten und die Esri Community-Site. |
 | Über Lernprogramm-Reihen wird Schulungsmaterial zu bestimmten Themenbereichen wie die Kartenerstellung oder Analyse bereitgestellt. |
 | Hier sind Ressourcen verfügbar, die Benutzer von ArcMap beim Kennenlernen von ArcGIS Pro unterstützen. |
Einstellungen
Auf der Registerkarte Einstellungen  wird die Anwendung konfiguriert und verwaltet. In einem geöffneten Projekt können Sie die Einstellungen über die Menüband-Registerkarte Projekt aufrufen.
wird die Anwendung konfiguriert und verwaltet. In einem geöffneten Projekt können Sie die Einstellungen über die Menüband-Registerkarte Projekt aufrufen.
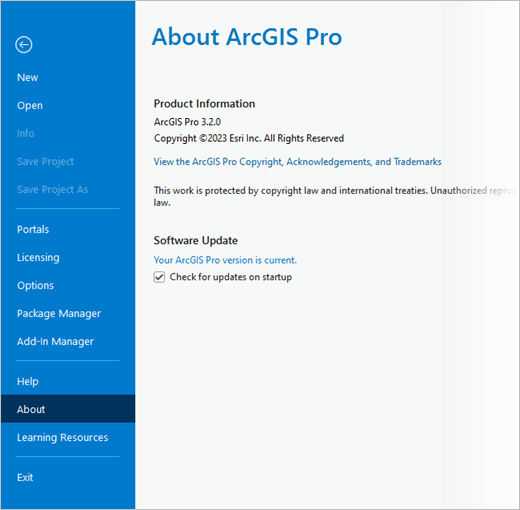
| Registerkarte | Beschreibung |
|---|---|
Neu | |
Öffnen | |
Info | |
Projekt speichern | |
Projekt speichern unter | Eine Kopie des aktuellen Projekts speichern. |
Portale | Portal-Verbindungen verwalten und ein aktives Portal einrichten. |
Lizenzierung | Lizenzinformationen anzeigen, ArcGIS Pro für den Offline-Modus autorisieren und den Lizenztyp ändern. |
Optionen | Projekt- und Anwendungsoptionen konfigurieren |
Paketmanager | Umgebungen und Pakete für Python, R und Systembibliotheken verwalten. |
Add-in-Manager | |
Hilfe | Die Online-Hilfe oder das Offline-Hilfesystem öffnen. |
Info | Hier können Sie Informationen zu Ihrer ArcGIS Pro-Version anzeigen und auf die neueste Version aktualisieren. |
Lernressourcen | Greifen Sie auf Schnellstart-Lernprogramme, Lernprogramm-Reihen und andere Lernressourcen zu. |
Verlassen | Die Anwendung schließen. |
Projekte
In ArcGIS Pro besteht ein Projekt aus zusammengehörigen Arbeiten, die Karten, Szenen, Layouts und Verbindungen mit Ressourcen wie Systemordnern und Datenbanken enthalten können. Projektdateien weisen die Erweiterung .aprx auf. Ein Projekt wird standardmäßig mit einer zugehörigen File-Geodatabase und Toolbox in einem eigenen Ordner gespeichert.
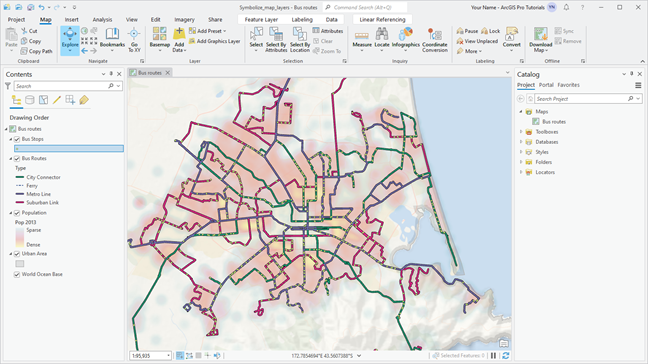
Bedienoberfläche von ArcGIS Pro
Die Hauptbestandteile der ArcGIS Pro-Oberfläche sind das Menüband sowie die Ansichten und Bereiche. Mit dem Schnellstart-Lernprogramm Einführung in ArcGIS Pro können Sie die Bedienoberfläche erkunden.
Menüband
In einem horizontalen Menüband oben im Anwendungsfenster sind Funktionen in einer Reihe von Registerkarten organisiert. Bestimmte Registerkarten – die sog. Kernregisterkarten – sind immer vorhanden oder werden angezeigt, wenn ein bestimmter Ansichtstyp aktiv ist. Die Registerkarte Hilfe beispielsweise ist immer vorhanden. Die Registerkarte Karte wird angezeigt, sobald eine Kartenansicht aktiv ist.
Andere Registerkarten – die sog. kontextbezogenen Registerkarten – werden angezeigt, wenn sich die Anwendung in einem bestimmten Zustand befindet. Dies ist z. B. der Fall, wenn in einer Karte ein Layer eines bestimmten Typs oder mit bestimmten Eigenschaften ausgewählt wird. Beispiel: Wenn Sie einen Feature-Layer im Bereich Inhalt einer Karte auswählen, werden die kontextbezogenen Registerkarten Feature-Layer, Beschriftung und Daten angezeigt. Kontextbezogene Registerkarten werden auf einem weißen Hintergrund geöffnet.
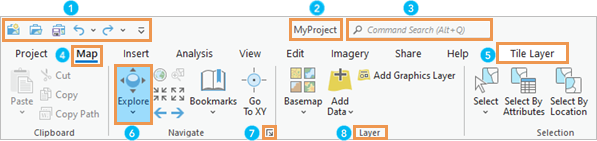
| Element | Beschreibung |
|---|---|
 | Die Symbolleiste für den Schnellzugriff enthält häufig verwendete Befehle. |
 | Klicken Sie auf den Dropdown-Pfeil neben dem Projektnamen, um den Speicherort des Projekts und den Zeitpunkt der letzten Änderung anzuzeigen. |
 | Mithilfe der Befehlssuche können Sie nach Befehlen suchen und diese ausführen. |
 | Mit Kernregisterkarten –beispielsweise der Registerkarte Hilfe – wird Funktionalität strukturiert. Wenn eine Registerkarte ausgewählt wird, werden die zugehörigen Werkzeuge und Schaltflächen auf dem Menüband angezeigt. |
 | Kontextbezogene Registerkarten, wie z. B. Feature-Layer, Beschriftung und Daten, werden nur angezeigt, wenn sich die Anwendung in einem für ihre Verwendung geeigneten Zustand befindet. |
 | Ähnliche Befehle sind auf einer Registerkarte auf dem Menüband in Gruppen organisiert. |
 | Über Schaltflächen und Werkzeuge werden Befehle ausgeführt. Über die Schaltfläche Lernressourcen beispielsweise werden die Lernressourcen auf der Seite "Einstellungen" aufgerufen. |
 | Klicken Sie auf das Startprogramm für ein Dialogfeld, um ein Dialogfeld oder einen Bereich zu Elementen in einer Gruppe zu öffnen. |
 | Klicken Sie auf Menübandanzeigeoptionen, um zwischen dem klassischen Menüband und dem vereinfachten Menüband zu wählen. Sie können auch das Menüband ausblenden, wobei nur die Registerkarten angezeigt werden. |
Tipp:
Sie können das Menüband und die Symbolleiste für den Schnellzugriff anpassen.
Ansichten
Ansichten sind Fenster zum Anzeigen von und Arbeiten mit Repräsentationen Ihrer Daten, z. B. Karten, Szenen, Layouts, Tabellen, Diagramme, Berichte und Katalog. In einem Projekt können mehrere Ansichten geöffnet sein; Sie können jedoch immer nur eine Ansicht auswählen und mit dieser arbeiten. Die ausgewählte Ansicht wird als aktive Ansicht bezeichnet.
Eine Ansicht wird durch Klicken auf die Registerkarte oben im Fenster aktiviert. Wenn eine Ansicht aktiv ist, ist die entsprechende Registerkarte blau. Sie können die aktive Ansicht mit der Registerkarte an eine andere Position im ArcGIS Pro-Fenster oder auch außerhalb des Fensters ziehen. Die Registerkarten und Befehle auf dem Menüband können sich in Abhängigkeit von der aktiven Ansicht ändern.
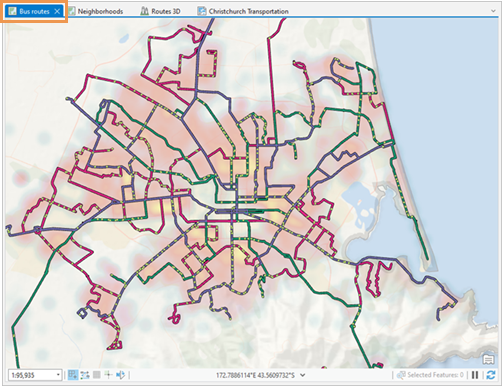
Bereiche
In einem Bereich werden der Inhalt einer Ansicht (Bereich Inhalt), die Elemente in einem Projekt oder aktiven Portal (Bereich Katalog) oder Befehle und Einstellungen für einen Funktionalitätsbereich (Bereiche Symbolisierung, Geoverarbeitung, Features erstellen usw.) angezeigt.
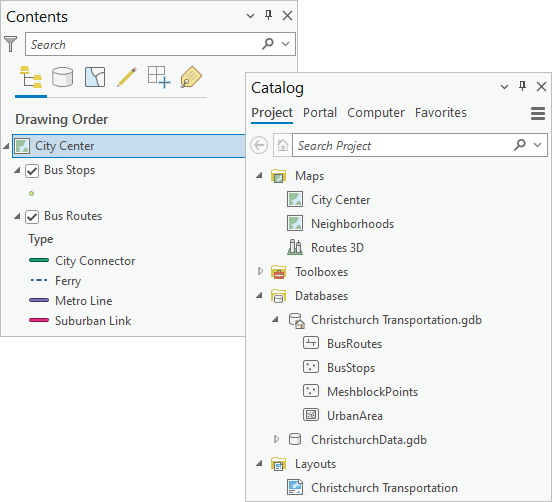
Bereiche enthalten Funktionen, die auf dem Menüband möglicherweise nicht verfügbar sind. Darin werden Funktionalitäten mithilfe von Textregisterkarten und grafischen Registerkarten strukturiert. Einige Bereiche enthalten mehrere Seiten.
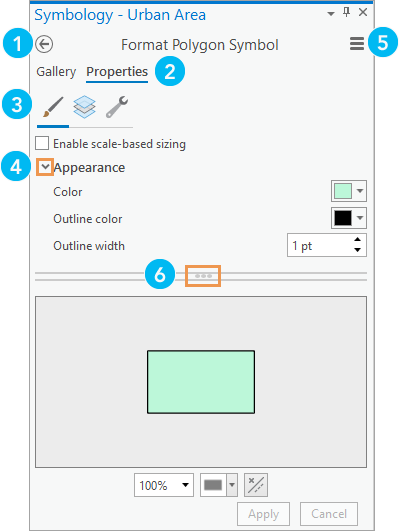
| Element | Beschreibung |
|---|---|
 | Einige Bereiche enthalten mehrere Seiten, durch die Sie mit der Schaltfläche Zurück |
 | Die Funktionen werden mit textbasierten primären Registerkarten wie Galerie und Eigenschaften strukturiert. |
 | Mit grafischen sekundären Registerkarten wird die Funktionalität einer primären Registerkarte unterteilt. |
 | Expander sind kleine Pfeile, über die Sie Einstellungen ein- oder ausblenden können. |
 | Die Schaltfläche Menü |
 | Mit Ziehpunkten können Sie durch Ziehen die Größe der Fläche eines Bereichs anpassen. |
Die Bereiche Inhalt und Katalog sind in einem Projekt in der Regel geöffnet. Andere Bereiche werden als Reaktion auf Befehle oder Aktionen angezeigt. Wenn Sie beispielsweise im Menüband auf der Registerkarte Karte auf Suchen  klicken, wird der Bereich Suchen angezeigt.
klicken, wird der Bereich Suchen angezeigt.
Sie können Bereiche schließen oder geöffnet lassen. Wenn ein Bereich beim Schließen von ArcGIS Pro geöffnet ist, ist er auch geöffnet, wenn Sie die Anwendung wieder starten. Auf der Registerkarte Ansicht des Menübands können Bereich-Sets verwaltet werden.
Wenn mehrere Bereiche geöffnet sind, können sie übereinander gestapelt werden. Zur besseren Identifizierung werden in gestapelten Bereichen Symbole angezeigt. Sie können auf einen Dropdown-Pfeil klicken, um den vollständigen Namen der einzelnen Bereiche anzuzeigen.

Einrichten der Bedienoberfläche
Es gibt verschiedene Möglichkeiten, die Elemente der Bedienoberfläche anzuordnen:
- Bereiche und Ansichten zu Verankerungszielen ziehen
- Bereiche und Ansichten übereinander stapeln
- Bereiche und Ansichten vom Anwendungsfenster lösen (und auf einen anderen Monitor ziehen)
- Unverankerte Ansichten minimieren
- Ansichtsbereich in vertikale und horizontale Registerkartengruppen teilen, um mehr Ansichten anzuzeigen
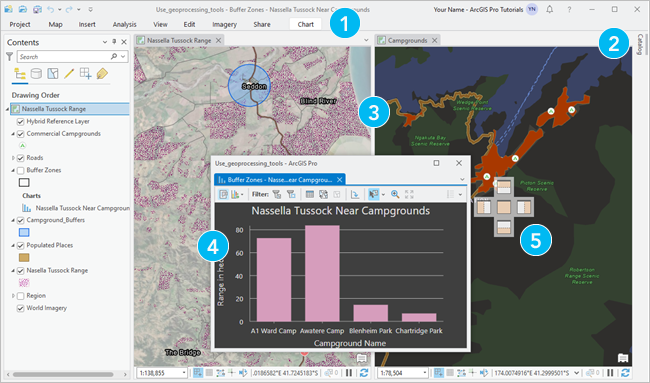
| Element | Aktion | Methode |
|---|---|---|
 | Das Menüband ausblenden und nur Menüband-Registerkarten anzeigen | Strg+F1 drücken. |
 | Bereich automatisch ausblenden, wenn es nicht verwendet wird | In der Titelleiste des Bereichs auf Automatisch ausblenden |
 | Eine neue Registerkartengruppe erstellen, um den Ansichtsbereich zu teilen | Mit der rechten Maustaste auf eine Registerkarte "Ansicht" klicken oder Alt+Bindestrich drücken, um Optionen anzuzeigen. |
 | Eine Ansicht verankern | Die Registerkarte einer Ansicht ziehen und an einem der Verankerungsziele verankern, die daraufhin angezeigt werden. Alternativ können Sie auch mit der rechten Maustaste auf die Registerkarte "Ansicht" einer unverankerten Ansicht klicken oder Alt+Bindestrich drücken, um Optionen anzuzeigen. |
 | Eine unverankerte Ansicht minimieren | Auf die Schaltfläche "Minimieren" der Ansicht klicken Um die Ansicht wiederherzustellen, zeigen Sie mit der Maus auf das ArcGIS Pro-Symbol in der Windows-Taskleiste, und klicken Sie auf die Ansicht. |
 | Eine Ansicht lösen | Die Registerkarte einer Ansicht ziehen und von den Verankerungszielen lösen. Alternativ können Sie auch mit der rechten Maustaste auf die Registerkarte "Ansicht" klicken oder Alt+Bindestrich drücken, um Optionen anzuzeigen. |
 | Bereiche übereinander stapeln, um den für Ansichten verfügbaren Bereich zu vergrößern | Einen Bereich über einen anderen Bereich ziehen und dort verankern, sodass die Bereiche in einem Fenster als Registerkarten angezeigt werden |
 .
. oder
oder  , um die Projekte nach Ihren Vorlieben anzuzeigen.
, um die Projekte nach Ihren Vorlieben anzuzeigen. navigieren.
navigieren. enthält weitere Befehle.
enthält weitere Befehle. klicken. Sie können aber auch auf
klicken. Sie können aber auch auf