Bei einem Add-in handelt es sich um eine benutzerdefinierte Funktionalität, die von Entwicklern oder Benutzern mit dem ArcGIS Pro SDK 3.5 for .NET entwickelt wird. Add-ins lassen sich nahtlos in ArcGIS Pro integrieren. Häufig wird mit Add-ins die Bedienoberfläche zur Bereitstellung neuer Werkzeuge angepasst. Diese werden auf der Menüband-Registerkarte Add-in, auf anderen Registerkarten oder in anderen Bereichen der Anwendung (z. B. in benutzerdefinierten Bereichen) angezeigt.
Hinweis:
In ArcGIS Pro 3.0 und höher werden nur Add-ins geladen, die mit ArcGIS Pro SDK 3.0 und höheren Versionen kompiliert wurden. Weitere Informationen finden Sie unter ProConcepts 3.0 Migration Guide.
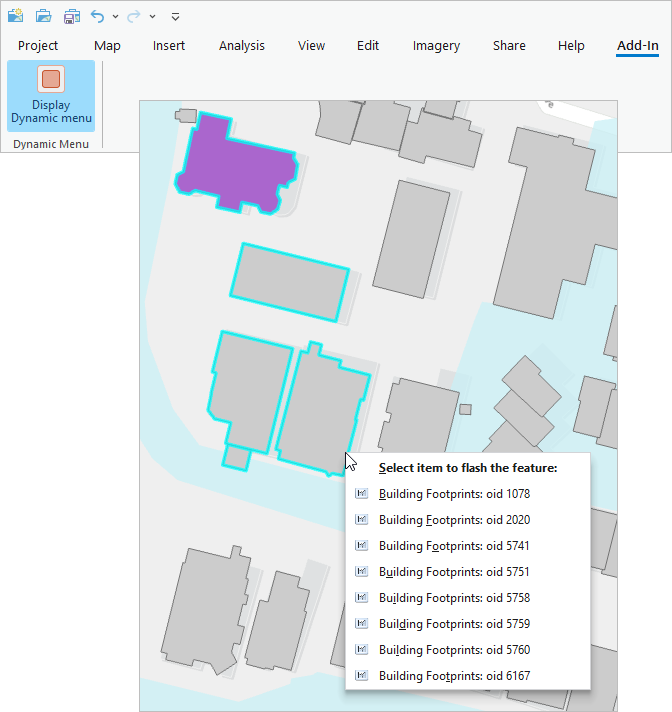
Bei einem Add-in handelt es sich um eine komprimierte Datei mit der Erweiterung .esriAddInX. Dies ist ein einfacher Dateityp, der per E-Mail gesendet, im Portal heruntergeladen oder wie andere Dateien ausgetauscht werden kann.
Add-ins können mit einem Installationsdienstprogramm in einem lokalen Ordner installiert oder über einen festgelegten bekannten Ordner heruntergeladen werden. Beide Methoden werden in den folgenden Abschnitten beschrieben. Add-ins werden auf der Seite Add-in-Manager in den ArcGIS Pro-Einstellungen angezeigt.
Wenn Sie eigene Add-ins erstellen möchten, benötigen Sie ArcGIS Pro SDK. Auf der Esri Developer-Website finden Sie Lernprogramme, die Sie bei der Entwicklung Ihres ersten Add-in unterstützen.
Vorsicht:
Add-ins können Sicherheitsrisiken mit sich bringen oder zu einem instabilen Softwareverhalten führen. Daher ist es wichtig, dass Sie die Quelle eines Add-in kennen und ihr vertrauen.
Installieren eines Add-in mit dem Installationsdienstprogramm
Wenn Sie ein Add-in mit dem Installationsdienstprogramm installieren, wird das Add-in in das Standardverzeichnis <System Drive>\Users\<username>\Documents\ArcGIS\AddIns\ArcGISPro kopiert. Jedes Add-in wird in einem Ordner mit einem eindeutigen alphanumerischen Namen gespeichert. Vor dem Kopieren der Datei wird mit dem Dienstprogramm geprüft, ob am Speicherort bereits eine neuere Version des Add-in vorhanden ist. Ist dies der Fall, werden Sie gefragt, ob Sie die neuere Version überschreiben möchten.
- Navigieren Sie in Microsoft File Explorer zum Speicherort einer Add-in-Datei (*.esriAddInX) auf Ihrem Computer oder in einem Netzlaufwerk.
- Doppelklicken Sie auf die Datei, um das Fenster Esri ArcGIS-Add-in-Installationsdienstprogramm aufzurufen.
Überprüfen Sie die Informationen in dem Fenster.
- Klicken Sie auf Add-in installieren, um fortzufahren.
Das Add-in wird in das Standardverzeichnis kopiert und installiert. (Das Add-in verbleibt ebenfalls an seiner ursprünglichen Position.) Eine Meldung, dass die Installation erfolgreich war, wird angezeigt.
- Klicken Sie in der Installationsmeldung auf OK.
- Nachdem Sie ArcGIS Pro geöffnet haben, beenden Sie die Anwendung, und starten Sie sie neu.
Das Add-in kann nun verwendet werden.
Hinweis:
Wenn das Add-in für eine 2.x-Version von ArcGIS Pro geschrieben wurde und Sie eine 3.x-Version der Software ausführen, wird eine Warnmeldung angezeigt. Wenn Sie daraufhin mit der Installation fortfahren, wird das Add-in in das Standardverzeichnis kopiert, jedoch nicht geladen.
Laden eines Add-in über einen bekannten Ordner
Sie können einen lokalen Ordner oder einen Netzwerkordner als bekannten Speicherort für Add-ins festlegen. Beim Programmstart prüft ArcGIS Pro diesen Ordner und lädt automatisch alle Add-ins, die sich hier befinden.
Durch das Festlegen eines bekannten Ordners in einem Netzlaufwerk können Add-ins ganz bequem von vielen Benutzern am Arbeitsplatz verwendet werden. Das kann jedoch dazu führen, dass ArcGIS Pro langsamer startet. Wenn Sie einen Netzwerkordner verwenden, sollten Sie einen Unterordner des Stammordners verwenden. Zudem sollte dieser Unterordner nur Add-in-Dateien enthalten.
- Öffnen Sie die Seite "Einstellungen" von ArcGIS Pro mit einer der folgenden Methoden:
- Wenn ein Projekt geöffnet ist, klicken Sie auf die Registerkarte Projekt im Menüband.
- Klicken Sie auf der Startseite auf die Registerkarte Einstellungen
 .
.
- Klicken Sie in der Liste der seitlichen Registerkarten auf Add-in-Manager.
- Klicken Sie oben auf der Seite Add-in-Manager auf die Registerkarte Optionen.
- Klicken Sie auf der Registerkarte Optionen auf Ordner hinzufügen.
- Navigieren Sie im Dialogfeld "Durchsuchen" zu dem Ordner, den Sie als bekannten Ordner festlegen möchten.
- Klicken Sie auf den Ordner, um ihn auszuwählen, und klicken Sie auf OK.
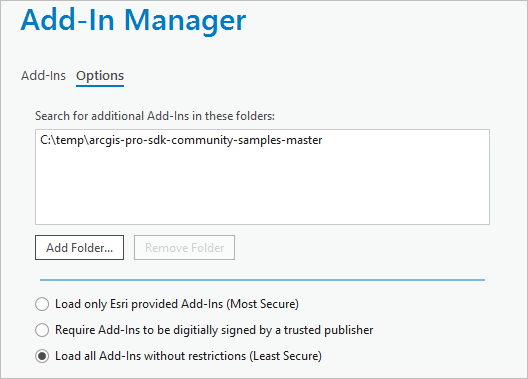
Der Pfad zum Ordner wird in der Liste der bekannten Ordner angezeigt.
Hinweis:
Die Option ist standardmäßig ausgewählt, damit alle Add-ins im bekannten Ordner geladen werden. Wenn Sie möchten, dass nur von Esri bereitgestellte Add-ins oder nur von einem vertrauenswürdigen Herausgeber digital signierte Add-ins geladen werden, können Sie eine andere Option auswählen.
- Beenden Sie ArcGIS Pro.
- Verwenden Sie den File Explorer, um .esriAddInX-Dateien in den bekannten Ordner im Verzeichnis auf der Festplatte zu kopieren.
- Starten Sie ArcGIS Pro.
Daraufhin werden Add-ins im bekannten Ordner geladen und auf der Registerkarte Add-ins auf der Seite Add-in-Manager unter Freigegebene Add-ins angezeigt. Der Ordner wird bei jedem Start von ArcGIS Pro auf neu hinzugefügte oder gelöschte Add-ins geprüft.

Vorversion:
Vor ArcGIS Pro 3.4 wurden Add-ins in bekannten Ordnern unter Eigene Add-ins angezeigt.
Anzeigen von Add-ins
Die verfügbaren Add-ins werden auf der Seite Add-in-Manager angezeigt.
- Öffnen Sie die Seite "Einstellungen" von ArcGIS Pro mit einer der folgenden Methoden:
- Wenn ein Projekt geöffnet ist, klicken Sie auf die Registerkarte Projekt im Menüband.
- Klicken Sie auf der Startseite auf die Registerkarte Einstellungen
 .
.
- Klicken Sie in der Liste der seitlichen Registerkarten auf Add-in-Manager.
- Klicken Sie im Add-in-Manager auf der Registerkarte Add-ins auf ein Add-in, um Informationen darüber anzuzeigen.
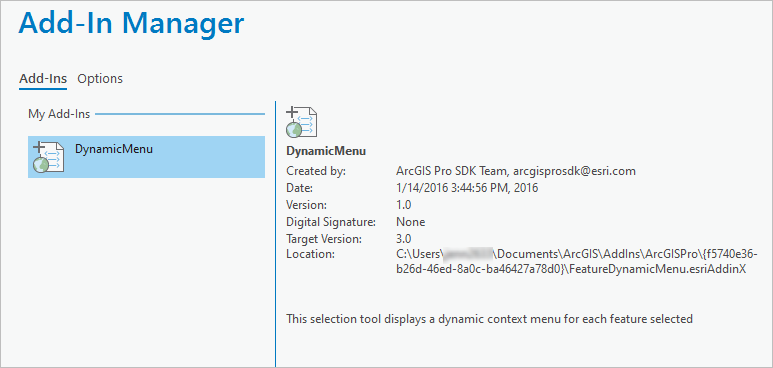
Löschen von Add-ins
Die Schritte zum Löschen eines nicht mehr benötigten Add-in unterscheiden sich danach, ob das Add-in unter Eigene Add-ins oder unter Freigegebene Add-ins angezeigt wird.
Löschen eines Add-in aus "Eigene Add-ins"
Wenn Sie ein in Eigene Add-ins installiertes Add-in nicht mehr benötigen, können Sie es auf der Seite Add-in-Manager löschen. Wenn Sie ein installiertes Add-in löschen, wird es in ArcGIS Pro deinstalliert, und die .esriAddInX-Datei wird in den Papierkorb des Systems verschoben.
- Öffnen Sie die Seite Add-in-Manager, und wählen Sie wie im Abschnitt Anzeigen von Add-ins weiter oben beschrieben ein Add-in aus.
- Klicken Sie auf Dieses Add-in löschen.
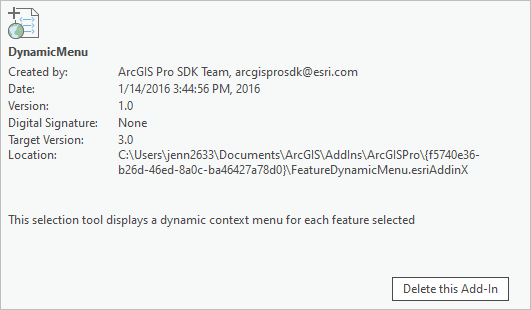
Das Add-in wird zum Löschen markiert, bleibt in Ihrer aktuellen ArcGIS Pro-Sitzung jedoch verfügbar.
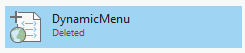
- Beenden Sie ArcGIS Pro, und starten Sie das Programm erneut.
Das Add-in wird deinstalliert und von der Seite Add-in-Manager entfernt.
Löschen eines Add-in aus "Freigegebene Add-ins"
Add-ins im Abschnitt Freigegebene Add-Ins können nicht über die Seite Add-in-Manager gelöscht werden. Sie können diese Add-ins mit File Explorer löschen, wenn Sie die entsprechende Schreibberechtigung besitzen. Achten Sie darauf, kein Add-in zu löschen, das möglicherweise von anderen Benutzern verwendet wird.
Wenn Sie ein freigegebenes Add-in nicht laden möchten, können Sie auf der Seite Add-in-Manager den bekannten Ordner aus der Liste entfernen. Klicken Sie auf der Registerkarte Optionen auf den Ordner in der Liste, und klicken Sie mit der rechten Maustaste auf Ordner entfernen. Starten Sie ArcGIS Pro erneut. Das Add-in wird in Ihren Projekten nicht geladen, für andere Benutzer wird es hingegen weiterhin geladen.
Hinweis:
Wenn Ihr Softwareadministrator in ArcGIS Pro die Verwendung eines bekannten Ordners über die Systemregistrierung konfiguriert hat, können Sie den Ordner möglicherweise nicht entfernen. Weitere Informationen finden Sie im Abschnitt Verwaltungseinstellungen weiter unten.
Deaktivieren von Add-ins
Wenn sich ArcGIS Pro nicht erwartungsgemäß verhält oder nach der Installation von Add-ins nicht mehr funktioniert, können Sie Add-ins deaktivieren, indem Sie ArcGIS Pro über die Windows-Eingabeaufforderung mit einem bestimmten Parameter starten. Wenn sich die Software nach dem Deaktivieren von Add-ins normal verhält, müssen Sie möglicherweise Add-ins löschen.
Um Add-ins zu deaktivieren, starten Sie ArcGIS Pro mit dem folgenden Befehl über die Befehlszeile:
"%ProgramFiles%\ArcGIS\Pro\bin\ArcGISPro.exe" /disableaddins
Daraufhin werden auf der Seite Add-in-Manager keine Add-ins mehr angezeigt. Wenn Sie Add-ins wieder aktivieren möchten, beenden Sie ArcGIS Pro ganz normal, und starten Sie die Software erneut.
Verwaltungseinstellungen
Als Softwareadministrator können Sie Änderungen an der Registrierung vornehmen, um zu verhindern, dass Benutzer auf Add-ins zugreifen, bekannte Ordner festlegen und Sicherheitsstufen für Add-ins festlegen.
Erstellen Sie im Windows-Registrierungs-Editor unter HKEY_LOCAL_MACHINE > SOFTWARE > ESRI > ArcGISPro > Settings den Schlüssel Add-in-Ordner, und verwenden Sie Zeichenfolgenwerte zum Festlegen von bekannten Ordnern. Add-in-Dateien in diesen Ordnern werden auf der Seite Add-in-Manager als freigegebene Add-ins angezeigt. Weitere Informationen zu diesen Registrierungseinstellungen finden Sie unter ArcGIS Pro Registry Keys.