Das Offline-Hilfesystem wird in der Desktop-Anwendung ArcGIS Pro-Hilfe-Viewer geöffnet. Die Hauptkomponenten des Hilfe-Viewers werden im folgenden Bild gezeigt.
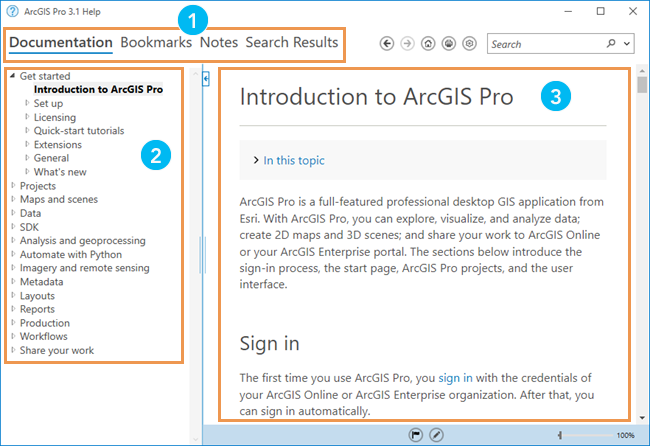
| Komponente | Beschreibung |
|---|---|
 | Die Hilfethemen, Lesezeichen, Hinweise und Suchergebnisse werden auf Registerkarten dargestellt. |
 | Das Inhaltsverzeichnis befindet sich auf der Registerkarte Dokumentation. |
 | Die Themen werden neben dem Inhaltsverzeichnis auf der Registerkarte Dokumentation aufgelistet. |
Die Offline-Hilfe wird als optionale Komponente unabhängig von ArcGIS Pro aus My Esri heruntergeladen. Informationen zum Herunterladen von Esri Software finden Sie in der My Esri-Hilfe unter Häufige Fragen und interaktive Hilfe.
Nachdem Sie die Offline-Hilfe heruntergeladen und installiert haben, müssen Sie sie als Standardhilfequelle festlegen, damit Sie sie verwenden können.
Öffnen des Offline-Hilfesystems
Sie können das Offline-Hilfesystem überall in ArcGIS Pro mit der Taste F1 öffnen.
- Starten Sie ArcGIS Pro.
- Drücken Sie die Taste F1.
Der Hilfe-Viewer wird in einem von ArcGIS Pro getrennten Fenster geöffnet. Die Registerkarte Dokumentation oben im Viewer ist aktiv, und der Cursor wird rechts oben im Suchfeld platziert.
Hinweis:
Wenn das Hilfesystem anstatt im Hilfe-Viewer in einem Webbrowser geöffnet wird, bedeutet dies, dass das Hilfesystem nicht installiert oder nicht als Standardhilfesystem festgelegt ist.
Durchsuchen von Themen
Auf der Registerkarte Dokumentation können Sie im Inhaltsverzeichnis Themen durchsuchen.
- Wenn Sie sich auf der Registerkarte Dokumentation befinden und der Cursor im Suchfeld platziert ist, drücken Sie nach Bedarf die TAB-Taste, um den Cursor in das Inhaltsverzeichnis zu bewegen.
- Wenn kein Suchverlauf angezeigt wird, drücken Sie zweimal die TAB-Taste.
- Wenn ein Suchverlauf angezeigt wird, drücken Sie dreimal die TAB-Taste.
- Verwenden Sie die Tasten NACH-OBEN und NACH-UNTEN, um Abschnitte und Unterabschnitte zu durchsuchen.
- Verwenden Sie die Tasten NACH-RECHTS und NACH-LINKS, um Abschnitte und Unterabschnitte ein- und auszublenden.
Mit der NACH-RECHTS-Taste werden Abschnitte eingeblendet. Mit der NACH-LINKS-Taste können Sie einen eingeblendeten Abschnitt ausblenden oder zum vorherigen Abschnitt zurückkehren.
- Verwenden Sie innerhalb eines Abschnitts oder Unterabschnitts die Tasten NACH-OBEN und NACH-UNTEN, um Themen zu durchsuchen.
Wenn im Inhaltsverzeichnis ein Thema ausgewählt ist, wird es im Hilfe-Viewer-Fenster angezeigt.
- Drücken Sie dreimal TAB, um den Cursor in das Thema zu bewegen.
Der erste Link im Thema wird ausgewählt. Das Ziel des Links wird in einer grauen Leiste unten im Hilfe-Viewer angezeigt.
Hinweis:
Wenn Sie die TAB-Taste drücken, um das Thema zu öffnen, wird der Cursor mit dem ersten Drücken der TAB-Taste auf der Trennlinie zwischen dem Inhaltsverzeichnis und dem Thema platziert. Sie können die Trennlinie mit den Tasten NACH-RECHTS und NACH-LINKS verschieben. Mit dem zweiten Drücken der TAB-Taste wird der Cursor auf der Schaltfläche Ausblenden platziert. Sie können die EINGABETASTE drücken, um das Inhaltsverzeichnis aus- und einzublenden.
- Mit den Tasten NACH OBEN und NACH UNTEN können Sie durch das Thema scrollen.
- Drücken Sie optional die TAB-Taste, um den nächsten Link im Thema auszuwählen.
- Drücken Sie auf einem Link die EINGABETASTE, um das verknüpfte Thema zu öffnen oder zu einem verknüpften Unterabschnitt des aktuellen Themas zu springen.
- Drücken Sie ALT+NACH-LINKS, um zum vorherigen Thema zurückzukehren.
Hinweis:
Einige Links führen zu Hilfethemen außerhalb des ArcGIS Pro-Systems (beispielsweise zu ArcGIS Online-Hilfethemen) oder zu Websites. In diesen Fällen wird der Link in einem Browserfenster geöffnet. Sie können die Windows-Tastenkombination ALT+TAB verwenden, um zum Hilfe-Viewer zurückzukehren.
- Beenden Sie das Thema mit einer der folgenden Methoden:
- Drücken Sie STRG+TAB, um die Schaltfläche Lesezeichen hinzufügen
 unten im Hilfe-Viewer auszuwählen.
unten im Hilfe-Viewer auszuwählen. - Drücken Sie wiederholt UMSCHALT+TAB, um durch Links zurückzugehen, bis sich der Cursor im Inhaltsverzeichnis befindet.
- Drücken Sie STRG+TAB, um die Schaltfläche Lesezeichen hinzufügen
Navigieren im Hilfe-Viewer
Mit den Tastenkombinationen in der folgenden Tabelle können Sie im Hilfe-Viewer navigieren und Befehle ausführen.
| Tastenkombination | Beschreibung |
|---|---|
| Registerkarte | Zum nächsten Element in einer Reihe vorrücken, einschließlich Steuerelementen im Viewer und Links zu Hilfethemen. |
| UMSCHALT + TAB | Zum vorherigen Element in einer Reihe zurückkehren, einschließlich Steuerelementen im Viewer und Links zu Hilfethemen. |
| STRG + Tab | Zum nächsten Element in einer Reihe vorrücken, ausgenommen Links zu Hilfethemen. |
| ALT + PFEIL NACH LINKS | In einer Reihe von zuvor angezeigten Themen zum vorherigen Thema zurückkehren. |
| ALT + PFEIL NACH RECHTS | In einer Reihe von zuvor angezeigten Themen zum nächsten Thema navigieren. |
F1 | Wechseln Sie zwischen den Registerkarten Dokumentation, Lesezeichen, Notizen und Suchergebnisse von jeder beliebigen Stelle im Hilfe-Viewer. |
| ALT+1 | Registerkarte Dokumentation aufrufen Der Cursor kann sich nicht in einem Thema befinden. |
| ALT+2 | Registerkarte Lesezeichen aufrufen Der Cursor kann sich nicht in einem Thema befinden. |
| ALT+3 | Registerkarte Notizen aufrufen Der Cursor kann sich nicht in einem Thema befinden. |
| ALT+4 | Registerkarte Suchergebnisse aufrufen Der Cursor kann sich nicht in einem Thema befinden. |
| ALT+5 | Zum Feld Suchen navigieren Der Cursor kann sich nicht in einem Thema befinden. |
Pfeil nach rechts und Pfeil nach links | Abschnitte bei der Navigation im Inhaltsverzeichnis ein- oder ausblenden. Zwischen den Registerkarten Dokumentation, Lesezeichen, Notizen und Suchergebnisse wechseln Hinweis:Wenn Sie mit den Pfeiltasten zur Registerkarte Suchergebnisse wechseln, wird der Cursor im Suchfeld platziert. Drücken Sie ALT+4, um zur Registerkartenüberschrift zurückzukehren. |
| STRG + B | Das im Inhaltsverzeichnis ausgewählte Thema mit einem Lesezeichen versehen. |
| STRG + N | Das im Inhaltsverzeichnis ausgewählte Thema mit einer Notiz versehen. |
| STRG+Gleichheitszeichen (=) | Thema skalieren/vergrößern Der Cursor muss sich in einem Thema befinden. |
| STRG + Minuszeichen (-) | Thema skalieren/verkleinern Der Cursor muss sich in einem Thema befinden. |
| STRG + P | Das im Inhaltsverzeichnis ausgewählte Thema drucken. Der Cursor muss sich in einem Thema befinden. |
Durchsuchen der Hilfe
Sie können die Hilfe nach für Sie relevanten Themen durchsuchen.
- Navigieren Sie mit einer der folgenden Methoden zum Suchfeld:
- Drücken Sie ALT+5.
- Wenn sich der Cursor in einem Thema befindet, drücken Sie STRG+TAB und dann ALT+5.
- Geben Sie ein oder mehrere Schlagwörter ein, und drücken Sie die EINGABETASTE.
Die Registerkarte Suchergebnisse wird ausgewählt, und Suchergebnisse werden angezeigt.
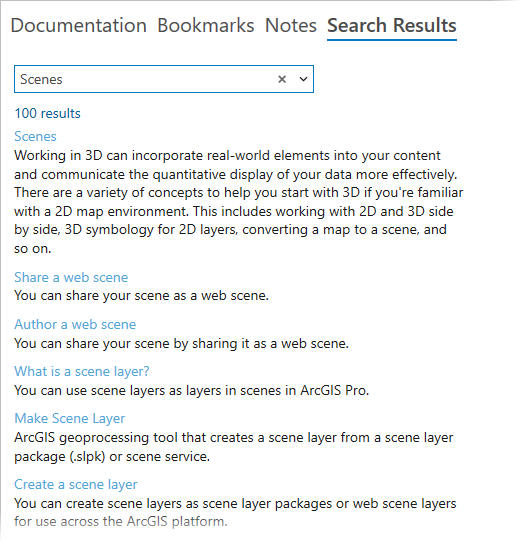
- Drücken Sie STRG+TAB, um das erste Suchergebnis auszuwählen. Drücken Sie die TAB-Taste oder die NACH-UNTEN-Taste, um die Liste der Suchergebnisse zu durchsuchen.
Tipp:
Drücken Sie an einer beliebigen Stelle in der Liste der Suchergebnisse die Tasten UMSCHALT+STRG+TAB, um zum Suchfeld zurückzukehren.
- Wenn ein Themenlink ausgewählt ist, drücken Sie die EINGABETASTE, um das Thema anzuzeigen.
- Drücken Sie optional ALT+4, um zur Registerkarte Suchergebnisse zurückzukehren.
- Geben Sie optional im Suchfeld auf der Registerkarte Suchergebnisse ein neues Schlüsselwort ein, und drücken Sie die EINGABETASTE.
Anzeigen der letzten Suchvorgänge
Sie können die letzten Suchvorgänge anzeigen und erneut aufrufen.
- Navigieren Sie mit einer der folgenden Methoden zum Suchfeld:
- Drücken Sie ALT+5.
- Wenn sich der Cursor in einem Thema befindet, drücken Sie STRG+TAB und dann ALT+5.
- Drücken Sie, während sich der Cursor im Suchfeld befindet, zweimal die TAB-Taste, um den Dropdown-Pfeil
 des Suchfelds auszuwählen.
des Suchfelds auszuwählen. - Drücken Sie die EINGABETASTE, um eine Dropdown-Liste der letzten Suchvorgänge zu öffnen.
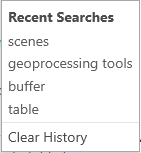
- Mit den Pfeiltasten oder der TAB-Taste können Sie sich durch die zuletzt verwendeten Suchbegriffe bewegen. Drücken Sie die EINGABETASTE, um die Suchergebnisse für einen ausgewählten Begriff anzuzeigen.
- Verwenden Sie optional die Pfeiltasten oder die TAB-Taste, um die Option Verlauf löschen auszuwählen, und drücken Sie die EINGABETASTE.
Tipp:
Wenn Sie versehentlich zur Option Verlauf löschen navigieren, drücken Sie UMSCHALT+TAB, um zu den Elementen des Suchverlaufs zurückzukehren.
- Drücken Sie die ESC-Taste oder ALT+1, um zum Suchfeld zurückzukehren.
Drucken eines Themas
Einzelne Themen können über die Registerkarte Dokumentation gedruckt werden.
- Wählen Sie im Inhaltsverzeichnis ein Thema aus.
- Drücken Sie dreimal die TAB-Taste, um den Cursor in das Thema zu bewegen.
- Drücken Sie STRG, um das Dialogfeld Drucken zu öffnen.
Tipp:
Alternativ können Sie auf der Registerkarte Dokumentation auch so lange die TAB-Taste drücken, bis die Schaltfläche Drucken
 oben im Hilfe-Viewer ausgewählt ist. Drücken Sie die EINGABETASTE, um das Dialogfeld Drucken zu öffnen.
oben im Hilfe-Viewer ausgewählt ist. Drücken Sie die EINGABETASTE, um das Dialogfeld Drucken zu öffnen. - Drücken Sie die TAB-Taste, um durch die Einstellungen zu wechseln. Verwenden Sie die Tasten NACH-OBEN und NACH-UNTEN, um Optionen auszuwählen, und drücken Sie die EINGABETASTE, um Dropdown-Listen anzuzeigen.
Drücken Sie zum Beispiel unter Layout die NACH-UNTEN-Taste, um die Ausrichtung von Hochformat in Querformat zu ändern. Drücken Sie unter Drucker die EINGABETASTE, um die Liste der Drucker anzuzeigen.
- Wenn die Schaltfläche Drucken ausgewählt ist, drücken Sie die EINGABETASTE, um das Thema zu drucken.
Das Dialogfeld Drucken wird geschlossen.
Verwenden von Lesezeichen
Mithilfe von Lesezeichen können Sie interessante Themen schnell wiederfinden.
Hinzufügen eines Lesezeichens
Fügen Sie mit einer der folgenden Methoden ein Lesezeichen hinzu:
- Drücken Sie auf der Registerkarte Dokumentation STRG+B, um das im Inhaltsverzeichnis ausgewählte Thema mit einem Lesezeichen zu versehen.
- Drücken Sie STRG+TAB, bis unten im Hilfe-Viewer die Schaltfläche Lesezeichen hinzufügen
 ausgewählt ist. Drücken Sie die Eingabetaste.
ausgewählt ist. Drücken Sie die Eingabetaste.
Das Lesezeichen wird dann zur Registerkarte Lesezeichen hinzugefügt.
Verwenden eines Lesezeichens
Führen Sie die folgenden Schritte aus, um ein Lesezeichen zu verwenden.
- Navigieren Sie mit einer der folgenden Methoden zur Registerkarte Lesezeichen:
- Drücken Sie ALT+2.
- Wenn sich der Cursor in einem Thema befindet, drücken Sie STRG+TAB und dann ALT+2.
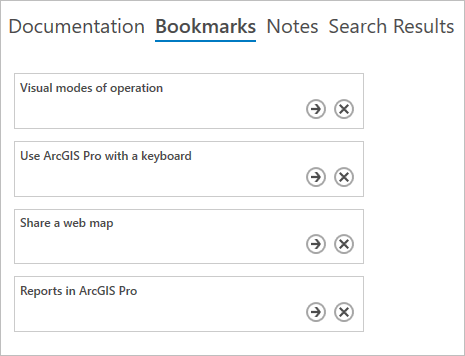
- Drücken Sie auf der Registerkarte Lesezeichen die TAB-Taste, bis das erste Lesezeichen in der Liste ausgewählt ist.
- Mit den Tasten NACH OBEN und NACH UNTEN können Sie zwischen den Lesezeichen wechseln.
- Drücken Sie die EINGABETASTE, um das mit dem ausgewählten Lesezeichen versehene Thema zu öffnen.
Löschen eines Lesezeichens
Führen Sie die folgenden Schritte aus, um ein Lesezeichen zu löschen.
- Navigieren Sie mit einer der folgenden Methoden zur Registerkarte Lesezeichen:
- Drücken Sie ALT+2.
- Wenn sich der Cursor in einem Thema befindet, drücken Sie STRG+TAB und dann ALT+2.
- Drücken Sie TAB, um das erste Lesezeichen in der Liste zu markieren.
- Drücken Sie nach Bedarf die Taste Pfeil nach unten, um das Lesezeichen auszuwählen, das Sie löschen möchten.
- Drücken Sie zweimal die TAB-Taste, um die Schaltfläche Löschen
 auszuwählen.
auszuwählen. - Drücken Sie die Eingabetaste.
Die Meldung Lesezeichen löschen wird angezeigt.
- Drücken Sie Pfeil nach links, um die Schaltfläche Ja zu markieren. Drücken Sie dann die EINGABETASTE, um das Lesezeichen zu löschen.
Tipp:
Wenn ein mit Lesezeichen versehenes Thema im Hilfe-Viewer angezeigt wird, wird unten im Viewer anstelle der Schaltfläche Lesezeichen hinzufügen
 die Schaltfläche Lesezeichen löschen
die Schaltfläche Lesezeichen löschen  angezeigt. Sie können die Schaltfläche auswählen und die EINGABETASTE drücken, um das Lesezeichen zu löschen.
angezeigt. Sie können die Schaltfläche auswählen und die EINGABETASTE drücken, um das Lesezeichen zu löschen.
Verwenden von Notizen
Mithilfe von Notizen können Sie ein Thema mit Kommentaren oder zusätzlichen Informationen versehen.
Hinzufügen einer Notiz
Führen Sie die folgenden Schritte aus, um eine Notiz hinzuzufügen.
- Fügen Sie mit einer der folgenden Methoden eine Notiz hinzu:
- Drücken Sie auf der Registerkarte Dokumentation die Tasten STRG+N, um das Textfeld Notizen für das im Inhaltsverzeichnis ausgewählte Thema zu öffnen. Drücken Sie STRG+TAB, bis sich der Cursor im Textfeld befindet.
- Drücken Sie STRG+TAB, bis unten im Hilfe-Viewer die Schaltfläche Notiz hinzufügen
 ausgewählt ist. Drücken Sie die Eingabetaste.
ausgewählt ist. Drücken Sie die Eingabetaste.
- Geben Sie den gewünschten Text ein.
Wenn Sie Text eingeben, wird die Notiz der Registerkarte Notizen hinzugefügt.
- Drücken Sie abschließend die TAB-Taste, um das Textfeld zu verlassen.
- Drücken Sie optional die TAB-Taste, bis unten im Hilfe-Viewer die Schaltfläche Notiz ausblenden
 ausgewählt ist. Drücken Sie die EINGABETASTE, um die Notiz auszublenden.
ausgewählt ist. Drücken Sie die EINGABETASTE, um die Notiz auszublenden.
Anzeigen einer Notiz
Führen Sie die folgenden Schritte aus, um eine Notiz anzuzeigen.
- Navigieren Sie mit einer der folgenden Methoden zur Registerkarte Notizen:
- Drücken Sie ALT+3.
- Wenn sich der Cursor in einem Thema befindet, drücken Sie STRG+TAB und dann ALT+3.
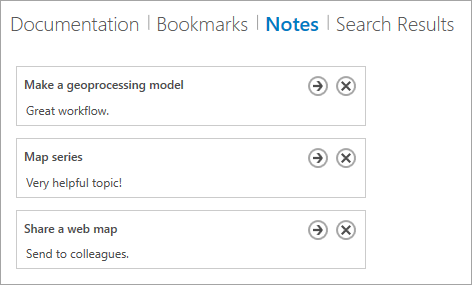
- Drücken Sie TAB, um die erste Notiz in der Liste auszuwählen.
- Mit den Tasten NACH OBEN und NACH UNTEN können Sie zwischen den Notizen wechseln.
- Bearbeiten Sie optional den Text der ausgewählten Notiz.
- Drücken Sie die TAB-Taste, um den Cursor in den Text der Notiz zu bewegen.
- Verwenden Sie zum Bearbeiten des Textes die Tastatur einschließlich der Tasten NACH-LINKS und NACH-RECHTS sowie der RÜCKTASTE.
- Drücken Sie abschließend die TAB-Taste.
- Drücken Sie in einer ausgewählten Notiz die EINGABETASTE, um das Thema und die zugehörige Notiz auf der Registerkarte Dokumentation anzuzeigen.
Tipp:
Beim Anzeigen eines Themas mit Notiz im Hilfe-Viewer wird der Text der Notiz standardmäßig angezeigt. Sie können die Schaltfläche Notiz ausblenden
 auswählen und die EINGABETASTE drücken, um die Notiz auszublenden.
auswählen und die EINGABETASTE drücken, um die Notiz auszublenden.
Löschen einer Notiz
Führen Sie die folgenden Schritte aus, um eine Notiz zu löschen.
- Navigieren Sie zur Registerkarte Notizen:
- Drücken Sie ALT+3.
- Wenn sich der Cursor in einem Thema befindet, drücken Sie STRG+TAB und dann ALT+3.
- Drücken Sie nach Bedarf TAB, und wählen Sie mit Pfeil nach oben oder Pfeil nach unten die Notiz aus, die Sie löschen möchten.
- Drücken Sie dreimal die TAB-Taste, um die Schaltfläche Notiz löschen
 auszuwählen.
auszuwählen. - Drücken Sie die Eingabetaste.
Die Meldung Notiz löschen wird angezeigt.
- Drücken Sie Pfeil nach links, um die Schaltfläche Ja zu markieren. Drücken Sie EINGABE, um die Notiz zu löschen.
Tipp:
Wenn ein Thema mit Notiz im Hilfe-Viewer angezeigt wird, ändert sich die Schaltfläche Notiz hinzufügen
 unten im Viewer in Notiz löschen
unten im Viewer in Notiz löschen  . Sie können die Schaltfläche auswählen und die EINGABETASTE drücken, um die Notiz zu löschen. Drücken Sie in der Meldung Notiz löschen die NACH-LINKS-Taste, um die Schaltfläche Ja auszuwählen, und drücken Sie die EINGABETASTE.
. Sie können die Schaltfläche auswählen und die EINGABETASTE drücken, um die Notiz zu löschen. Drücken Sie in der Meldung Notiz löschen die NACH-LINKS-Taste, um die Schaltfläche Ja auszuwählen, und drücken Sie die EINGABETASTE.
Schließen des Offline-Hilfesystems
Drücken Sie an einer beliebigen Stelle im Hilfe-Viewer die Tasten ALT+F4, um die Anwendung zu schließen.