Bild-Scatterplots sind Streudiagramme, die zum Untersuchen der Zuordnung zwischen Bildbändern und deren Beziehung zu bestimmten Features und Materialien verwendet werden. Die Pixelwerte des einen Bandes (Variable 1) werden entlang der X-Achse und die des anderen Bandes (Variable 2) entlang der Y-Achse dargestellt. An der Stelle, an der sich die zwei Variablen in der Verteilung bzw. im Scatterplot überschneiden, können Features und Materialien im Bild identifiziert werden.
Sie können transformierte Bänder darstellen, um wertvolle Informationen über Features im Bild zu erhalten. Die Tasseled-Cap-Transformation ist zum Beispiel eine Spezialform der Hauptkomponentenanalyse, bei der die erste Komponente, die Helligkeit, und die zweite Komponente, der Grünanteil, miteinander verglichen werden. Der generierte Scatterplot enthält die Tasseled-Cap-Verteilung, bei der unterschiedliche Vegetationsarten entlang der so genannten grünen Linie und Bodenarten und vom Menschen gemachte Features entlang der Bodenlinie verteilt sind. Die Tasseled-Cap-Verteilung ist auch nützlich, um die Wachstumsphase auf landwirtschaftlich genutzten Feldern von Entstehung bis Alterung, Vegetationswuchskraft und sonstige Phänologie zu bestimmen.
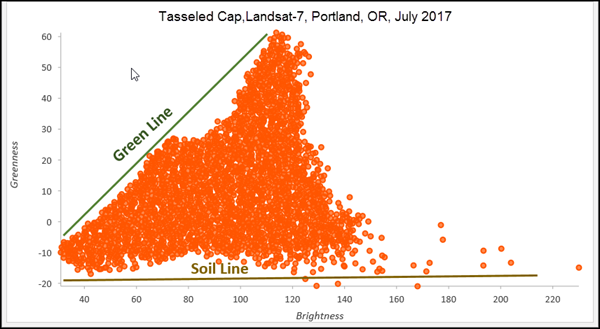
Erstellen eines Bild-Scatterplots
Um einen Bild-Scatterplot zu erstellen, klicken Sie mit der rechten Maustaste im Bereich Inhalt auf den Layer, den Sie analysieren möchten, zeigen auf Diagramm erstellen und klicken auf Scatterplot, um den Bereich Diagrammeigenschaften zu öffnen.
Um die Parametereinstellungen für Ihr Diagramm zu definieren, klicken Sie auf die Registerkarte Daten am oberen Rand des Bereichs Diagrammeigenschaften.
Einen Interessenbereich definieren
Am oberen Rand des Bereichs Diagrammeigenschaften befindet sich eine Auswahl der Zeichenwerkzeuge zum Definieren eines Interessenbereichs auf dem Bild. Sie können festlegen, dass nur die Werte innerhalb des Interessenbereichs in Ihrem Scatterplot angezeigt werden. Zeichnen Sie den Interessenbereich, der durch eine Linie, einen Kreis, ein Rechteck, ein Polygon oder ein Freiform-Shape definiert wird.
Variablen
In Scatterplots werden die Pixelwerte von zwei Bändern dargestellt: Eine Bandvariable für die X-Achse und eine Bandvariable für die Y-Achse.
Wenn nur die Pixelwerte der Bänder in dem Interessenbereich, den Sie auf Ihrem Bild definiert haben, dargestellt werden sollen, dann aktivieren Sie das Kontrollkästchen Benutzerdefinierter Interessenbereich wird verwendet. Wenn alle Pixelwerte der Bänder in Ihrem Scatterplot dargestellt werden sollen, dann aktivieren Sie dieses Kontrollkästchen nicht. Den Interessenbereich können Sie löschen, indem Sie auf die Schaltfläche "Löschen"  klicken. Danach wird der Interessenbereich gelöscht und es werden alle Bildpixel der Bänder dargestellt.
klicken. Danach wird der Interessenbereich gelöscht und es werden alle Bildpixel der Bänder dargestellt.
Symbol
Einzelfarbe ist das Standardsymbol für Bild-Scatterplots. Um eine Anzeigefarbe für Ihre Daten zu definieren, klicken Sie auf das Symbol Einzelfarbe, um eine Galerie der Farben anzuzeigen und eine Farbe auszuwählen.
Statistiken
Es wird eine Regressionsgleichung berechnet und die zugehörige Trendlinie und R2 werden in Scatterplots dargestellt. Klicken Sie auf das Kontrollkästchen Linearen Trend anzeigen, um die Trendlinie anzuzeigen. Die Trendlinie modelliert eine lineare Beziehung zwischen X und Y und R2 quantifiziert die Übereinstimmung der Daten mit dem Modell. Dies ist nur für lineare Beziehungen relevant. Um die Trendlinie zu deaktivieren, deaktivieren Sie das Kontrollkästchen Linearen Trend anzeigen im Bereich Diagrammeigenschaften, oder ändern die Sichtbarkeit, indem Sie auf das Element in der Legende klicken.
Um die Farbe der Trendlinie zu ändern, klicken Sie auf die Farbpalette für Trendlinien im Bereich Diagrammeigenschaften und wählen eine neue Farbe aus.
Wenn kleine X-Werte kleinen Y-Werten und große X-Werte großen Y-Werten entsprechen (nach oben geneigte Linie), gibt dies eine positive Korrelation an. Wenn kleine X-Werte großen Y-Werten und große X-Werte kleinen Y-Werten entsprechen (nach unten geneigte Linie), gibt dies eine negative Korrelation an.
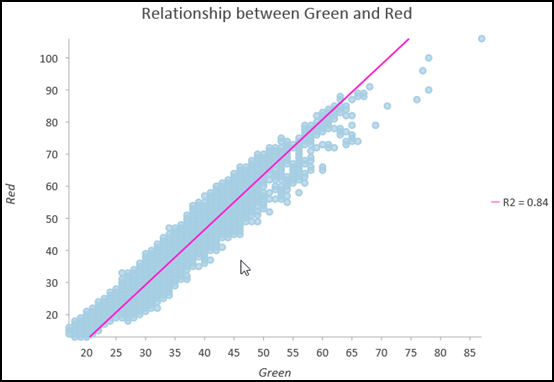
Die statistische Stärke der Korrelation wird durch den R2-Wert angegeben. In den meisten Fällen sollten Multispektralbänder mit hoher Korrelation vermieden werden, da sie nicht verwendet werden können, um mehrere Features und Materialien zuverlässig aus Bilddaten zu separieren. Mit Scatterplots lassen sich die am besten geeigneten Bänder ohne Korrelation finden, mit deren Hilfe dann Features in multispektralen Bilddaten identifiziert und extrahiert werden können.
Achse
Achsengrenzen
Die Standardgrenzen für das Minimum und das Maximum der Achsen werden entsprechend dem Bereich der Datenwerte auf der Achse festgelegt. Diese Werte können durch Eingabe eines neuen Wertes für die Achsengrenze angepasst werden. Wenn Sie auf die Schaltfläche "Zurücksetzen"  klicken, wird die Achsengrenze wieder auf den Standardwert zurückgesetzt.
klicken, wird die Achsengrenze wieder auf den Standardwert zurückgesetzt.
Logarithmische Achse
Die Achsen des Scatterplots werden standardmäßig mit linearer Skala dargestellt. Eine oder beide Achsen können auf einer logarithmischen Skala dargestellt werden, indem das Kontrollkästchen Logarithmische Achse im Abschnitt Achsen des Bereichs Diagrammeigenschaften aktiviert wird.
Die meisten Multispektral-Bilddatenbänder enthalten Werte mit derselben Größenordnung, sodass die Verwendung einer logarithmischen Skala nicht erforderlich ist. Wenn Bilddaten in eine andere Domäne transformiert wurden, zum Beispiel mit einer schnellen Fourier-Transformation (Fast Fourier Transform, FFT), kann die Darstellung von Magnitudensignal und Phasensignal mit logarithmischen Skalen für Analysen nützlich sein.
Zahlenformat
Sie können die numerischen Werte auf einer Achse formatieren, indem Sie eine Zahlenformatkategorie angeben oder eine benutzerdefinierte Formatzeichenfolge definieren.
Führungslinien
Führungslinien oder Bereiche können als Referenz oder zum Hervorheben signifikanter Werte zu Diagrammen hinzugefügt werden. Um eine neue Führungslinie hinzuzufügen, navigieren Sie im Bereich Diagrammeigenschaften zur Registerkarte Führungslinien, und klicken Sie auf Führungslinie hinzufügen. Um eine Linie zu zeichnen, geben Sie einen Wert ein, wo die Linie gezeichnet werden soll. Um einen Bereich zu erstellen, geben Sie einen Wert ein. Sie können optional Text zur Führungslinie hinzufügen, indem Sie Beschriftung angeben.
Interaktive Analyse
Der Scatterplot kann mit den Bilddaten in Ihrer Kartenansicht interagieren. Nach dem Einrichten Ihres Scatterplots können Sie interaktiv eine Region in der Verteilung auswählen und die zugehörigen Bildpixel in der Kartenanzeige visualisieren. Danach können Sie die Verteilung der Pixelwerte, aus denen bestimmte Feature-Classes in Ihrem Scatterplot bestehen, visuell untersuchen und die Trennung zwischen Feature-Classes für einen bestimmten Satz Scatterplot-Variablen visualisieren.
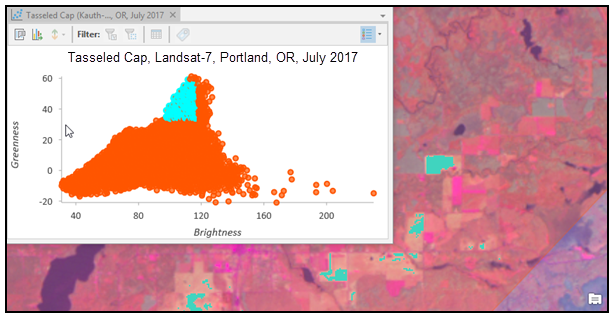
Das obige Bild zeigt eine Gruppe aus Werten, die in der Tasseled-Cap-Verteilung aktiviert wurden. Die zugehörigen Bildpixel sind in der Kartenanzeige hervorgehoben. Hervorgehoben sind nur die Pixel im definierten Interessenbereich. Wenn Sie keinen Interessenbereich definiert haben, kann sich Ihre Auswahl in der Scatterplot-Verteilung auf Pixel im gesamten Bild auswirken.
Darstellung
Titel und Beschreibung
Diagramme und Achsen erhalten Standardtitel basierend auf den Variablennamen und dem Diagrammtyp. Diese können auf der Registerkarte Allgemein im Bereich Diagrammeigenschaften bearbeitet werden. Sie können auch eine Beschreibung für das Diagramm eingeben, wobei es sich um einen Textblock handelt, der am unteren Rand des Diagrammfensters angezeigt wird.
Mithilfe der Registerkarten Daten, Achsen, Führungslinien und Format im Bereich Diagrammeigenschaften können Sie das Erscheinungsbild Ihres Diagramms weiter anpassen. Weitere Informationen zum Anpassen des Aussehens eines Scatterplots finden Sie unter Ändern des Aussehens von Diagrammen.