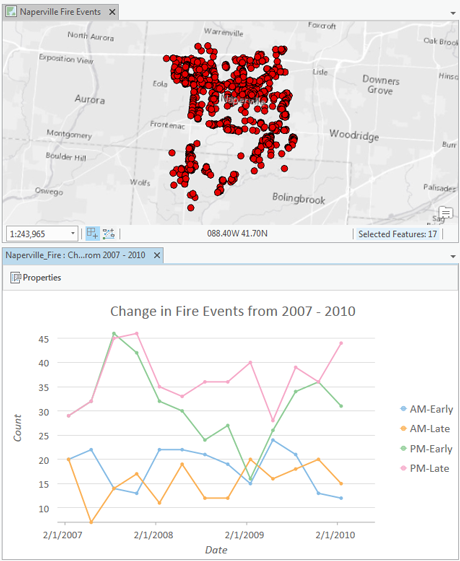Liniendiagramme visualisieren Änderungen über einen kontinuierlichen Bereich wie Zeit oder Entfernung. Durch die Visualisierung von Änderungen anhand eines Liniendiagramms kann der allgemeine Trend sofort angezeigt und können mehrere Trends gleichzeitig verglichen werden.
Variablen
Liniendiagramme bestehen aus einem bzw. einer kontinuierlichen Datum oder Zahl auf der X-Achse und einem verknüpften numerischen Wert auf der Y-Achse.
Die X-Achse eines Liniendiagramms zeigt eine kontinuierliche Variable wie Zeit oder Entfernung an. Eine Linie visualisiert die Wertänderung zwischen den aufeinander folgenden Zeit- oder Entfernungsintervallen. Jedes Intervall ist mit einem Punkt markiert, der einem auf der Y-Achse gemessenen numerischen Wert entspricht.
Wenn ein Zahlenfeld für die X-Achse ausgewählt wird und jede Zahl einmal in der Tabelle angezeigt wird, ist keine Aggregation erforderlich, es muss jedoch ein numerisches Feld angegeben werden.
Wenn ein Datumsfeld für die X-Achse ausgewählt ist, werden die Datumsangaben in Zeitintervalle unterteilt oder aggregiert. Wenn ein Liniendiagramm mit einem Datumsfeld oder einem Feld für aggregierte Zahlen dargestellt wird, muss eine Aggregationsmethode gewählt werden, um anzugeben, wie die Daten zusammengefasst werden.
Wenn keine numerischen Felder angegeben sind, wird für das Diagramm die Aggregationsmethode Count verwendet. Mit dieser wird die Summe der Anzahl der Datensätze berechnet, die in jedem Zeit- oder Entfernungsintervall angezeigt werden. In einem Dataset mit Straftaten wird ein Datumsfeld mit der Aggregationsmethode Count in Intervalle von zwei Wochen unterteilt. Das resultierende Diagramm zeigt für jedes Intervall von zwei Wochen einen Marker an, der die Anzahl der Straftaten darstellt, die während dieser zwei Wochen begangen wurden.
Wenn numerische Felder angegeben sind, kann eine der folgenden Aggregationsmethoden verwendet werden:
- Summe
- Mittelwert
- Medianwert
- Minimum
- Maximum
Linien können geglättet werden, indem das Kontrollkästchen Linie glätten aktiviert wird. Darauf wird jede Linie im Diagramm interpoliert.
Optionen für Zeitaggregation
Die Zeitaggregation bzw. Klasseneinteilung erfolgt automatisch, wenn ein Datumsfeld für die X-Achse ausgewählt wird. Es sind mehrere Optionen zum Steuern der Intervallgröße und der zugehörigen Einstellungen verfügbar, die auf die Unterteilung angewendet werden.
Intervallgröße
Zeitdaten werden entlang der X-Achse in Zeitintervalle unterteilt. Eine Standardintervallgröße wird basierend auf der zeitlichen Ausdehnung des Datasets ausgewählt und kann manuell mit der Option Intervallgröße geändert werden.
Leere Abschnitte
Je nach Seltenheit des Datasets und der Zeitintervallgröße, die für die Unterteilung ausgewählt wird, können Abschnitte ohne Daten vorhanden sein. Leere Abschnitte können wie 0 behandelt werden, wenn fehlende Daten tatsächlich den Wert 0 darstellen (z. B. keine gemeldeten Krankheitsfälle im Mai oder keine Regenfälle im Laufe einer Woche). Einem Abschnitt, der keine Daten enthält, darf nicht der Wert 0 zugewiesen werden, wenn keine Daten erfasst wurden (wenn beispielsweise eine Temperaturanzeige nicht abgelesen wurde, bedeutet dies nicht, dass die Temperatur 0 betrug).
Für die Behandlung von leeren Abschnitten gibt es drei Optionen.
- Als 0 behandeln (Als 0 behandeln): Dies ist am ehesten angebracht, wenn Ereignisse gezählt werden, denn wenn keine Ereignisse gezählt wurden, bedeutet dies, dass keine Ereignisse stattgefunden haben.
- Benachbarte Werte interpolieren (Verbindungslinie): NULL-Werte können visuell interpoliert werden, indem die Linie zwischen den Abschnitten auf beiden Seiten des leeren Abschnitts verbunden werden.
- Die Linie unterbrechen (Linie unterbrechen): Es wird eine leere Stelle eingefügt, in die der leere Abschnitt fällt.
Intervallausrichtung
Zeitintervalle können auf den ersten oder auf den letzten Datenpunkt oder auf eine bestimmte Bezugszeit ausgerichtet werden.
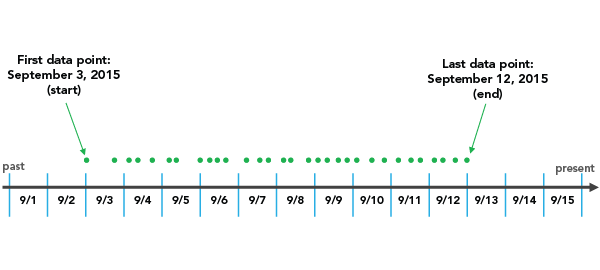
Bei Verwendung der Option Am ersten Datenpunkt fangen wird die Diskretisierung mit dem frühesten Datum gestartet und läuft vorwärts.
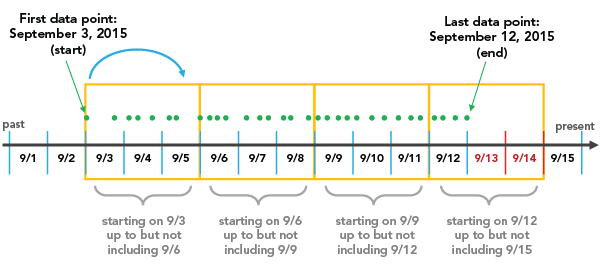
Bei Verwendung der Option Am letzten Datenpunkt fangen wird die Diskretisierung mit dem jüngsten Datum gestartet und läuft rückwärts.
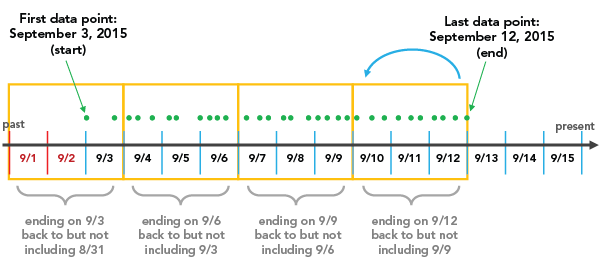
Bei Verwendung der Option Bezugszeit wird die Diskretisierung an einem bestimmten, vom Benutzer festgelegten Datum gestartet. Wenn der Wert für die Bezugszeit vor der Ausdehnung des Datasets liegt, wird er wie der erste Datenpunkt eines Zeitintervalls behandelt. Umgekehrt wird der Wert für die Bezugszeit, wenn er nach der Ausdehnung des Datasets liegt, wie der letzte Datenpunkt eines Zeitintervalls behandelt.
Die Intervallausrichtung ist wichtig, da je nach Konfiguration teilweise leere Abschnitte erzeugt werden können. Abschnitte, die teilweise leer sind, können fälschlicherweise den Eindruck erwecken, dass der Wert oder die Anzahl in diesem Zeitraum gesunken ist, obwohl die Datenerfassung für die Dauer dieses Abschnitts in Wirklichkeit begonnen oder beendet wurde. Um eine Verzerrung von Abschnitten zu verhindern, aktivieren Sie die Option Unvollständiges Intervall kürzen. Dadurch wird der teilweise gefüllte Abschnitt aus der Visualisierung entfernt.
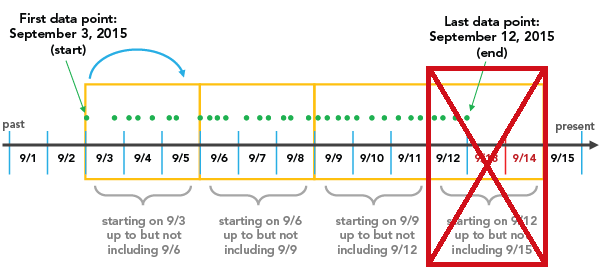
Mehrere Reihen
In einem Diagramm können mehrere Linien oder Reihen visualisiert werden, um Trends zu vergleichen.
Sie können Liniendiagramme mit mehreren Reihen erstellen, indem Sie mehrere numerische Felder hinzufügen oder ein Unterteilen nach-Kategoriefeld festlegen.
Wenn mehrere numerische Felder hinzugefügt werden, wird eine Linie dargestellt, um die Änderung für jedes numerische Feld zu visualisieren. In einem Dataset mit Straftaten wird ein Datumsfeld beispielsweise mit der Sum Aggregationsmethode und zwei ausgewählten numerischen Feldern, PropertyLoss und TotalDamage, in Intervalle von zwei Wochen unterteilt. Das resultierende Diagramm zeigt zwei Linien an, von denen eine die Summe von PropertyLoss und die andere die Summe von TotalDamage für jedes Intervall von zwei Wochen darstellt.
Sie können auch ein Kategoriefeld zum Teilen eines Liniendiagramms in mehrere Reihen verwenden. In einem Dataset mit Straftaten wird ein Datumsfeld beispielsweise mit der Aggregationsmethode Anzahl und dem Unterteilen nach-Feld CrimeType in Intervalle von zwei Wochen unterteilt. Die Tabelle Reihe wird mit jedem einzelnen CrimeType (Theft, Vandalism, Arson) ausgefüllt. Das resultierende Diagramm zeigt drei Linien an, die jeweils die Gesamtzahl der Straftaten dieses Typs darstellen, die während dieser zwei Wochen stattgefunden haben.
Hinweis:
Die Unterteilen nach-Kategorie kann nicht angewendet werden, wenn mehrere numerische Felder hinzugefügt wurden.
Hinweis:
Kategoriefelder mit vielen eindeutigen Werten sind nicht zum Teilen eines Feldes in mehrere Reihen geeignet.
Anzeigen mehrerer Reihen
Um ein Liniendiagramm mit mehreren Reihen zu konfigurieren, verwenden Sie die Option Mehrere Reihen anzeigen als auf der Registerkarte Reihe im Bereich Diagrammeigenschaften. Mit der Option Einzelnes Diagramm werden standardmäßig mehrere Reihen angezeigt. Bei dieser Darstellung werden alle Reihen im gleichen Plot-Bereich gezeichnet, aber jeder Reihe wird eine eindeutige Farbe zugewiesen, um Vergleiche zwischen den Gruppen zu ermöglichen.
Sie können ein Liniendiagramm mit mehreren Reihen ebenfalls als Rasterdiagramm (auch als kleine Mehrfachdiagramme bezeichnet) anzeigen. Wählen Sie dazu die Option Raster aus. Mit dieser Option wird eine Matrix kleinerer Diagramme angezeigt, in der jedes Mini-Diagramm nur Daten für eine einzelne Reihe enthält. Rasterdiagramme sind hilfreich, um Trends und Muster zwischen Untergruppen in Ihren Daten zu vergleichen. Sie können die Bemaßungen eines Rasterdiagramms anpassen, indem Sie die numerische Eingabe Mini-Diagramme pro Zeile festlegen. Lautet die Eingabe für Mini-Diagramme pro Zeile beispielsweise 3, werden maximal drei Diagramme pro Zeile angezeigt. Die Gesamtzahl der Zeilen im Raster wird durch die Anzahl der Reihen in Ihrem Diagramm bestimmt. Wenn Sie das Kontrollkästchen Diagrammvorschau anzeigen aktivieren, können Sie jedes Mini-Diagramm dynamisch genauer erkunden. Wählen Sie hierzu ein Mini-Diagramm aus, und zeigen Sie es in einem größeren Vorschaudiagramm an.
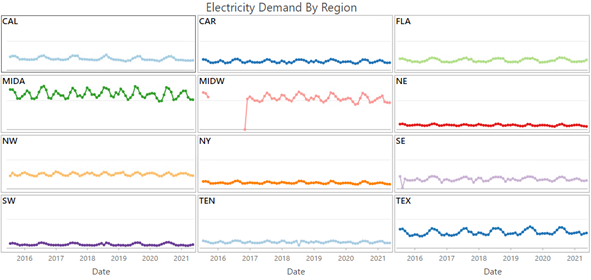
Achsen
Mehrere Optionen steuern die Achsen und die zugehörigen Einstellungen.
Grenzen der Y-Achse
Die Standardgrenzen für das Minimum und das Maximum der Y-Achse werden entsprechend dem Bereich der Datenwerte auf der Achse festgelegt. Sie sind in der Lage, diese Werte anzupassen, indem Sie einen neuen gewünschten Wert für die Achsengrenze eingeben. Durch Klicken auf die Schaltfläche "Zurücksetzen" wird die Achsengrenze wieder auf den Standardwert zurückgesetzt. Durch das Festlegen von Achsengrenzen bleibt der Maßstab Ihres Diagramms für Vergleiche konsistent.
Logarithmische Achse
Die Achsen des Liniendiagramms werden standardmäßig mit linearer Skala dargestellt. Numerische Achsen können auf einer logarithmischen Skala dargestellt werden, indem das Kontrollkästchen Logarithmische Achse auf der Registerkarte Achsen des Bereichs Diagrammeigenschaften aktiviert wird.
Logarithmische Skalen sind nützlich, wenn Daten mit einer großen positiven Schiefe visualisiert werden sollen, wobei die Masse der Datenpunkte einen kleinen und einige wenige Datenpunkte einen sehr großen Wert aufweisen. Durch die Änderung des Maßstabs der Achse wird der Wert der Daten nicht geändert, lediglich dessen Anzeige.
Lineare Skalen basieren auf Addition und logarithmische Skalen auf Multiplikation.
Bei einer linearen Skala entspricht jedes Inkrement auf der Achse derselben Entfernung im Wert. Zum Beispiel entspricht im folgenden Diagramm jedes Inkrement auf der Achse einer Addition von 10.
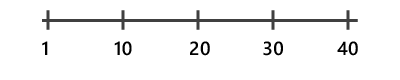
Bei einer logarithmische Skala nehmen die Inkremente um bestimmte Magnituden zu. Im folgenden Diagramm entspricht jedes Inkrement auf der Achse einer Multiplikation mit 10.
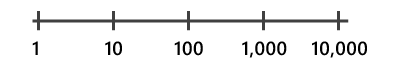
Hinweis:
Mit logarithmischen Skalen können negative Werte und die Null nicht dargestellt werden. Wenn Sie bei einer Variablen mit negativen Werten oder Null die Achse logarithmieren, werden diese Werte im Diagramm nicht dargestellt.
Adaptive Achsengrenzen
Wenn ein Liniendiagramm mit mehreren Reihen mit der Option Rasterangezeigt wird, können die Achsengrenzen mit den folgenden Optionen konfiguriert werden:
- Festgelegt: Die globalen Minimal- und Maximalgrenzen werden auf alle Mini-Diagramme angewendet.
- Adaptiv: Die lokalen Minimal- und Maximalgrenzen werden für jedes Mini-Diagramm angepasst.
Achse umkehren
Die Y-Achse eines Liniendiagramms kann umgekehrt werden, indem das Kontrollkästchen Achse umkehren aktiviert wird.
Zahlenformat
Sie können formatieren, wie auf einer Achse numerische Werte dargestellt werden, indem Sie eine Zahlenformatkategorie angeben oder eine benutzerdefinierte Formatzeichenfolge definieren. Beispiel: $#,### kann als benutzerdefinierte Formatzeichenfolge für die Darstellung von Werten in einer Währung verwendet werden.
Aussehen
Mehrere Optionen steuern das Aussehen des Diagramms und die zugehörigen Einstellungen.
Titel und Beschreibung
Diagramme und Achsen erhalten Standardtitel basierend auf den Variablennamen und dem Diagrammtyp. Diese können auf der Registerkarte Allgemein im Bereich Diagrammeigenschaften bearbeitet werden. Sie können auch eine Beschreibung für das Diagramm eingeben, wobei es sich um einen Textblock handelt, der am unteren Rand des Diagrammfensters angezeigt wird.
Farbe
Linienfarben können auf der Registerkarte Reihe im Bereich Diagrammeigenschaften geändert werden, indem in der Tabelle Reihe auf das Farbfeld Symbol geklickt und eine neue Farbe ausgewählt wird.
Datenbeschriftungen
Beschriftungen, die den Wert der einzelnen Datenpunkte anzeigen, können aktiviert werden, indem Linien beschriften auf der Registerkarte Daten im Bereich Diagrammeigenschaften aktiviert wird.
Ausrichtung
Linien können vertikal durch Klicken auf die Schaltfläche Diagramm drehen  im Diagrammfenster dargestellt werden.
im Diagrammfenster dargestellt werden.
Führungslinien
Führungslinien oder Bereiche können als Referenz oder zum Hervorheben signifikanter Werte zu Diagrammen hinzugefügt werden. Navigieren Sie zum Hinzufügen einer neuen Führungslinie zur Registerkarte Führungslinien im Bereich Diagrammeigenschaften, wählen Sie aus, ob Sie eine vertikale oder eine horizontale Führungslinie zeichnen möchten, und klicken Sie auf Führungslinie hinzufügen. Um eine Linie zu zeichnen, geben Sie einen Wert ein, wo die Linie gezeichnet werden soll. Um einen Bereich zu erstellen, geben Sie einen Wert bis ein. Sie können optional Text zur Führungslinie hinzufügen, indem Sie Beschriftung angeben.
Beispiel
Erstellen Sie ein Liniendiagramm, um Trends bei Bränden in Naperville von 2007 bis 2010 zu visualisieren.
- Datum oder Zahl:Date
- Aggregation: Anzahl
- Zeitintervallgröße: 3 Monate
- Unterteilen nach:Time of day