Mit der Network Analyst-Lizenz verfügbar.
Der Solver für die nächstgelegene Einrichtung sucht eine oder mehrere Einrichtungen, die anhand der Fahrzeit oder Fahrstrecke am nächsten an einem Ereignis liegen, und gibt die besten Routen als Wegbeschreibungen zwischen Ereignis und ausgewählter Einrichtung aus. In diesem Lernprogramm suchen Sie mit diesem Werkzeug das einem Ereignis am nächsten gelegene Krankenhaus.
Hinweis:
Vergewissern Sie sich, dass Sie bei Ihrem ArcGIS Online-Konto angemeldet sind. Zum Abschließen dieses Lernprogramms kann als Netzwerkdatenquelle entweder das für das Lernprogramm angegebene Netzwerk-Dataset ArcGIS Online oder ein ArcGIS Enterprise-Routing-Service verwendet werden, der mit einem Netzwerk-Dataset veröffentlicht wurde, das die Geographie der Eingabedaten der Analyse abdeckt. Wenn Sie ArcGIS Online verwenden, werden Credits verbraucht.Abrufen der Daten
Die Daten für dieses Lernprogramm können online heruntergeladen werden.
- Wechseln Sie zur Daten-Download-Seite.
- Klicken Sie auf die Schaltfläche Herunterladen, um die Datei lokal zu speichern.
- Entzippen Sie die heruntergeladene Datei.
Erstellen einer Karte
Gehen Sie folgendermaßen vor, um eine Karte zu erstellen:
- Starten Sie ArcGIS Pro.
- Erstellen Sie ein neues Projekt, indem Sie auf die Vorlage Karte klicken. Optional können Sie den Namen Ihres Projekts und den Speicherort ändern.
Ein neues Projekt mit einer Karte wird angezeigt.
Hinzufügen von Lernprogrammdaten zum Projekt
Ein Netzwerk-Dataset ist ein intelligentes Modell des Straßensystems. Es enthält nicht nur den Standort und die Attribute der Straßen, sondern auch Informationen darüber, inwiefern Straßen zusammenhängen – zum Beispiel welche Straßen miteinander verbunden sind, auf welchen verbundenen Straßen das Wenden erlaubt ist und wo nicht, und andere Informationen, die mögliche Reisewege und die Reisedauer beeinflussen können. Der Solver für die nächstgelegene Einrichtung referenziert das Netzwerk-Dataset, um nächstgelegene Positionen zu ermitteln.
Hinweis:
Wenn Sie mit ArcGIS Online eine Analyse durchführen, referenziert der Solver ein hochwertiges, weltweites Netzwerk-Dataset, das in der ArcGIS Online-Cloud gespeichert ist und ArcGIS Online-Credits verbraucht. Sie können auch Ihr eigenes Netzwerk-Dataset verwenden, das lokal auf Ihrem Computer gespeichert ist. Oder Sie verwenden ArcGIS Enterprise für die Veröffentlichung von Routing-Services, indem Sie Ihr eigenes Netzwerk-Dataset einsetzen und die Services mit Ihrem Enterprise-Portal so konfigurieren, dass sie von ArcGIS Pro verwendet werden.Führen Sie die folgenden Schritte aus, um ein Netzwerk-Dataset zu einer Karte hinzuzufügen.
- Klicken Sie im Bereich Katalog, der sich standardmäßig auf der rechten Seite der Anwendung befindet, mit der rechten Maustaste auf Ordner, und wählen Sie Ordnerverbindung hinzufügen
 aus.
aus.Daraufhin wird das Dialogfeld Ordnerverbindung hinzufügen angezeigt.
- Navigieren Sie zu dem Ordner, in dem Sie die Lernprogrammdaten abgelegt haben, doppelklicken Sie auf Network Analyst und anschließend auf Lernprogramm, um den Ordner auszuwählen.
- Klicken Sie auf OK.
Es wird eine Verbindung zu dem Lernprogrammordner erstellt.
- Erweitern Sie im Bereich Katalog Ordner > Lernprogramm > SanFrancisco.gdb > Verkehr.
- Ziehen Sie Streets_ND, das ein Netzwerk-Dataset-Symbol aufweist
 , auf die Karte.
, auf die Karte.Das Netzwerk-Dataset wird dem Bereich Inhalt und der Karte hinzugefügt.
- Klicken Sie ggf. im Bereich Inhalt mit der rechten Maustaste auf Streets_ND, und wählen Sie Auf Layer zoomen
 aus, um den Bereich San Francisco anzuzeigen.
aus, um den Bereich San Francisco anzuzeigen.Standardmäßig werden in Netzwerk-Datasets mit Verkehrsdaten die Verkehrsbedingungen für die aktuelle Uhrzeit angezeigt, wenn sie der Karte hinzugefügt werden. Da dieses Netzwerk-Dataset historische Verkehrsdaten enthält, sehen Sie die typischen Verkehrsbedingungen für die aktuelle Uhrzeit und den Wochentag. Nicht alle Straßen in diesem Netzwerk-Dataset enthalten Verkehrsdaten, d. h., es werden standardmäßig nur Netzwerk-Datasets mit Verkehrsdaten angezeigt.
Das durch das Netzwerk-Dataset abgedeckte Gebiet ist dort, wo Sie Netzwerkanalysen vornehmen können.
Da das Netzwerk-Dataset nicht angezeigt werden muss, um eine Analyse durchzuführen, blenden Sie es als Nächstes aus.
- Deaktivieren Sie im Bereich Inhalt das Kontrollkästchen bei Streets_ND, um nur die Grundkarte anzuzeigen.
- Navigieren Sie im Bereich Katalog zu Tutorial > SanFrancisco.gdb > Analysis.
- Klicken Sie mit der rechten Maustaste auf den Layer Hospitals, und wählen Sie Zu aktueller Karte hinzufügen
 aus.
aus.Der Layer Hospitals wird dem Bereich Inhalt und der Karte hinzugefügt.
Fügen Sie als Nächstes eines der im Ordner enthaltenen Netzwerk-Datasets zu der Karte hinzu.
Hinweis:
Wenn Sie ArcGIS Online oder einen ArcGIS Enterprise-Routing-Service als Netzwerkdatenquelle verwenden möchten, ist es nicht erforderlich, der Karte ein Netzwerk-Dataset hinzuzufügen.
Hinweis:
Sie können der Karte auch einen Layer hinzufügen, indem Sie ihn aus dem Bereich Katalog auf die Karte ziehen.
Erstellen des Layers der nächstgelegenen Einrichtung
Auf dem Layer für die Analyse der nächstgelegenen Einrichtung werden alle Eingaben, Parameter und Ergebnisse der Analyse der nächstgelegenen Einrichtung gespeichert.
- Klicken Sie auf der Registerkarte Analyse in der Gruppe Workflows auf Netzwerkanalyse > Nächstgelegene Einrichtung
 .
.Der Layer Nächstgelegene Einrichtung wird dem Bereich Inhalt hinzugefügt. Er enthält Sublayer, die Eingaben und Ausgaben der Analyse enthalten.
Der Layer Nächstgelegene Einrichtung verweist auf das Netzwerk-Dataset "San Francisco", weil sich das Netzwerk bei der Erstellung des Layers im Bereich Inhalt befand.
Hinweis:
Zum Ändern und Anzeigen der Netzwerk-Dataset-Quelle, die zum Erstellen des Netzwerkanalyse-Layers verwendet wird, können Sie auf der Registerkarte Analyse in der Gruppe Workflows auf den Dropdown-Pfeil unter Netzwerkanalyse klicken, um sie unter Netzwerkdatenquelle zu öffnen. - Klicken Sie im Bereich Inhalt auf Nächstgelegene Einrichtung, um den Gruppen-Layer auszuwählen.
Die Registerkarte Layer für nächstgelegene Einrichtung wird angezeigt.
- Klicken Sie auf Layer für nächstgelegene Einrichtung, um die Einstellungen auf der Registerkarte anzuzeigen.
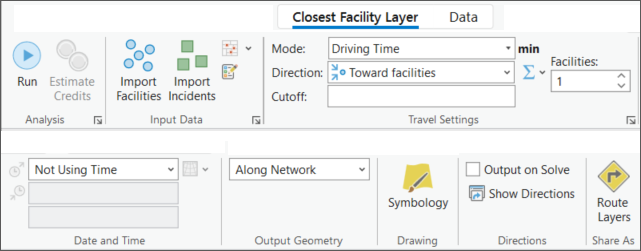
Sie verwenden diese Einstellungen, um die Ergebnisse für die nächstgelegene Einrichtung zu definieren, die Sie generieren möchten.
Tipp:
Die Registerkarte Layer der nächstgelegenen Einrichtung wird nur dann angezeigt, wenn Sie einen Layer für nächstgelegene Einrichtungen im Bereich Inhalt auswählen. Wenn mehrere Layer für nächstgelegene Einrichtungen vorhanden sind, können Sie die Einstellungen der Layer einzeln ändern oder mehrere Layer auswählen, um die Einstellungen für alle ausgewählten Layer zu bearbeiten, wenn diese auf dieselben Netzwerkdatenquellen zugreifen.
Hinzufügen von Einrichtungen
Sie verwenden die Feature-Class Hospitals, um die Netzwerkanalyseklasse Einrichtungen zu laden.
- Klicken Sie auf der Registerkarte Layer der nächstgelegenen Einrichtung in der Gruppe Eingabedaten auf Einrichtungen importieren
 .
.Das Fenster Standorte hinzufügen wird angezeigt.
- Stellen Sie sicher, dass der Eingabe-Netzwerkanalyse-Layer auf Nächstgelegene Einrichtung und der Sublayer auf Einrichtungen eingestellt ist.
- Klicken Sie auf das Dropdown-Menü unter Eingabepositionen und wählen Sie Hospitals aus. Dies ist die Punkt-Feature-Class, die Sie vorher zur Karte hinzugefügt haben.
- Behalten Sie die Standardeinstellungen für die restlichen Parameter bei, und klicken Sie auf die Schaltfläche OK.
Es werden insgesamt 22 Krankenhäuser als Einrichtungen geladen.
Hinzufügen eines Ereignisses
Ziehen Sie einen Unfallort als Ereignis in Erwägung. Der Solver für nächstgelegene Einrichtungen sucht mindestens ein Krankenhaus, das dem Unfallort am nächsten gelegen ist.
Sie können für die Analyse auch eine Feature-Class mit bestehenden Ereignissen verwenden, indem Sie auf die Schaltfläche Ereignisse importieren klicken  ; in dieser Übung fügen Sie das Ereignis jedoch durch Geokodierung der Adresse hinzu.
; in dieser Übung fügen Sie das Ereignis jedoch durch Geokodierung der Adresse hinzu.
- Klicken Sie auf der Registerkarte Karte auf die Schaltfläche Suchen
 .
.Daraufhin wird der Bereich Suchen geöffnet.
- Geben Sie im Textfeld Suchen 2350 Pine St, San Francisco ein, und drücken Sie die EINGABETASTE.
- Klicken Sie unter dem ArcGIS World Geocoding Service mit der rechten Maustaste auf "2350 Pine St, San Francisco, California, 94115", und wählen Sie im Kontextmenü Zu Feature-Class hinzufügen
 aus.
aus.Hinweis:
Durch die Verwendung des ArcGIS World Geocoding Service als Locator werden Credits verbraucht.
- Erweitern Sie im Dialogfeld Zu Feature-Class hinzufügen die Option Nächstgelegene Einrichtung: Ereignisse, und wählen Sie Ereignisse aus.
- Klicken Sie auf OK.
Die Adresse wird dem Sublayer Ereignisse des Analyse-Layers Nächstgelegene Einrichtung hinzugefügt.
Einrichten von Eigenschaften für die Analyse der nächstgelegenen Einrichtung
Das Menüband Layer der nächstgelegenen Einrichtung enthält den Abschnitt Reiseeinstellungen, in dem Sie Eigenschaften für die Analyse festlegen können.
- Erhöhen Sie auf der Registerkarte Layer der nächstgelegenen Einrichtung in der Gruppe Reiseeinstellungen den Wert im Textfeld Einrichtungen auf 3.
Der Solver für nächstgelegene Einrichtungen sucht vom Unfallort aus nach maximal drei Krankenhäusern.
- Geben Sie im Textfeld Grenzwert den Wert 2 ein.
Der Solver für nächstgelegene Einrichtungen sucht nach Krankenhäusern, die innerhalb von 2 Minuten vom Ereignisstandort aus erreicht werden können. Krankenhäuser außerhalb der Grenzwertzeit werden ignoriert. Als Einheit werden Minuten verwendet, da die aktuelle Impedanz der TravelTime in Minuten angegeben ist.
- Wählen Sie in der Dropdown-Liste Richtung den Eintrag Hin zu Einrichtungen aus.
Für den Reisemodus Fahrzeit (Driving Time) wird das Kostenattribut TravelTime verwendet, das in Minuteneinheiten angegeben ist. Der Grenzwert wird daher auch in Minuteneinheiten interpretiert.
Führen Sie den Prozess zur Ermittlung nächstgelegener Einrichtungen aus.
- Aktivieren Sie auf der Registerkarte Layer der nächstgelegenen Einrichtung in der Gruppe Wegbeschreibung das Kontrollkästchen Ausgabe bei Berechnung.
Durch Klicken auf diese Option wird bei der Berechnung eine Wegbeschreibung generiert.
- Klicken Sie auf Ausführen
 .
.Wenn der Berechnungsprozess abgeschlossen ist, werden Routen in der Kartenanzeige und im Sublayer Routen des Gruppen-Layers Nächstgelegene Einrichtung angezeigt.
- Klicken Sie in der Gruppe Wegbeschreibung auf Wegbeschreibung anzeigen
 .
.Im Bereich Wegbeschreibung wird die Wegbeschreibung vom Unfallort zu den drei Krankenhäusern angezeigt, die der Solver für nächstgelegene Einrichtungen als am nächsten gelegen ermittelt hat.