Mit der Network Analyst-Lizenz verfügbar.
Routen stellen die schnellste oder kürzeste Verbindung entlang Straßen zu Stopps oder Punktpositionen dar. Dabei kann es sich um einfache Punkt-zu-Punkt-Routen in der von Ihnen festgelegten Reihenfolge oder in der Reihenfolge mit der kürzesten Gesamtfahrzeit oder Entfernung handeln. Eine Route ist mit einem lokalen Netzwerk-Dataset oder einem Netzwerk-Service verknüpft, der in ArcGIS Online oder ArcGIS Enterprise gehostet wird. Dieses Lernprogramm zeigt zunächst, wie ein lokales Netzwerk-Dataset und anschließend, wie der Online-Service verwendet wird.
Abrufen der Daten
Die Daten für dieses Lernprogramm können online heruntergeladen werden.
- Wechseln Sie zur Daten-Download-Seite.
- Klicken Sie auf die Schaltfläche Herunterladen, um die Datei lokal zu speichern.
- Entzippen Sie die heruntergeladene Datei.
Erstellen einer Karte
Gehen Sie folgendermaßen vor, um eine Karte zu erstellen:
- Starten Sie ArcGIS Pro.
- Erstellen Sie ein neues Projekt, indem Sie auf die Vorlage Karte klicken. Optional können Sie den Namen Ihres Projekts und den Speicherort ändern.
Ein neues Projekt mit einer Karte wird angezeigt.
Hinzufügen von Lernprogrammdaten zum Projekt
Ein Netzwerk-Dataset ist ein intelligentes Modell des Straßensystems. Es enthält nicht nur den Standort und die Attribute der Straßen, sondern auch Informationen darüber, inwiefern Straßen zusammenhängen – zum Beispiel welche Straßen miteinander verbunden sind, auf welchen verbundenen Straßen das Wenden erlaubt ist und wo nicht, und andere Informationen, die mögliche Reisewege und die Reisedauer beeinflussen können. Der Routen-Solver verweist auf das Netzwerk-Dataset, um den kürzesten Pfad zwischen Stopps zu ermitteln.
Hinweis:
Wenn Sie mit ArcGIS Online eine Analyse durchführen, referenziert der Solver ein hochwertiges, weltweites Netzwerk-Dataset, das in der ArcGIS Online-Cloud gespeichert ist und ArcGIS Online-Credits verbraucht. Sie können auch Ihr eigenes Netzwerk-Dataset verwenden, das lokal auf Ihrem Computer gespeichert ist. Oder Sie verwenden ArcGIS Enterprise für die Veröffentlichung von Routing-Services, indem Sie Ihr eigenes Netzwerk-Dataset einsetzen und die Services mit Ihrem Enterprise-Portal so konfigurieren, dass sie von ArcGIS Pro verwendet werden.Führen Sie die folgenden Schritte aus, um ein Netzwerk-Dataset zu einer Karte hinzuzufügen.
- Klicken Sie im Bereich Katalog, der sich standardmäßig auf der rechten Seite der Anwendung befindet, mit der rechten Maustaste auf Ordner, und wählen Sie Ordnerverbindung hinzufügen
 aus.
aus.Daraufhin wird das Dialogfeld Ordnerverbindung hinzufügen angezeigt.
- Navigieren Sie zu dem Ordner, in dem Sie die Lernprogrammdaten abgelegt haben, doppelklicken Sie auf Network Analyst und anschließend auf Lernprogramm, um den Ordner auszuwählen.
- Klicken Sie auf OK.
Es wird eine Verbindung zu dem Lernprogrammordner erstellt.
- Erweitern Sie im Bereich Katalog Ordner > Lernprogramm > SanFrancisco.gdb > Verkehr.
- Ziehen Sie Streets_ND, das ein Netzwerk-Dataset-Symbol aufweist
 , auf die Karte.
, auf die Karte.Das Netzwerk-Dataset wird dem Bereich Inhalt und der Karte hinzugefügt.
- Klicken Sie ggf. im Bereich Inhalt mit der rechten Maustaste auf Streets_ND, und wählen Sie Auf Layer zoomen
 aus, um den Bereich San Francisco anzuzeigen.
aus, um den Bereich San Francisco anzuzeigen.Standardmäßig werden in Netzwerk-Datasets mit Verkehrsdaten die Verkehrsbedingungen für die aktuelle Uhrzeit angezeigt, wenn sie der Karte hinzugefügt werden. Da dieses Netzwerk-Dataset historische Verkehrsdaten enthält, sehen Sie die typischen Verkehrsbedingungen für die aktuelle Uhrzeit und den Wochentag. Nicht alle Straßen in diesem Netzwerk-Dataset enthalten Verkehrsdaten, d. h., es werden standardmäßig nur Netzwerk-Datasets mit Verkehrsdaten angezeigt.
Das durch das Netzwerk-Dataset abgedeckte Gebiet ist dort, wo Sie Netzwerkanalysen vornehmen können.
Da das Netzwerk-Dataset nicht angezeigt werden muss, um eine Analyse durchzuführen, blenden Sie es als Nächstes aus.
- Deaktivieren Sie im Bereich Inhalt das Kontrollkästchen bei Streets_ND, um nur die Grundkarte anzuzeigen.
Fügen Sie als Nächstes eines der im Ordner enthaltenen Netzwerk-Datasets zu der Karte hinzu.
Erstellen des Routen-Layers
Ein Routen-Layer bietet die benötigte Struktur und die nötigen Eigenschaften, um Routenprobleme zu organisieren und zu lösen. Er enthält außerdem die Ergebnisse nach einer Problemlösung.
- Klicken Sie auf der Registerkarte Analyse in der Gruppe Workflows auf Netzwerkanalyse > Route
 .
.Der Routen-Layer wird dem Bereich Inhalt hinzugefügt. Er enthält mehrere Sublayer, die Eingaben und Ausgaben der Analyse enthalten.
Die Route verweist auf das Netzwerk-Dataset "San Francisco", weil sich das Netzwerk in Inhalt befand, als der Routen-Layer erstellt wurde.
Hinweis:
Zum Ändern und Anzeigen der Netzwerk-Dataset-Quelle, die zum Erstellen des Netzwerkanalyse-Layers verwendet wird, können Sie auf der Registerkarte Analyse in der Gruppe Workflows auf das Dropdown-Menü unter Netzwerkanalyse klicken, um sie unter Netzwerkdatenquelle zu öffnen. - Klicken Sie im Bereich Inhalt auf Route, um den Gruppen-Layer auszuwählen.
Die Registerkarte Routen-Layer wird angezeigt.
- Klicken Sie auf Routen-Layer, um die Steuerelemente der Registerkarte anzuzeigen.
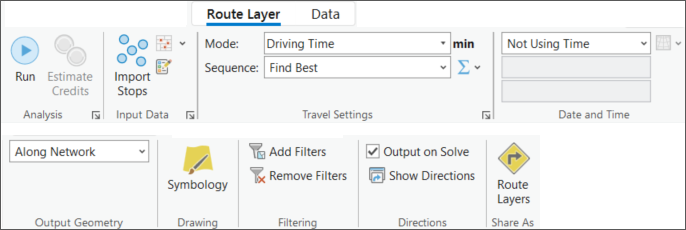
Sie verwenden diese Steuerelemente, um die Route zu definieren, die Sie generieren möchten.
Tipp:
Die Registerkarte Routen-Layer wird nur dann angezeigt, wenn Sie einen Routen-Layer im Bereich Inhalt auswählen. Auch wenn mehrere Routen-Layer vorhanden sind, können Sie die Einstellungen der Layer ändern oder mehrere Layer auswählen, um die Einstellungen für alle ausgewählten Layer zu bearbeiten, wenn sie auf dieselben Netzwerkdatenquellen zugreifen.
Erstellen von Stopps
Stellen Sie sich einen Stopp als Punkt vor, den Sie auf einer Reise besuchen müssen. Der Routen-Solver sucht den optimalen Weg durch das Netzwerk und verbindet dabei die von Ihnen angegebenen Stopps.
Sie können für die Analyse auch eine Feature-Class mit bestehenden Stopps verwenden, indem Sie auf die Schaltfläche Stopps importieren klicken  ; in dieser Übung zeichnen Sie Ihre Stopps jedoch direkt auf der Karte.
; in dieser Übung zeichnen Sie Ihre Stopps jedoch direkt auf der Karte.
- Klicken Sie im Abschnitt Eingabedaten auf die Schaltfläche Features erstellen
 .
.Der Bereich Features erstellen wird angezeigt. Er enthält eine Liste mit zu bearbeitenden Layern.
- Klicken Sie unter Route: Stopps auf Stopps.
- Verwenden Sie das Werkzeug Punkt
 , um einige Stopps auf der Karte in dem Bereich zu erstellen, der vom Netzwerk-Dataset abgedeckt wird.
, um einige Stopps auf der Karte in dem Bereich zu erstellen, der vom Netzwerk-Dataset abgedeckt wird. - Klicken Sie auf der Registerkarte Bearbeiten auf Attribute
 .
.Der Bereich Attribute wird angezeigt.
- Sie können auch jeden beliebigen Stopp auswählen, den Sie erstellt haben, indem Sie das Werkzeug Auswählen verwenden und die Attribute des Stopps bearbeiten, z. B. den Namen. Wenn Sie angeben möchten, dass ein Stopp nur von der rechten Seite eines Fahrzeugs erreichbar ist, klicken Sie auf die Dropdown-Liste CurbApproach, und wählen Sie Rechte Seite des Fahrzeugs aus.
Ausführen der Analyse
- Klicken Sie auf der Registerkarte Routen-Layer auf Ausführen

Die Ergebnisse zeigen die schnellste Verbindung durch das Netzwerk, wobei alle von Ihnen erstellten Stopps verbunden werden. Das Stoppsymbol auf der Karte zeigt die Reihenfolgennummer in der Reihenfolge an, in der die Stopps eingegeben und vom Routen-Solver angefahren werden.
- Um eine optimale Route zu erstellen, bei der alle Stopps angefahren werden (auch als Handlungsreisenden-Problem, bezeichnet), verwenden Sie die Registerkarte Routen-Layer in der Gruppe Reiseeinstellungen, wählen Sie das Dropdown-Menü Reihenfolge und dann die Option Beste finden aus.
- Klicken Sie auf Ausführen
 . Die resultierende Route zeigt nun die beste Reihenfolge zum Anfahren aller Stopps an.
. Die resultierende Route zeigt nun die beste Reihenfolge zum Anfahren aller Stopps an.
Erstellen einer Barriere
Die von Ihnen erstellte Route zeigt die schnellste Verbindung durch das Netzwerk unter Berücksichtigung der in Ihr Netzwerk-Dataset eingebundenen Einschränkungen. Das Netzwerk kann zum Beispiel Informationen zu Geschwindigkeitsbegrenzungen, Einbahnstraßen, Abbiegeverboten und Live- oder historischen Verkehrsdaten enthalten. Sie können das Verhalten des Netzwerks durch Bearbeiten Ihres Netzwerk-Datasets anpassen und mithilfe von Barrieren auch temporäre Änderungen an Ihrer Analyse vornehmen. Eine Barriere ist nützlich zur Modellierung von vorübergehenden Straßensperrungen. In dieser Übung ziehen Sie eine Polygon-Barriere, um ein Gebiet von Straßensperrungen zu simulieren und zu überwachen, wie sich Ihre Route verändert.
- Klicken Sie im Abschnitt Eingabedaten auf die Schaltfläche Features erstellen
 .
.Der Bereich Features erstellen wird angezeigt. Er enthält eine Liste mit zu bearbeitenden Layern.
- Klicken Sie unter Route: Polygon-Barrieren auf Einschränkungen.
- Verwenden Sie das Werkzeug Polygon
 , um ein Polygon auf der Karte darzustellen. Stellen Sie sicher, dass das Polygon mindestens eine Straße abdeckt, die von der Route verwendet wird, die Sie bereits berechnet haben.
, um ein Polygon auf der Karte darzustellen. Stellen Sie sicher, dass das Polygon mindestens eine Straße abdeckt, die von der Route verwendet wird, die Sie bereits berechnet haben. - Klicken Sie auf der Registerkarte Routen-Layer auf Ausführen
 .
.Die Karte zeigt eine andere Route an und vermeidet dabei das Gebiet, das von der von Ihnen erstellten Barriere abgedeckt wird.
Erzeugen von Wegbeschreibungen
Um eine detaillierte Wegbeschreibung zu erzeugen, stellen Sie sicher, dass die Option Ausgabe bei Berechnung standardmäßig aktiviert ist. Die Wegbeschreibung wird beim Ausführen der Analyse nicht generiert, wenn die Option nicht aktiviert ist.
- Klicken Sie auf der Registerkarte Routen-Layer in der Gruppe Wegbeschreibung auf Wegbeschreibung anzeigen
 .
.Die Wegbeschreibung wird im Bereich Wegbeschreibung angezeigt. Die einzelnen Fahrmanöver werden in der Reihenfolge aufgeführt, in der sie ausgeführt werden sollen. Die Gesamtzeit und Entfernung der Route steht am Ende der Liste.
Sie können die Wegbeschreibung mithilfe von zahlreichen Aktionen im Bereich Wegbeschreibung genauer anzeigen. Diese Aktionen werden in der folgenden Tabelle beschrieben:
Aktion Ergebnis Klicken Sie auf einen Routennamen
Die Karte wird auf die Ausdehnung der Route gezoomt.
Zeigen Sie auf einen Stopp oder ein Manöver
Die Position des Stopps oder Manövers wird auf der Karte markiert.
Klicken Sie auf einen Stopp
Die Karte schwenkt zu dem Stopp.
Klicken Sie auf ein Manöver
Die Karte schwenkt zur Startposition des Manövers.
Doppelklicken Sie auf einen Stopp
Die Karte zoomt an den Stopp heran.
Doppelklicken Sie auf ein Manöver
Die Karte wird auf die Ausdehnung des Manövers gezoomt.
Erstellen einer Route mit ArcGIS Online
Routen können ohne Verwendung eines lokalen Netzwerk-Datasets erstellt werden. Führen Sie die nachfolgenden Schritte aus, um einen Routen-Layer basierend auf einem Online-Service zu erstellen. Für die Berechnung von Routen, die auf diese Weise erstellt wurden, werden Credits verbraucht.
Hinweis:
Um Online-Services zu verwenden, müssen Sie Mitglied einer Organisation mit Berechtigungen zum Durchführen von Netzwerkanalysen sein.
- Verwenden Sie die Anmeldeinformationen Ihrer ArcGIS Online- oder ArcGIS Enterprise-Organisation, um sich in ArcGIS Pro anzumelden.
- Klicken Sie auf der Registerkarte Analyse in der Gruppe Workflows auf Netzwerkanalyse > Datenquelle.
Das Dialogfeld Netzwerkdatenquelle auswählen wird angezeigt.
- Klicken Sie auf https://www.arcgis.com und dann auf OK.
- Klicken Sie auf der Registerkarte Analyse in der Gruppe Workflows auf Netzwerkanalyse > Route
 .
.Der Routen-Layer wird dem Bereich Inhalt hinzugefügt. Er enthält mehrere Sublayer, die Eingaben und Ausgaben der Analyse enthalten.
Dieser zweite Routen-Layer referenziert den ArcGIS Online-Routen-Service basierend auf einem in der Cloud gehosteten Netzwerk-Dataset.
- Klicken Sie im Bereich Inhalt auf Route2, um den Gruppen-Layer auszuwählen.
Die Registerkarte Routen-Layer wird in der Gruppe Network Analyst im oberen Bereich von ArcGIS Pro angezeigt.
- Klicken Sie auf Routen-Layer, um die Steuerelemente der Registerkarte anzuzeigen.
- Wiederholen Sie die Schritte in den obigen Abschnitten, um Stopps zu erstellen, die Analyse auszuführen und Wegbeschreibungen zu generieren.Die Schaltfläche Ausführen wird mit einem Wolkensymbol angezeigt, was darauf hinweist, dass das Einzugsgebiet mit ArcGIS Online und nicht mit einem lokalen Netzwerk-Dataset berechnet wird. Sie können schätzen lassen, wie viele Credits für die Analyse verbraucht werden, indem Sie auf die Schaltfläche Credit-Anzahl schätzen
 klicken. Hier finden Sie weitere Informationen zum Credit-Verbrauch.
klicken. Hier finden Sie weitere Informationen zum Credit-Verbrauch.