Mit ArcGIS Pro 3.3 können Sie Routen in ArcGIS Pro planen und als Routen-Layer freigeben. Ein Routen-Layer enthält alle Informationen zu einer bestimmten Route, z. B. die der Route zugewiesenen Stopps und Reiserichtungen. Routen-Layer können in mehreren Anwendungen verwendet werden. Sie können beispielsweise in ArcGIS Navigator als Routenführung für Außendienstmitarbeiter, in Map Viewer Classic im Bereich Wegbeschreibung zur weiteren Anpassung der im Routen-Layer enthaltenen Route oder in ArcGIS Pro zum Erstellen eines Routen-Analyse-Layers aus einem Routen-Layer verwendet werden. Ein Routen-Layer wird als Element in Ihrem Portal gespeichert, bei dem es sich um ArcGIS Online oder um ein ArcGIS Enterprise-Portal handeln kann. Wenn eine geplante Route geändert werden muss, beispielsweise, um eine Last-Minute-Lieferung hinzuzufügen, können Sie die aktualisierte Route anhand von Routen-Layern freigeben.
Freigeben eines Routen-Layers
Um die Ergebnisse einer Routenanalyse oder einer Analyse der nächstgelegenen Einrichtung als Routen-Layer freizugeben, klicken Sie auf die Schaltfläche Als Routen-Layer freigeben  , die sich in der Gruppe Freigeben als auf den Registerkarten Routen-Layer, Layer für nächstgelegene Einrichtung und VRP-Layer befindet.
, die sich in der Gruppe Freigeben als auf den Registerkarten Routen-Layer, Layer für nächstgelegene Einrichtung und VRP-Layer befindet.
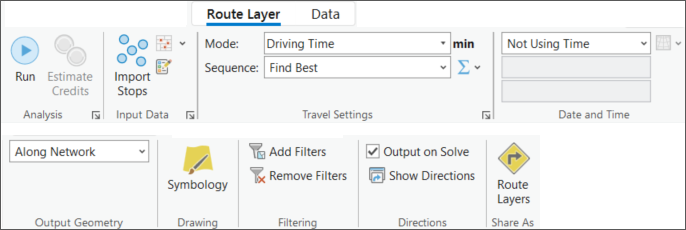
Das Werkzeug Als Routen-Layer freigeben wird geöffnet, mit dem Sie den aktiven Netzwerkanalyse-Layer als Routen-Layer für das aktive Portal freigeben können.
Verwenden eines Routen-Layers
Routen-Layer, die für Ihre Organisation oder Gruppen in Ihrer Organisation freigegeben wurden, werden in Navigator automatisch heruntergeladen. Außendienstmitarbeiter können für sie verfügbare Routen suchen, auswählen und verwenden.
Weitere Informationen zum Verwenden einer freigegebenen Route in Navigator
Sie können auch den ArcGIS Navigator-Link von der Elementdetailseite des Routen-Layers abrufen und per E-Mail oder Textnachricht freigeben. Lizenzierte Navigator-Benutzer, die Navigator auf ihren mobilen Geräten installiert haben, können den Link öffnen und die Route verwenden.
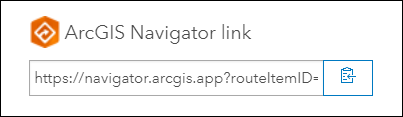
Bearbeiten eines Routen-Layers
Um einen Routen-Layer zu bearbeiten, erstellen Sie einen Routen-Analyse-Layer aus einem Routen-Layer. Wählen Sie den Routen-Layer auf der Registerkarte Portal im Bereich Katalog aus, und fügen Sie ihn der aktuellen Karte hinzu.
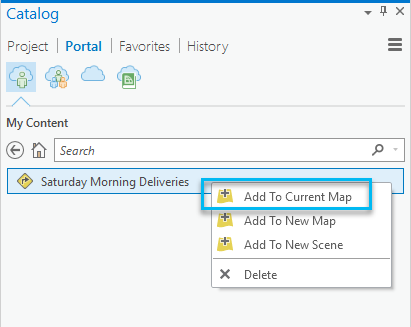
Aus dem Routen-Layer wird ein neuer Routen-Analyse-Layer erstellt, den Sie über die Registerkarte Route auf dem Menüband ändern können.
Hinweis:
Wenn Sie einen Routen-Analyse-Layer, der aus einem Routen-Layer erstellt wurde, erneut freigeben, bezieht sich der neue Routen-Layer nicht auf den ursprünglichen Routen-Layer.
Zum Bearbeiten eines Routen-Layers in einer Web-App öffnen Sie den Routen-Layer in Map Viewer Classic. Wählen Sie dann den Routen-Layer im Bereich Inhalt aus, und klicken Sie auf die Schaltfläche Route bearbeiten. Die Route wird im Bereich Wegbeschreibung geöffnet, wo Sie die geänderte Route bearbeiten und als vorhandenen oder neuen Routen-Layer speichern können.